Cómo bloquear las actualizaciones de Windows 11 mediante la política de grupo

Las actualizaciones de Windows también han estado en conversaciones para solucionar un problema y generar varios otros problemas. Por ejemplo, la última actualización acumulativa KB5006670 provocó un error de impresora 0x00000709 en demasiados dispositivos. Esta es la razón por la que muchos de nosotros buscamos cómo bloquear las actualizaciones de Windows 11 para que no se produzcan.
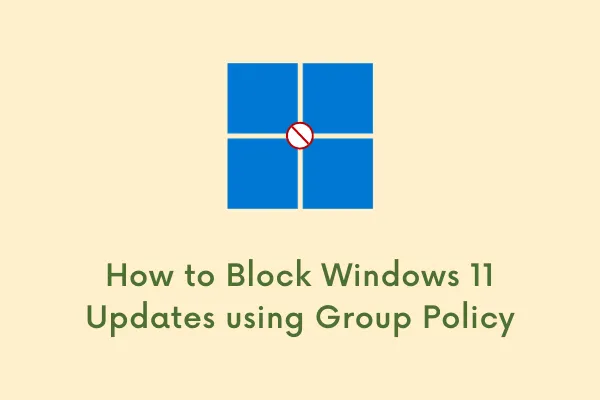
¿Quién no quiere cambiar a una actualización acumulativa mejor y más estable? Bueno, todo el mundo lo hace. Sin embargo, como se indicó anteriormente, puede haber casos en los que desee evitar que algunas actualizaciones se realicen automáticamente. Esta se convierte en una tarea esencial cuando sabes que tu PC tendrá problemas después de instalar las últimas actualizaciones.
Aunque hay muchas formas de realizar esta tarea, esta guía se centrará más en cómo bloquear las actualizaciones de Windows 11 mediante el editor de políticas de grupo. Exploremos las formas clave en detalle:
Cómo dejar de recibir actualizaciones de Windows 11 a través de la política de grupo
La política de grupo proporciona una manera fácil de bloquear las actualizaciones de Windows 11 para que no se realicen automáticamente. Esto es lo que puede hacer para dejar de recibir actualizaciones no esenciales en su dispositivo:
- Presione la tecla de Windows y R para iniciar el cuadro de diálogo Ejecutar.
- En la ventana emergente, escriba »
gpedit.msc» y presione Aceptar. - Espere a que se inicie el Editor de políticas de grupo y, cuando lo haga, busque la siguiente ruta:
Computer Configuration > Administrative Templates > Windows Components > Windows Update > Manage end user experience
- En el panel derecho, encontrará una configuración para Configurar actualizaciones automáticas .
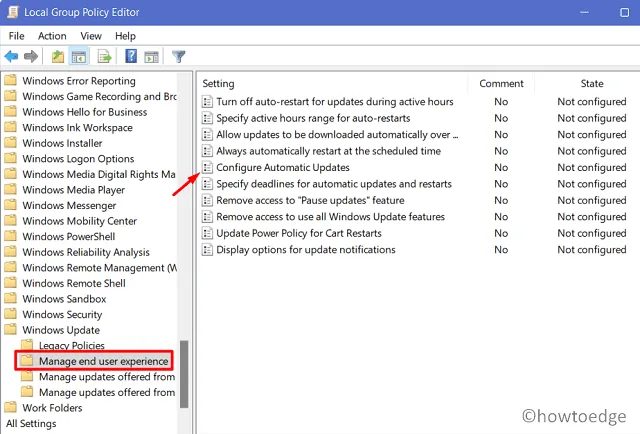
- Haga doble clic en esta configuración para ingresar a su página.
- Marque el botón de opción Desactivado y presione Aceptar .

- Las actualizaciones automáticas de Windows 11 ahora están deshabilitadas en su PC.
Asegúrese de reiniciar su PC para que los cambios realizados entren en vigor a partir del próximo inicio de sesión.
¿Nos metemos en problemas al desactivar las actualizaciones de Windows 11?
Aunque Microsoft sugiere mantener habilitadas las actualizaciones de Windows, puede deshabilitarlas si teme que puedan surgir algunos problemas después de una actualización. En las últimas actualizaciones, hemos observado que los usuarios tienen problemas con la impresora cada segunda actualización del parche. Por lo tanto, es recomendable conocer los posibles problemas en un parche de seguridad o no de seguridad antes de instalar dichas actualizaciones en su computadora.
Varios usuarios lo mantienen deshabilitado solo porque tienen una conexión medida. Conectarse a servidores de Microsoft consume una gran cantidad de datos de Internet. Por lo tanto, está completamente bien bloquear las actualizaciones de Windows 11 mediante un GPO. Sin embargo, asegúrese de descargar e instalar manualmente los paquetes independientes recientes si no presentan ningún problema grave.
Eso sería todo por ahora. En caso de que tenga alguna consulta o sugerencia, háganoslo saber en la sección de comentarios.



Deja una respuesta