Liberar espacio en disco en Windows 10

- Para liberar espacio en disco en Windows 10, abra Configuración > Sistema > Almacenamiento > Archivos temporales , seleccione los archivos innecesarios y haga clic en «Eliminar archivos» para liberar más espacio en la unidad «C».
- Además, puede abrir Configuración > Sistema > Almacenamiento > Storage Sense , seleccionar los archivos que desea eliminar para liberar espacio y hacer clic en «Ejecutar Storage Sense ahora».
- También es posible utilizar la herramienta antigua de Liberador de espacio en disco para liberar espacio en su computadora.
- Otros métodos para liberar espacio en Windows 10 incluyen desinstalar aplicaciones que no usa, deshabilitar la hibernación, restablecer el índice de búsqueda y transferir archivos a otra unidad.
En Windows 10 , puedes liberar rápidamente espacio en el disco duro de tu computadora de varias maneras y en esta guía aprenderás cómo hacerlo. Cuando la unidad “C” está llena sin motivo alguno, o el dispositivo comienza a mostrar signos de que se está quedando sin espacio , eliminar archivos innecesarios es fundamental para tener más espacio para otros archivos y evitar problemas de rendimiento. Usar una computadora sin suficiente espacio ralentizará el sistema y provocará errores. Usar más del 70 por ciento de la capacidad total del disco duro nunca es una buena idea , ya sea que el dispositivo tenga una unidad de estado sólido (SSD) o una unidad de disco duro tradicional (HDD).
Si necesita liberar espacio en el disco de su computadora, Windows 10 ofrece varias formas de completar esta tarea. Algunos de los métodos más sencillos incluyen el uso de la configuración de archivos temporales, Storage Sense e incluso el Liberador de espacio en disco heredado. Puede recuperar espacio adicional desinstalando aplicaciones que no usa, desactivando la hibernación y restableciendo el índice de búsqueda.
También puede utilizar otras funciones como NTFS y CompactOS para comprimir archivos y aplicaciones del sistema para recuperar almacenamiento adicional.
En esta guía , describiré las formas más efectivas de ordenar el disco duro en Windows 10.
- Eliminar archivos temporales
- Ejecute el sentido de almacenamiento
- Ejecute la limpieza del disco
- Desinstalar aplicaciones
- Desactivar la hibernación
- Borrar base de datos del índice de búsqueda
- OneDrive permite liberar espacio en disco
- Habilitar la compresión NTFS
- Enable CompactOS
- Transferir archivos a otra unidad
Eliminar archivos temporales
La configuración de «Archivos temporales» le permite eliminar rápidamente archivos innecesarios para ejecutar Windows 10 y liberar espacio en el disco duro. Por ejemplo, archivos sobrantes después de instalar una nueva versión, registros de actualización, informes de errores, archivos temporales de instalación de Windows y muchos otros.
Para eliminar archivos temporales y liberar espacio en el disco duro en Windows 10, siga estos pasos:
-
Abra Configuración en Windows 10.
-
Haga clic en Sistema .
-
Haga clic en Almacenamiento .
-
Haga clic en la configuración Archivos temporales .
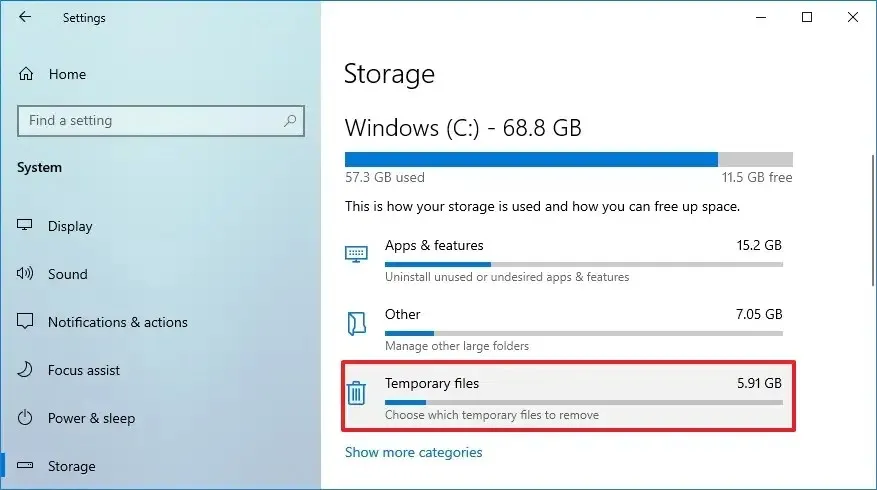
-
Verifique los archivos temporales para liberar espacio en Windows 10, como «Limpieza de Windows Update», «Papelera de reciclaje», «Archivos de registro de actualización de Windows», «Archivos temporales» y «Archivos temporales de instalación de Windows».
-
Haga clic en el botón Eliminar archivos .
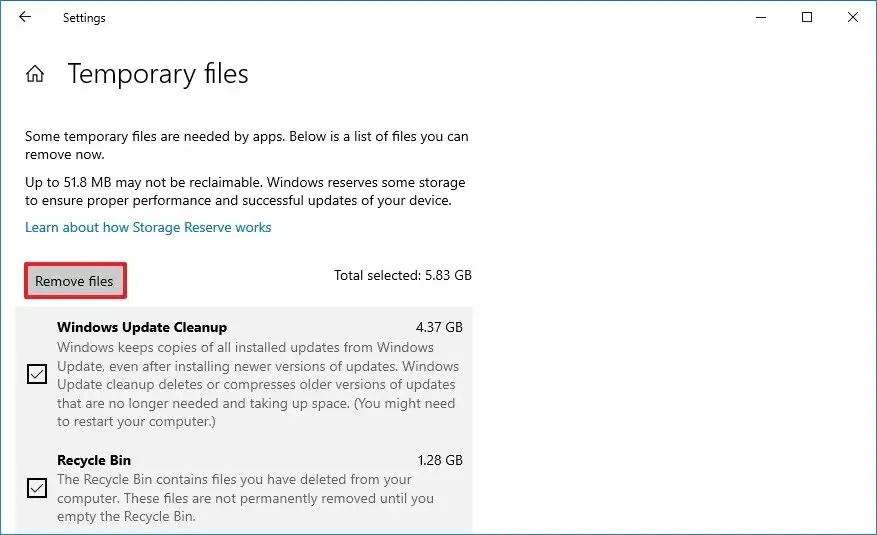
Una vez que complete los pasos, los archivos temporales basura se eliminarán de su computadora, liberando espacio para archivos más importantes en Windows 10.
Ejecute el sentido de almacenamiento
«Storage Sense» es otra característica que puede liberar espacio automáticamente cuando la unidad «C» tiene poco espacio. Para ello, elimina archivos temporales del sistema y de aplicaciones, vacía las carpetas «Papelera de reciclaje» y «Descargas» y convierte archivos sincronizados con OneDrive en contenido solo en línea.
Para liberar espacio con Storage Sense en Windows 10, siga estos pasos:
-
Configuración abierta .
-
Haga clic en Sistema .
-
Haga clic en Almacenamiento .
-
En la sección «Almacenamiento», haga clic en la opción «Configurar Storage Sense o ejecutarlo ahora» .
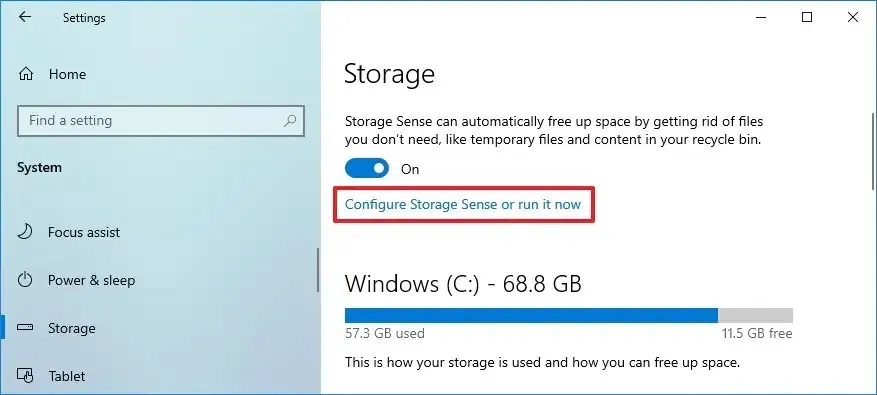
-
Encienda el interruptor de palanca Storage Sense .
-
Marque la opción «Eliminar archivos temporales que mis aplicaciones no usan» .
-
Seleccione cuándo ejecutar Storage Sense automáticamente, incluido «Todos los días», «Todas las semanas», «Todos los meses» o «Durante poco espacio libre en el disco».
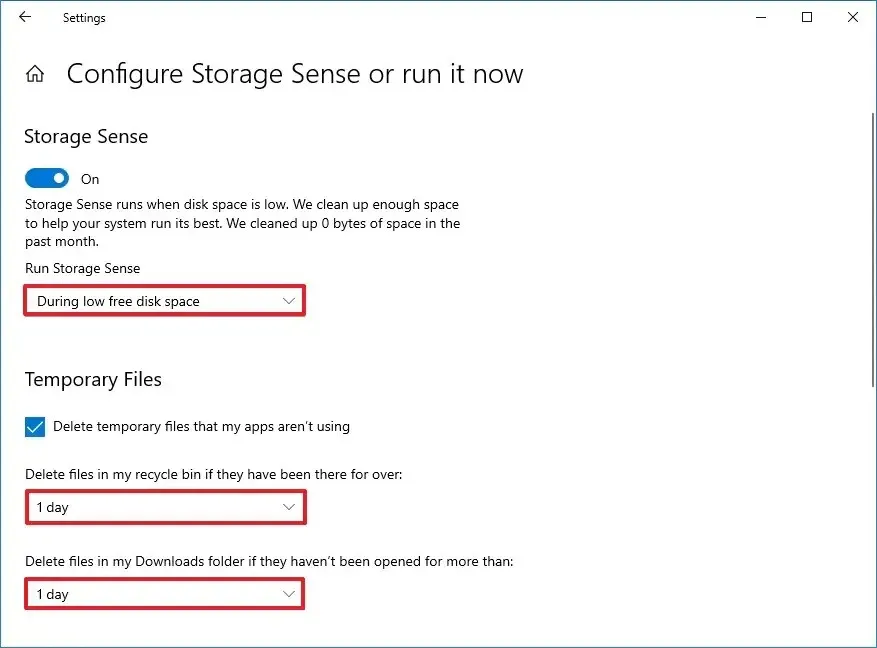
-
En la sección «Archivos temporales», marque la opción «Eliminar archivos temporales que mis aplicaciones no usan» .
-
Elija cuándo eliminar archivos de la Papelera de reciclaje usando la configuración «Eliminar archivos en mi papelera de reciclaje si han estado allí por más de tiempo». (La opción «Nunca» desactiva la función).
-
Seleccione cuándo eliminar archivos de la carpeta «Descargas» usando la configuración «Eliminar archivos en mi carpeta de Descargas si han estado allí por más de tiempo».
-
Elija cuándo los archivos de OneDrive sincronizados con su computadora se convertirán en archivos solo en línea usando la configuración «OneDrive» para liberar espacio.
-
Marque la opción «Eliminar versiones anteriores de Windows» (si corresponde).
-
Haga clic en el botón Eliminar .
Una vez que complete los pasos, Windows 10 liberará espacio en el disco duro, dejando más espacio para almacenar otros archivos. Además, dado que está habilitando la función, Storage Sense se ejecutará automáticamente cuando haya poca cantidad de espacio disponible en el disco.
Ejecute la limpieza del disco
La herramienta «Liberador de espacio en disco» ha estado disponible durante mucho tiempo y le permite seleccionar y eliminar archivos innecesarios de su computadora, de manera similar a la configuración de «Archivos temporales».
Para eliminar archivos temporales en Windows 10 desde el Liberador de espacio en disco, siga estos pasos:
-
Abra el Explorador de archivos .
-
Haga clic en Esta PC en el panel de navegación izquierdo.
-
Haga clic derecho en la unidad con la instalación de Windows 10 y seleccione la opción Propiedades .
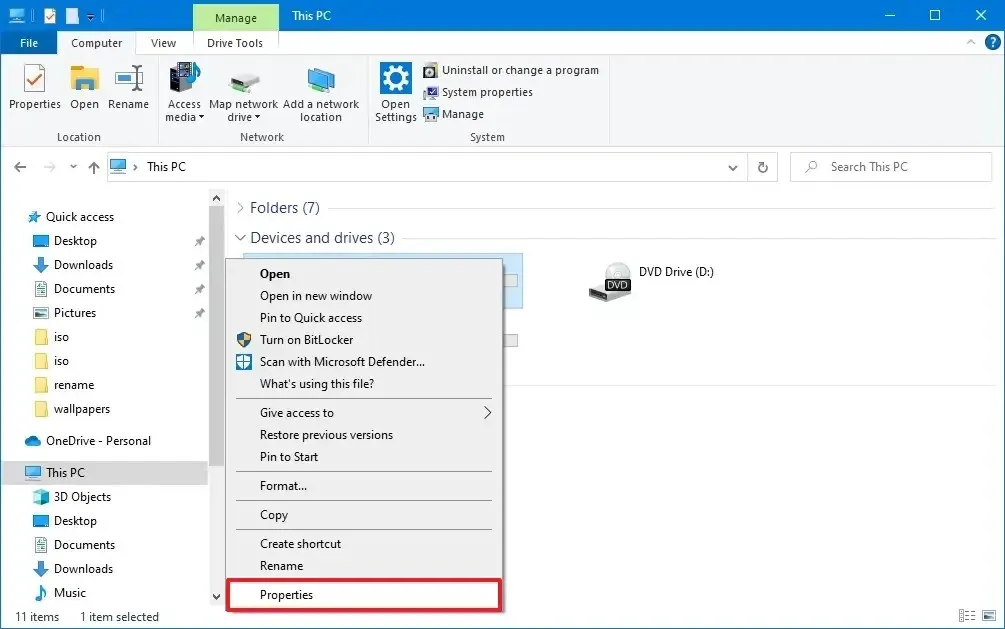
-
Haga clic en el botón Liberador de espacio en disco .
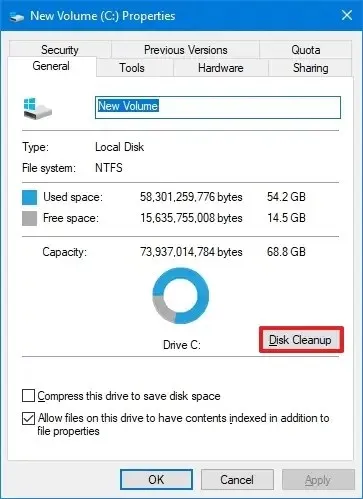
-
Haga clic en el botón «Limpiar archivos del sistema» .
-
Marque los elementos que desea eliminar. Por ejemplo, «Archivos temporales de instalación de Windows», «Archivos de registro de actualización de Windows», «Papelera de reciclaje», «Archivos temporales» y «Informe de errores de Windows creado por el sistema».
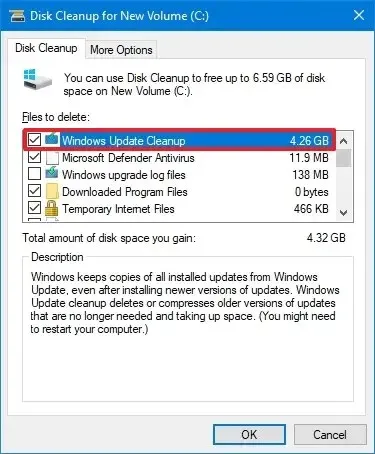
-
Haga clic en el botón Aceptar .
-
Haga clic en el botón Eliminar archivos .
Una vez que complete los pasos, los archivos temporales se eliminarán permanentemente de su computadora, dejando espacio para archivos nuevos.
Desinstalar aplicaciones
Desinstalar aplicaciones de su computadora puede ayudar a liberar espacio en el disco de su computadora. Con el tiempo, es posible que acumule muchas aplicaciones que ya no usa o necesita, y estas pueden ocupar un valioso espacio de almacenamiento. Al desinstalarlos, puedes recuperar espacio y mejorar el rendimiento de Windows 10.
Para desinstalar una aplicación en Windows 10, siga estos pasos:
-
Configuración abierta .
-
Haga clic en Aplicaciones .
-
Haga clic en Aplicaciones y características .
- En la sección «Aplicaciones y funciones», seleccione la aplicación (o juego).
-
Haga clic en el botón Desinstalar .
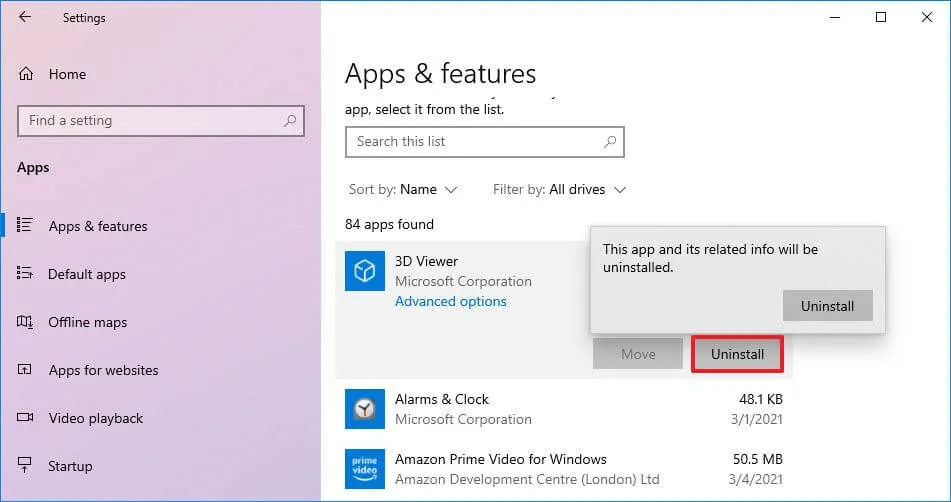
-
Haga clic en el botón Desinstalar nuevamente.
Nota rápida: si se trata de un programa de escritorio clásico, continúe con las instrucciones que aparecen en pantalla para completar el proceso.
Después de completar los pasos, la aplicación se eliminará para liberar espacio en su computadora.
Desactivar la hibernación
La hibernación es una característica que permite que la computadora guarde su estado actual en el disco duro y se apague por completo. Cuando se vuelve a encender la computadora, puede continuar rápidamente desde donde la dejó. Sin embargo, esta característica requiere una gran cantidad de espacio para almacenar el archivo de hibernación. Al desactivar la hibernación, puedes liberar espacio valioso en Windows 10.
Para desactivar la hibernación en Windows 10, siga estos pasos:
-
Abra Inicio .
-
Busque Símbolo del sistema , haga clic derecho en el resultado superior y seleccione la opción Ejecutar como administrador .
-
Escriba el siguiente comando para desactivar la hibernación para liberar espacio y presione Enter :
powercfg /hibernate off
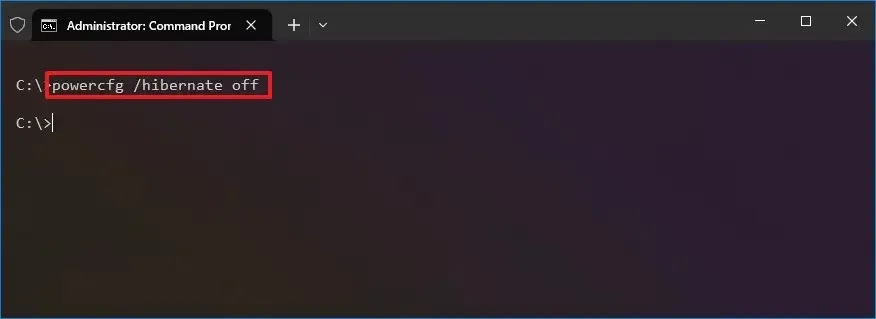
Una vez que complete los pasos, la función se desactivará, lo que potencialmente liberará varios gigabytes de espacio en disco en su computadora.
Borrar base de datos del índice de búsqueda
El índice de búsqueda es una base de datos que almacena información sobre los archivos y carpetas de su dispositivo. Aunque ayuda a mostrar resultados rápidamente cuando se utiliza la función de búsqueda de Windows, también puede ocupar una cantidad significativa de espacio con el tiempo. Si restablece el índice de búsqueda, puede eliminar datos innecesarios y comenzar de nuevo con una base de datos más pequeña y eficiente. Esto puede ayudar a mejorar el rendimiento del sistema y liberar espacio de almacenamiento valioso para otros archivos y aplicaciones.
Para restablecer el índice de búsqueda en Windows 10, siga estos pasos:
-
Configuración abierta .
-
Haga clic en Buscar .
-
Haga clic en Buscando en Windows .
-
Haga clic en la opción «Configuración avanzada del indexador de búsqueda» .
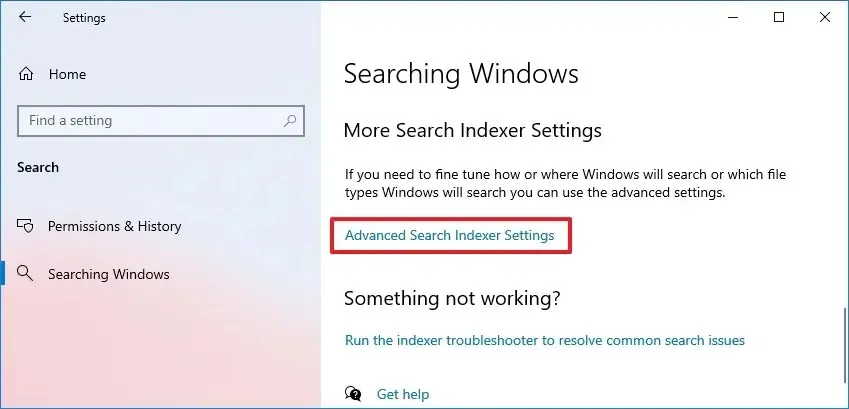
-
Haga clic en el botón Avanzado .
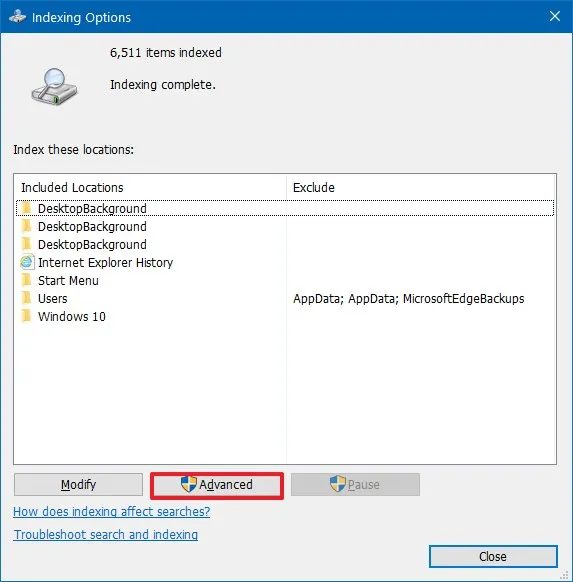
-
En la sección «Solución de problemas», haga clic en el botón Reconstruir para eliminar la base de datos.
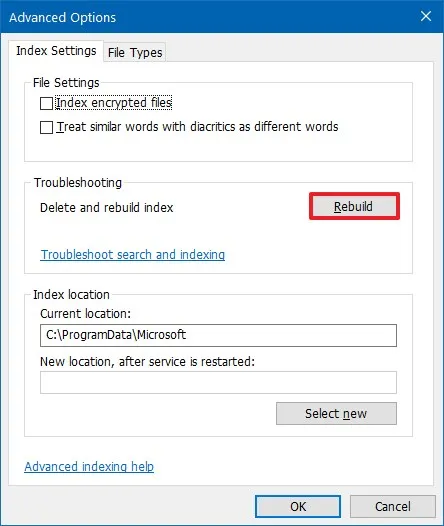
-
Haga clic en el botón Aceptar .
-
Haga clic en el botón Cerrar .
Una vez que complete los pasos, el archivo de la base de datos de índice se eliminará y se reemplazará con una versión nueva y más pequeña, lo que liberará espacio adicional en Windows 10.
OneDrive permite liberar espacio en disco
OneDrive ofrece la función «Archivos bajo demanda» que libera espacio en el disco eliminando archivos ya cargados de su almacenamiento local mientras mantiene el acceso a los archivos desde el Explorador de archivos. (Sin embargo, necesitará una conexión a Internet para acceder a los archivos).
Para habilitar archivos a pedido en OneDrive para recuperar almacenamiento en su computadora, siga estos pasos:
-
Haga clic derecho en el icono de OneDrive en la barra de tareas.
-
Haga clic en la opción Configuración .
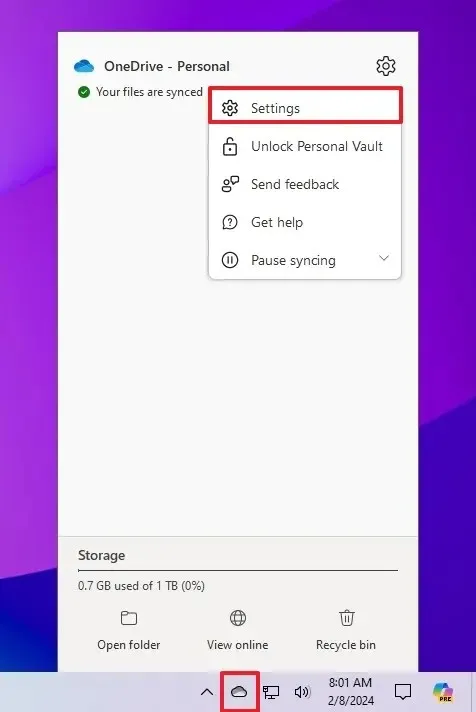
-
Haga clic en Sincronizar y hacer copia de seguridad .
-
Haga clic en el elemento Configuración avanzada .
-
Haga clic en el botón «Liberar espacio en disco» en la sección «Archivos bajo demanda».
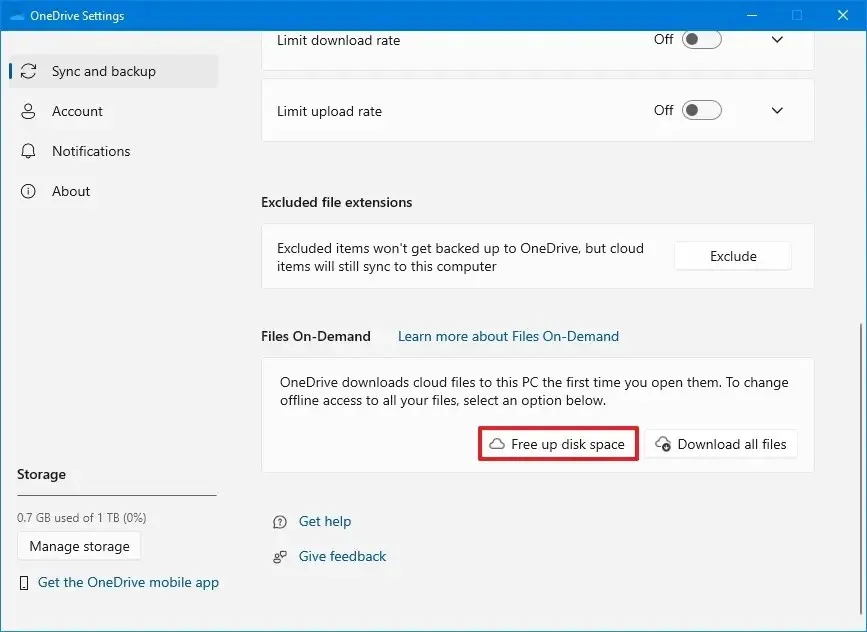
-
Haga clic en el botón Continuar .
Después de completar los pasos, OneDrive eliminará los archivos que ya están cargados en su cuenta en la nube, pero aún podrá acceder a los archivos desde el Explorador de archivos con una conexión a Internet.
Habilitar la compresión NTFS
El sistema de archivos NT (NTFS) incluye una función que comprime el contenido de una partición, carpeta e incluso archivos individualmente. Puede utilizar esta opción para reducir la huella de datos en la unidad. Sin embargo, si el archivo ya utiliza algún tipo de compresión, es poco probable que este método reduzca el tamaño aún más.
Dado que la función comprimirá y descomprimirá archivos según sea necesario, esto puede afectar el rendimiento del sistema.
Para habilitar la compresión NTFS en una carpeta o partición para optimizar el uso del espacio en Windows 10, siga estos pasos:
-
Abra el Explorador de archivos .
-
Abra la ubicación de la unidad o carpeta.
-
Haga clic derecho en el elemento y seleccione la opción Propiedades .
-
Haga clic en el botón Avanzado .
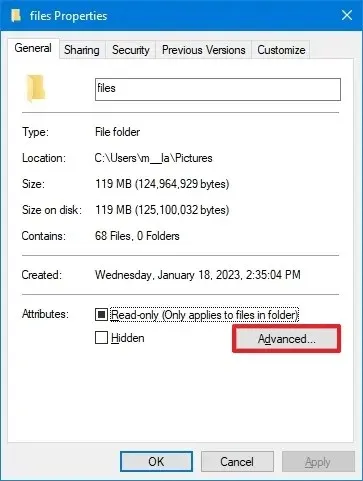
-
Marque la opción «Comprimir contenido para ahorrar espacio en disco» en la sección «Comprimir o cifrar atributos».
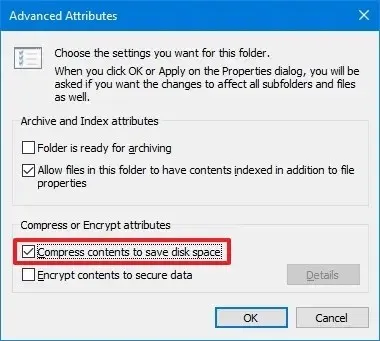
-
Haga clic en el botón Aceptar .
-
Haga clic en el botón Aplicar .
-
Seleccione la opción «Aplicar cambios a esta carpeta, subcarpetas y archivos» .
-
Haga clic en el botón Aceptar .
-
Haga clic en el botón Aceptar una vez más.
Después de completar los pasos, el sistema habilitará la compresión en la partición o carpeta para liberar espacio en la unidad.
Enable CompactOS
En Windows 10, CopactOS es una función que comprime la instalación del sistema operativo y las aplicaciones en dispositivos con capacidad limitada. Puede utilizar esta función para recuperar espacio de almacenamiento adicional.
Para permitir que CompactOS recupere espacio de almacenamiento en Windows 10, siga estos pasos:
-
Abra Inicio .
-
Busque Símbolo del sistema , haga clic derecho en el resultado superior y seleccione la opción Ejecutar como administrador .
Una vez que complete los pasos, la función comprimirá los archivos y aplicaciones del sistema para liberar espacio adicional en Windows 10.
Transferir archivos a otra unidad
Alternativamente, puede conectar un almacenamiento secundario usando una unidad USB externa o un disco duro interno para transferir sus archivos y liberar espacio en la unidad del sistema.
Para liberar espacio al reubicar archivos en otra unidad en Windows 10, siga estos pasos:
-
Abra el Explorador de archivos .
-
Abra la carpeta con los archivos para transferir.
Nota rápida: normalmente, desea cambiar la ubicación de los archivos que ocupan mucho espacio, como imágenes, máquinas virtuales, vídeos, etc. -
Seleccione los archivos y haga clic en el botón Cortar de la barra de comandos.
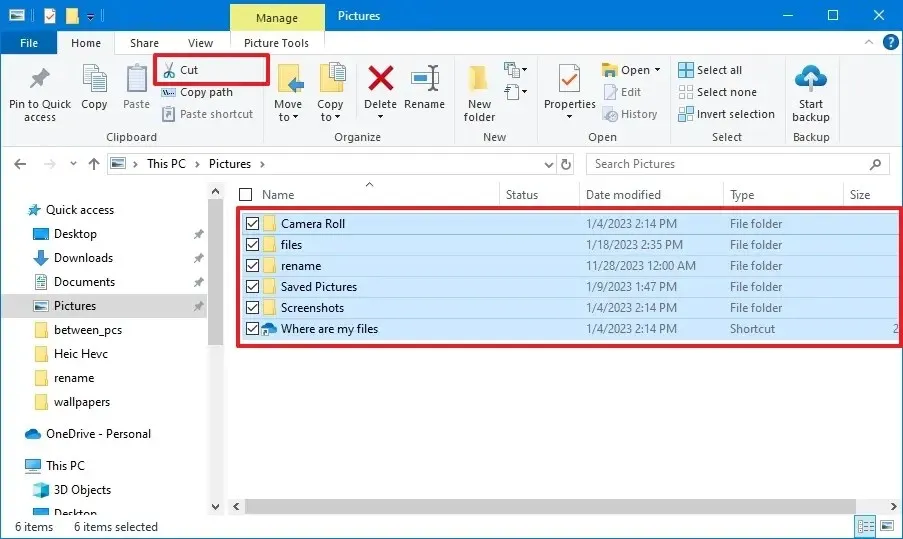
-
Abra la nueva ubicación de la unidad.
-
Haga clic en el botón Pegar de la barra de comandos.
Una vez que complete los pasos, la unidad del sistema tendrá más espacio para otros archivos. Es posible que tengas que repetir los pasos para transferir otros archivos y carpetas. Además de utilizar el Explorador de archivos, puedes realizar la misma tarea más rápido usando comandos con la herramienta Robocopy .
Si, después de usar estos métodos, la computadora continúa teniendo poco espacio en el disco, es posible que desee intentar restablecer el sistema o realizar una instalación limpia de Windows 10 . También puede liberar espacio de almacenamiento moviendo archivos grandes, como vídeos, imágenes y máquinas virtuales, a un disco duro externo.
Actualización 8 de febrero de 2024: esta guía se actualizó para garantizar la precisión y agregar más métodos para optimizar el espacio de almacenamiento.



Deja una respuesta