Cambiar la ubicación predeterminada para guardar tipos de archivos en Windows
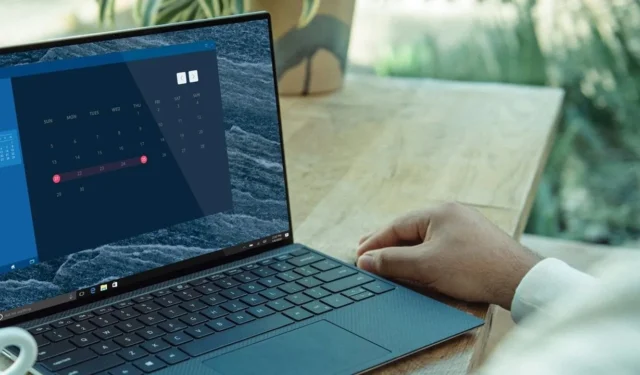
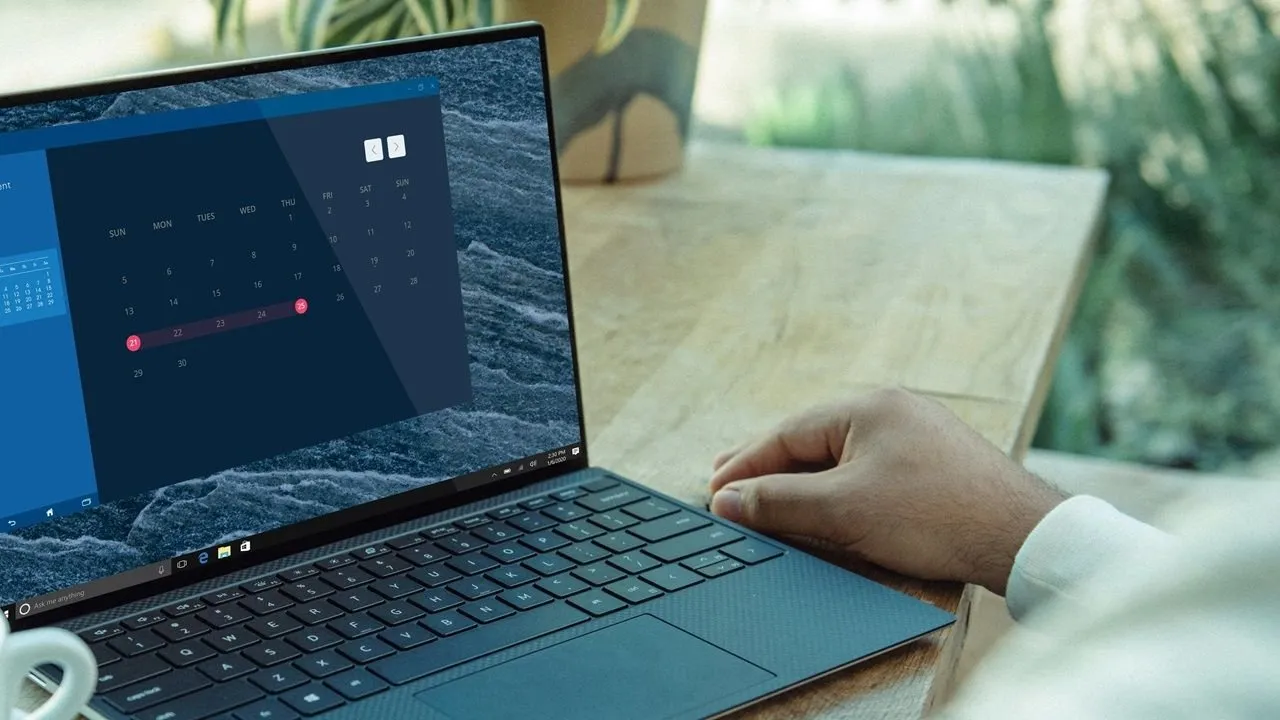
¿Estás cansado de que tus descargas ocupen todo el espacio en una carpeta importante? Windows guarda archivos en carpetas preestablecidas como Descargas y Documentos, pero aquí usted tiene el control. Por ejemplo, si está creando una biblioteca de videos, puede modificar la configuración de guardado para que cualquier archivo de video recién creado siempre vaya a una carpeta designada para ese propósito. Siga los métodos sencillos de esta guía para cambiar la ubicación de guardado predeterminada en Windows para diferentes tipos de archivos.
1. Uso de la configuración de almacenamiento avanzada
Una de las mejores formas de cambiar la ubicación de guardado predeterminada en Windows es modificar la configuración de almacenamiento avanzada para diferentes tipos de contenido. No importa si se trata de un archivo de música, un documento de Word o una captura de pantalla, puedes asignar una unidad de almacenamiento independiente y dedicada a cada uno de ellos.
En Windows 11, abra Configuración -> Sistema -> Almacenamiento -> Administración de almacenamiento -> Configuración de almacenamiento avanzada -> Dónde se guarda el contenido nuevo . Para Windows 10, la ruta es Configuración -> Sistema -> Almacenamiento -> Cambiar dónde se guarda el contenido nuevo . También puede ir a las ubicaciones de guardado predeterminadas a través de la Búsqueda de Windows.

Encuentre la ubicación predeterminada para guardar nuevas aplicaciones, documentos, música, fotos y videos (incluidas capturas de pantalla), películas y programas de TV, y mapas sin conexión. Cambie la ubicación anterior a aquella en la que planea guardar sus archivos, luego haga clic en Aplicar para guardar y luego cambiar. Los archivos guardados se guardarán en el nuevo destino.
2. Usando el Explorador de archivos
Las carpetas Escritorio, Descargas, Documentos, Imágenes y Vídeos son las principales ubicaciones para guardar en su dispositivo Windows. En conjunto, se conocen como carpetas de Windows. Su trabajo es recibir la mayor parte de todo lo que desee guardar o descargar en su PC. Sin embargo, puede cambiar dónde se almacenan los archivos de estas carpetas en otro lugar del disco duro, incluidas las carpetas ocultas .
Deberá modificar la configuración del Explorador de archivos con anticipación, como se muestra aquí. Vaya al menú de acceso rápido y seleccione una carpeta que ya no desee utilizar como carpeta de destino. Hemos seleccionado la carpeta Descargas . Haga clic derecho para ver sus Propiedades .
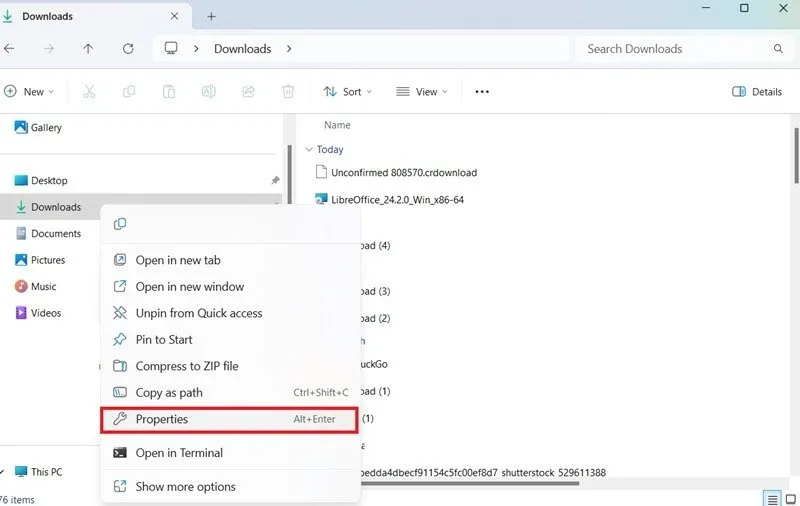
Se abre una nueva ventana emergente que muestra las propiedades de la carpeta . Navegue hasta la pestaña Ubicación y seleccione la ruta de la carpeta que desea reemplazar como carpeta de destino. Haga clic en el menú Buscar destino y se abrirá una nueva ventana del Explorador de archivos. Seleccione su carpeta de destino. En este ejemplo, es Mis documentos .
Haga clic en Aplicar y Aceptar para confirmar. En el futuro, cuando guarde o descargue cualquier tipo de archivo, ya sea música, vídeos o documentos, irán a la carpeta que creó, en lugar de a las carpetas predeterminadas.

3. Usando el Editor del Registro
También puede utilizar el Editor del Registro de Windows para modificar la ubicación predeterminada de descarga/guardado de Windows. Sólo recuerda hacer una copia de seguridad del registro primero.
Abra el Editor del Registro desde el comando Ejecutar, Win+ R, escribiendo regedit.exey luego navegue hasta la siguiente ruta:
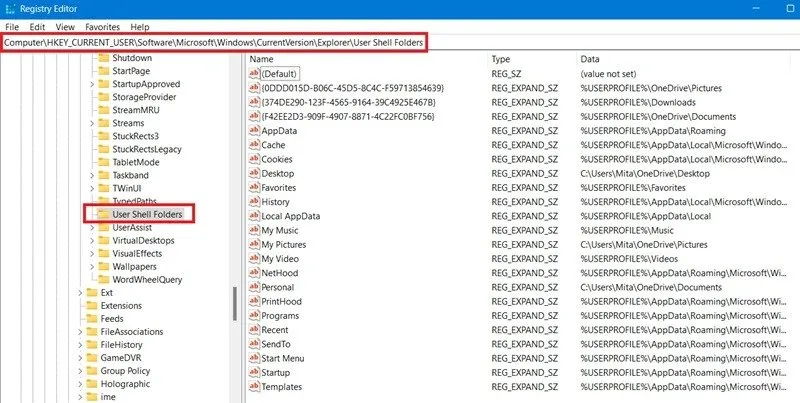
Haga clic derecho en el panel de la derecha y cree una nueva cadena llamada «Datos», usando Nuevo -> Valor de cadena . Si ya está ahí, no es necesario que vuelvas a crear la cadena.
Haga doble clic en la cadena para abrir una nueva ventana emergente, Editar cadena . Copie la ubicación de su carpeta de destino y péguela en Información del valor . Haga clic en Aceptar para confirmar.
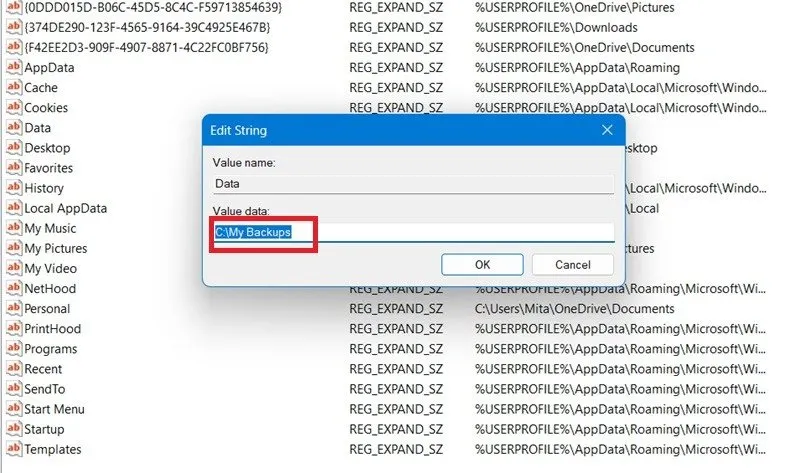
4. Herramientas externas
Hasta ahora, hemos visto varios métodos integrados de Windows para cambiar la ubicación predeterminada de la carpeta. Sin embargo, los métodos anteriores no funcionarán con extensiones de archivos específicas, como. pdf,. doc,. jpg y. mp4. Ahí es donde algunas aplicaciones de software externas pueden ayudar.
Free Download Manager es una de las mejores herramientas para personalizar las descargas de la carpeta de Windows por extensiones de archivo. Está disponible a través de Microsoft Store y de un instalador estable normal , y también es compatible con Mac y Linux.
Abra la aplicación después de la instalación y vaya a Preferencias -> General -> Carpeta de descarga predeterminada en el menú de tres barras en la parte superior. Seleccione la opción Elegir automáticamente la carpeta de descarga predeterminada y marque la casilla junto a Sugerir carpetas según el tipo de archivo . Haga clic en Aceptar para guardar estos cambios.
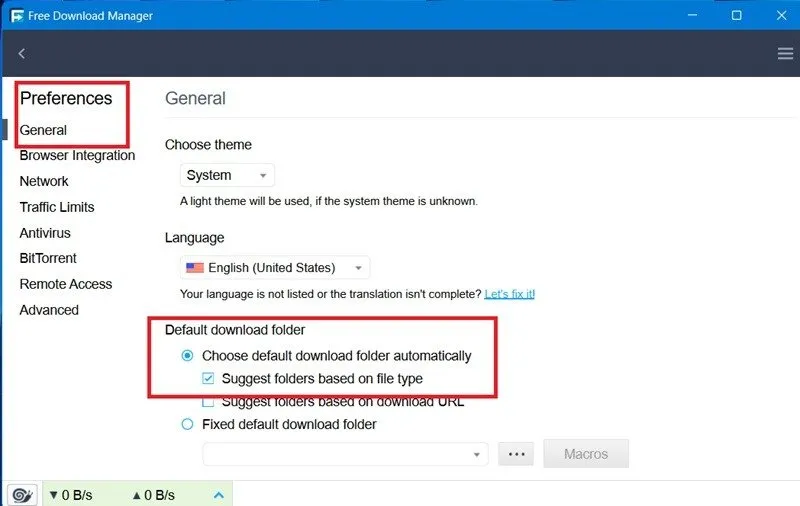
La próxima vez que necesite guardar o descargar un tipo de archivo específico, haga clic en el botón » + «. Este ejemplo muestra cómo descargar documentos con a. extensión de archivo pdf. Pero puedes utilizar el mismo método para cualquier otra extensión de archivo.
Copie la URL del nombre del archivo, que puede ser desde un navegador o su propio Explorador de archivos. Haga clic en el ícono de tres puntos para guardar en la carpeta de destino de su elección. Este ejemplo se guarda en Mis documentos . Haga clic en Descargar y el tipo de extensión de archivo se descargará en la carpeta asignada.
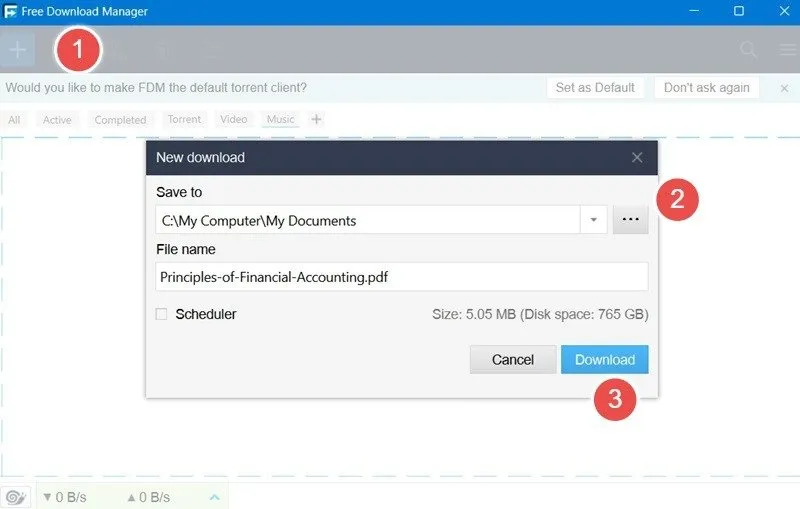
Además de Free Download Manager, Internet Download Accelerator es otra aplicación confiable que le permite guardar archivos según los tipos de archivos y contenidos.
La carpeta Descargas es la ubicación predeterminada para guardar la mayoría de los archivos de Windows que descarga en línea. Sin embargo, según los tipos de archivos, puede variar esta ubicación y cambiar la ubicación predeterminada para guardar. Windows también te permite ordenar las carpetas por su tamaño , lo que te ayudará a elegir la ubicación de descarga correcta.
Fuente de la imagen: Unsplash . Todas las capturas de pantalla son de Sayak Boral.



Deja una respuesta