Cómo recuperar el menú contextual clásico en Windows 11
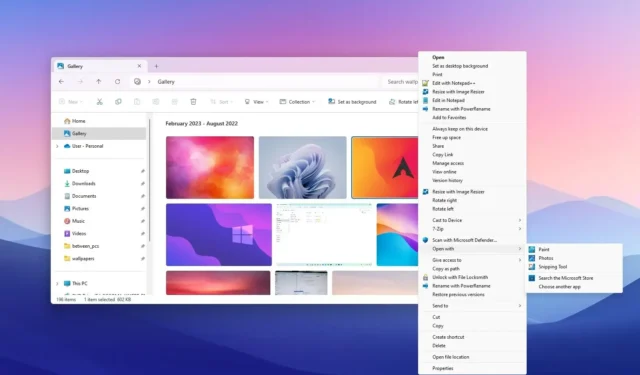
- Para restaurar el menú contextual heredado del botón derecho en Windows 11, abra el Registro en la ruta “HKEY_CURRENT_USER\SOFTWARE\CLASSES\CLSID” , cree la clave “{86ca1aa0-34aa-4e8b-a509-50c905bae2a2}” , cree la clave “InprocServer32 ” , establezca la cadena predeterminada en blanco y reinicie la computadora.
- También puede abrir el símbolo del sistema (admin) y ejecutar el comando “reg add “HKCU\Software\Classes\CLSID\{86ca1aa0-34aa-4e8b-a509-50c905bae2a2}\InprocServer32″ /f /ve” .
Aunque Windows 11 introduce un menú contextual rediseñado al hacer clic derecho que mejora la experiencia anterior, el problema es que las opciones que puede mostrar son limitadas en comparación con el menú clásico. Cuando haces clic derecho en un elemento, puedes hacer clic en «Mostrar más opciones» o usar el método abreviado de teclado «Shift + F10» para acceder a las otras entradas, pero es un paso adicional.
Si el nuevo diseño del menú de Windows 11 no es para usted, es posible deshabilitar el nuevo menú contextual para habilitar el menú contextual clásico editando el Registro directamente o usando el símbolo del sistema.
En esta guía , te enseñaré los pasos para obtener el menú contextual con todas las opciones heredadas en Windows 11.
- Restaurar el menú contextual clásico del botón derecho en Windows 11 desde el Registro
- Restaure el menú contextual clásico del botón derecho en Windows 11 desde el símbolo del sistema
Restaurar el menú contextual clásico del botón derecho en Windows 11 desde el Registro
Para recuperar el menú contextual clásico en Windows 11, siga estos pasos:
-
Abra Inicio en Windows 11.
-
Busque regedit y haga clic en el resultado superior para abrir el Registro .
-
Navegue a la siguiente ruta:
HKEY_CURRENT_USER\SOFTWARE\CLASSES\CLSID -
Haga clic derecho en la clave CLSID , seleccione el menú Nuevo y seleccione la opción Clave .
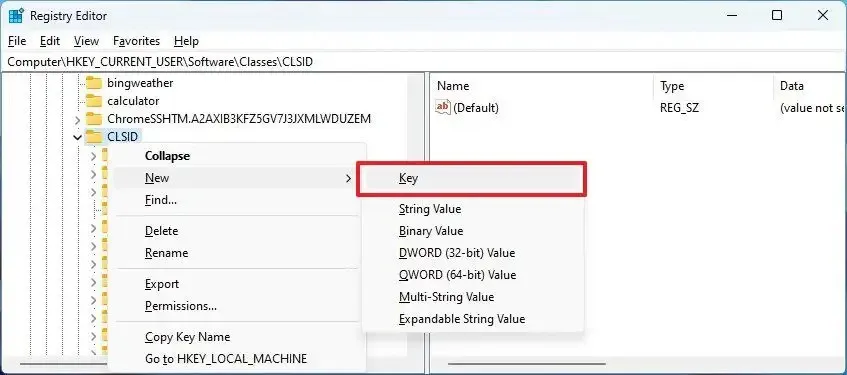
-
Nombra la clave {86ca1aa0-34aa-4e8b-a509-50c905bae2a2} y presiona Enter .
-
Haga clic derecho en la clave recién creada, seleccione el menú Nuevo y seleccione la opción Clave .
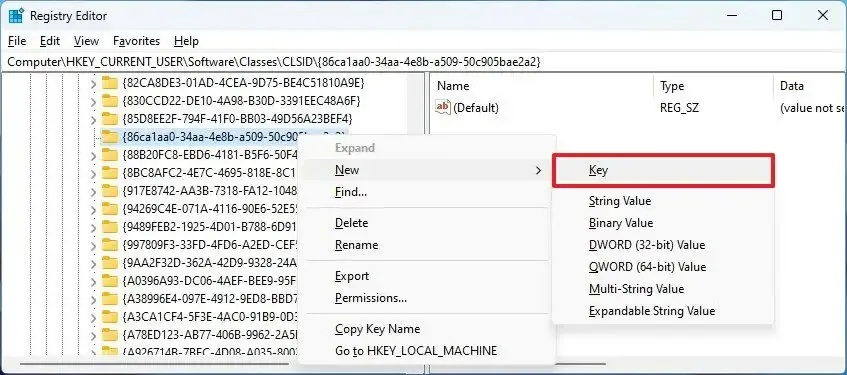
-
Nombra la clave InprocServer32 y presiona Enter .
-
Haga doble clic en la clave recién creada y establezca su valor en blanco para habilitar el menú contextual clásico en Windows 11.
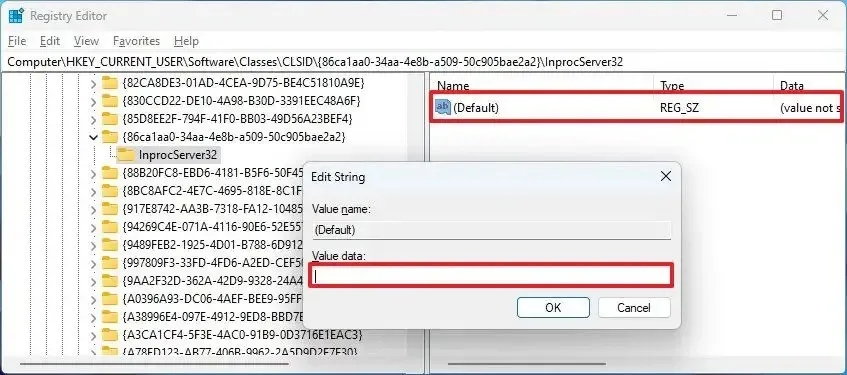 Nota rápida: este paso es crucial ya que si no abre y guarda la cadena con un valor en blanco (nulo), es posible que el interruptor no funcione.
Nota rápida: este paso es crucial ya que si no abre y guarda la cadena con un valor en blanco (nulo), es posible que el interruptor no funcione. -
Haga clic en el botón Aceptar .
-
Reinicie la computadora (importante).
Una vez que complete los pasos, ya sea que haga clic derecho en el escritorio, archivo o carpeta en el Explorador de archivos, aparecerá el menú contextual clásico en lugar del menú moderno.
Si desea revertir los cambios para volver a habilitar el menú contextual moderno, puede seguir las mismas instrucciones descritas anteriormente, pero en el paso 4 , haga clic derecho y elimine la clave {86ca1aa0-34aa-4e8b-a509-50c905bae2a2} y su contenido.
Restaure el menú contextual clásico del botón derecho en Windows 11 desde el símbolo del sistema
Los pasos descritos anteriormente funcionan como se esperaba, pero en los comentarios (por Reza Taba) se señaló que una forma aún más rápida implica cambiar el Registro a través del símbolo del sistema.
Para habilitar el menú contextual clásico con comandos, siga estos pasos:
-
Abra Inicio .
-
Busque Símbolo del sistema , haga clic derecho en el resultado superior y elija la opción Ejecutar como administrador .
-
Escriba el siguiente comando para habilitar el menú contextual del botón derecho y presione Entrar :
reg add "HKCU\Software\Classes\CLSID\{86ca1aa0-34aa-4e8b-a509-50c905bae2a2}\InprocServer32"/f /ve
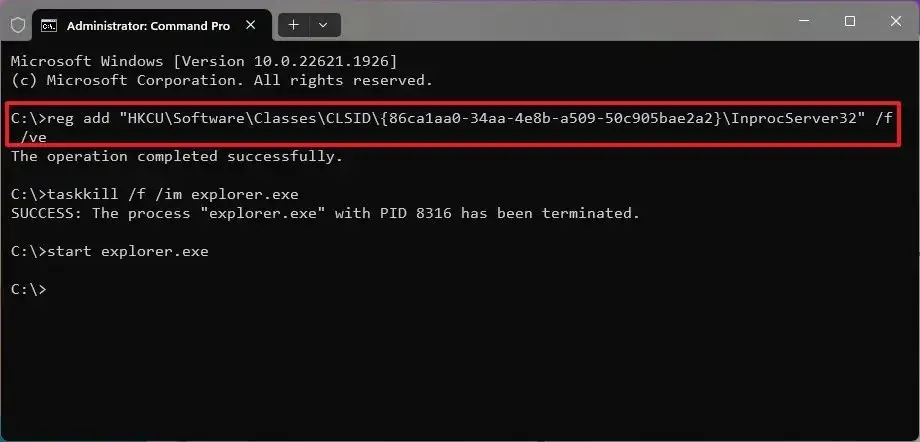
-
Escriba el siguiente comando para cerrar el Explorador de archivos y presione Entrar :
taskkill /f /im explorer.exe -
Escriba el siguiente comando para iniciar el Explorador de archivos y presione Entrar :
start explorer.exe
Después de completar los pasos, debería poder acceder al menú contextual heredado en el Explorador de archivos.
Si desea revertir los cambios, puede utilizar las mismas instrucciones, pero en el paso 3 , ejecute el reg delete "HKCU\Software\Classes\CLSID\{86ca1aa0-34aa-4e8b-a509-50c905bae2a2}"comando.
Microsoft también parece estar trabajando para agregar una opción para hacer que el menú contextual clásico sea el predeterminado para Windows 11 , pero no está claro cuándo y si esto sucederá.
Actualización del 7 de febrero de 2024: estas instrucciones se han revisado para garantizar la precisión y reflejar otros cambios.



Deja una respuesta