No podemos saber si su PC tiene suficiente espacio para continuar con la instalación de Windows 11
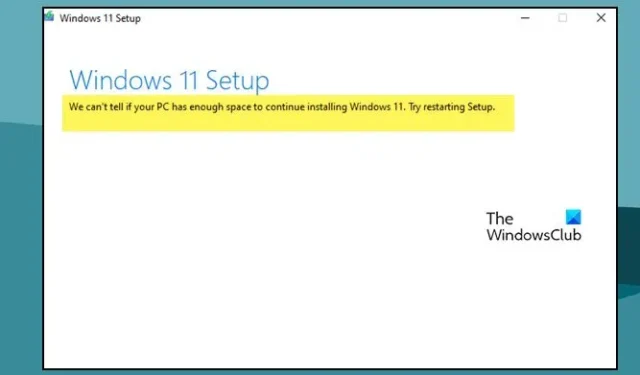
Muchos usuarios no pueden actualizar a una computadora con Windows 11 o instalar una copia nueva de Windows 11 en su computadora. Al intentar hacer lo mismo, reciben el siguiente mensaje de error en medio del proceso de instalación.
No podemos saber si su PC tiene suficiente espacio para continuar con la instalación de Windows 11. Intente reiniciar el programa de instalación.
Principalmente, el error se debe a la falta de espacio. Windows 11, de forma predeterminada, necesita al menos 64 GB para instalarse en cualquier computadora. Si su computadora tiene menos de 64 GB de espacio de almacenamiento libre o el disco que ha seleccionado carece del espacio requerido, no podrá instalar Windows 11. En esta publicación, hablaremos sobre este error en detalle y veremos qué puede hacer para resolver el problema.
Solución No podemos saber si su PC tiene suficiente espacio para continuar con la instalación del error de Windows 11
Si ve No podemos saber si su PC tiene suficiente espacio para continuar instalando Windows 11 al actualizar su sistema operativo, continúe y reinicie la instalación. A veces, el problema es el resultado de alguna falla, en caso de que vea el mensaje de error por segunda vez, ejecute las soluciones que se mencionan a continuación para resolver el problema.
- Eliminar archivos basura
- Eliminar archivos no deseados y desinstalar programas no deseados
- Usar una unidad diferente
- Eliminar la carpeta Windows.old
- Ampliar la unidad C: mediante la administración de discos
Para realizar las soluciones que se mencionan a continuación, debe finalizar el proceso de instalación y arrancar con su configuración actual.
1] Eliminar archivos basura
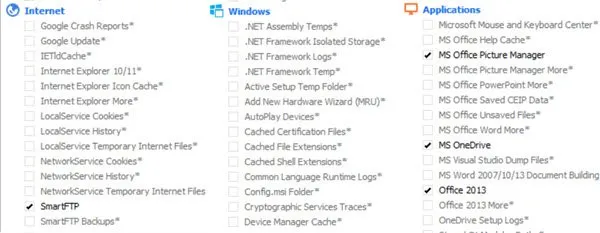
Ejecute la herramienta Liberador de espacio en disco para liberar espacio en el disco; también puede usar CCleaner con CCEnhancer para eliminar más archivos basura.
2] Eliminar archivos no deseados y desinstalar programas no deseados
Le beneficiaría verificar qué programas están ocupando cuánto espacio en su disco. Es fácil para usted encontrar los programas y archivos que ocupan espacio innecesario. Siga los pasos prescritos para hacer lo mismo.
- Presione la tecla Windows + I para abrir la Configuración de Windows.
- Haga clic en Sistema y, en la parte inferior de la pantalla, haga clic en Almacenamiento.
- Ahora, en Disco local (C :), verifique qué aplicaciones y archivos ocupan cuánto espacio en disco.
- A continuación, haga clic en la opción Mostrar más categorías , aquí podrá ver con más detalle cuánto espacio ocupan Documentos, Imágenes, videos, etc.
Ahora que sabe qué recursos están ocupando el espacio requerido, continúe y elimine los archivos manualmente. Este es un proceso manual, por lo tanto, le brinda el máximo control sobre la decisión de qué aplicación eliminar.
Es posible que desee desinstalar también los programas que ya no necesita.
Esto ayudará a liberar y aumentar el espacio en el disco duro.
2] Usar una unidad diferente
Esta es una solución alternativa que puede probar si su unidad C. Durante el proceso de instalación, se le pide que seleccione un disco, en ese momento, puede seleccionar una unidad que no sea la unidad C. En caso de que la otra unidad esté llena o no le guste la idea de tener dos sistemas operativos en un solo sistema, pase a la siguiente solución.
3] Eliminar la carpeta Windows.old
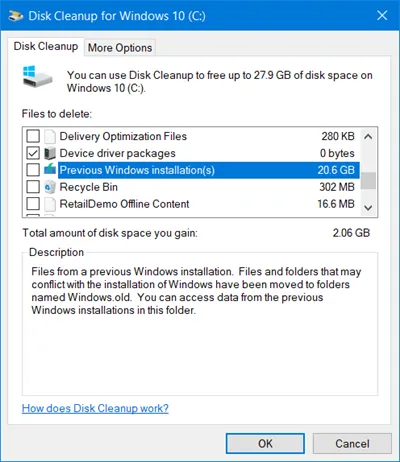
La carpeta Windows.old se crea automáticamente cuando actualiza la versión de su sistema operativo a la última versión. Debe tener en cuenta que puede contener fácilmente 20 GB de espacio en disco o más porque Windows.old contiene todos los datos de la versión anterior del sistema operativo. Si elimina esta carpeta obtendrá más espacio en la unidad C. Para eliminar la carpeta Windows.old de la computadora, siga los pasos prescritos que se mencionan a continuación.
- Presione la tecla de Windows y escriba Liberador de espacio en disco en la barra de búsqueda y presione Entrar .
- Seleccione la unidad C: y haga clic en el botón Aceptar .
- Espere unos segundos porque su unidad se está escaneando y luego haga clic en el botón Limpiar archivos del sistema .
- Seleccione C: conducir nuevamente cuando se le solicite y presione el botón OK .
- Finalmente, haga clic en la casilla de verificación Instalación anterior de Windows de los archivos para eliminar la lista y haga clic en el botón Aceptar .
Después de eliminar la carpeta Windows.old de la computadora, obtiene más espacio en la unidad C: y ahora su problema se resolverá.
También puede usar el software Disk Space Analyzer para saber qué archivo o carpeta ocupa qué espacio.
4] Extienda la unidad C: usando la administración de discos
- Presione la tecla Windows + R para abrir el cuadro de diálogo de ejecución.
- Escriba diskmgmt.msc en el cuadro de diálogo ejecutar y presione el botón Intro .
- Haga clic derecho en esa unidad que tiene más espacio para que podamos agregar su espacio a la unidad C y haga clic en Reducir volumen.
- Ingrese la cantidad de espacio que desea reducir y presione Reducir.
- Ahora haga clic derecho en la unidad C y seleccione Extender volumen.
- Finalmente, siga las instrucciones en pantalla para agregar espacio a la unidad C que liberamos.
Asegúrese de ejecutar esta solución si nada funcionó. Además, cree una copia de seguridad de ambas unidades antes de continuar.
¿Cómo arreglo el espacio de almacenamiento que se está quedando sin Windows 11?
La notificación de globo de espacio en disco bajo está destinada a advertirle que se está quedando sin espacio en disco. Si siente que realmente se está quedando sin espacio en disco, es posible que desee limpiar algo de espacio en disco. Pero a veces puede obtenerlo sin motivo aparente, en cuyo caso puede desactivarlo a través del Registro.



Deja una respuesta