La computadora falla al conectarse a Internet
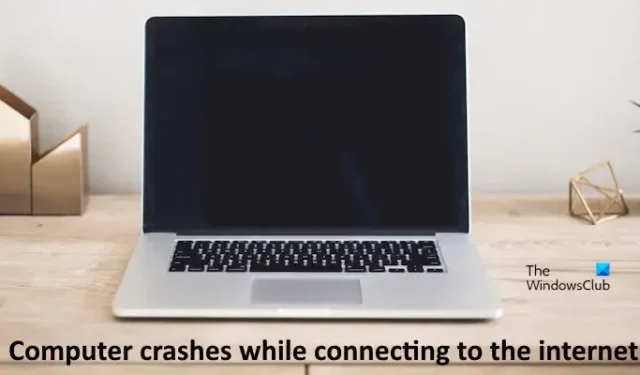
Si su computadora falla mientras se conecta a Internet , las soluciones proporcionadas en este artículo lo ayudarán. Según los informes, la computadora con Windows falla cada vez que los usuarios la conectan a Internet a través de WiFi.
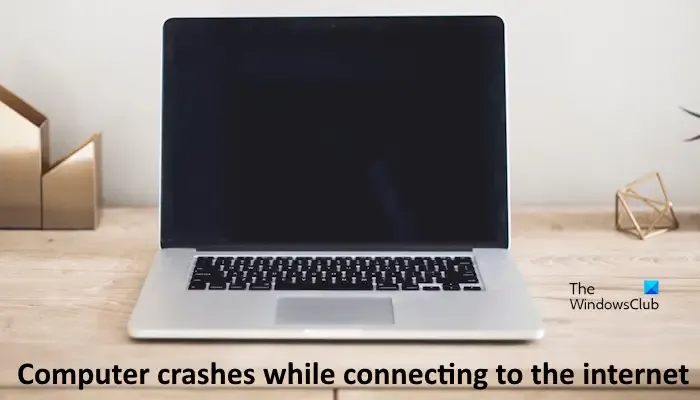
La computadora falla al conectarse a Internet
Las siguientes sugerencias le ayudarán si su computadora con Windows falla al conectarse a Internet. Antes de continuar, le sugerimos que busque actualizaciones de Windows manualmente e instale las mismas si están disponibles. Microsoft corrige errores en el sistema operativo Windows con cada actualización de Windows. Por lo tanto, instalar la última actualización puede solucionar este problema.
- Apague y encienda su enrutador
- Revertir su controlador de red
- Reinstale o actualice su controlador de red
- Instale otra versión de su controlador de red
- Desinstale Windows Update (si corresponde)
- Ejecutar reinicio de red
- Restaura tu sistema
- Realizar una actualización in situ
Veamos todas estas correcciones en detalle.
1] Apague y encienda su enrutador
El primer paso es apagar y encender su enrutador. Las siguientes instrucciones le guiarán en esto:
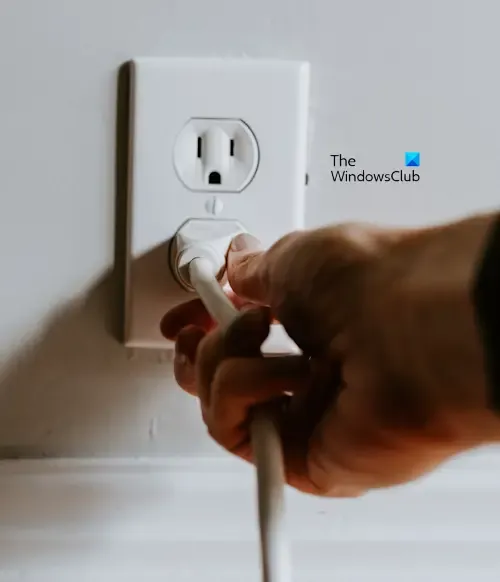
- Apague su enrutador WiFi.
- Desenchufe su adaptador de corriente de la toma de pared.
- Espere unos minutos.
- Conecte el adaptador de corriente a la toma de pared y encienda el enrutador.
Ahora, conecta tu computadora a Internet y mira qué sucede.
2]Revertir su controlador de red
Le sugerimos que instale la versión anterior de su controlador de red utilizando la opción Revertir. Las siguientes instrucciones le guiarán en esto:

- Abra el Administrador de dispositivos .
- Expanda la rama Adaptadores de red .
- Haga clic derecho en su controlador de red y seleccione Propiedades .
- Vaya a la pestaña Controlador .
- Si la opción Revertir controlador está disponible, haga clic en ella y siga las instrucciones en pantalla.
Ahora, conéctese a Internet y vea si su computadora falla esta vez o no.
3]Reinstale o actualice su controlador de red
Si la opción Revertir el controlador no está disponible o el problema persiste después de revertir el controlador de red, actualícelo o reinstálelo. Para reinstalar su controlador de red, haga clic derecho sobre él y seleccione Desinstalar dispositivo . Después de desinstalar su controlador de red, reinicie su computadora o realice una búsqueda de cambios de hardware . Ambas acciones reinstalan el controlador que falta en su sistema.
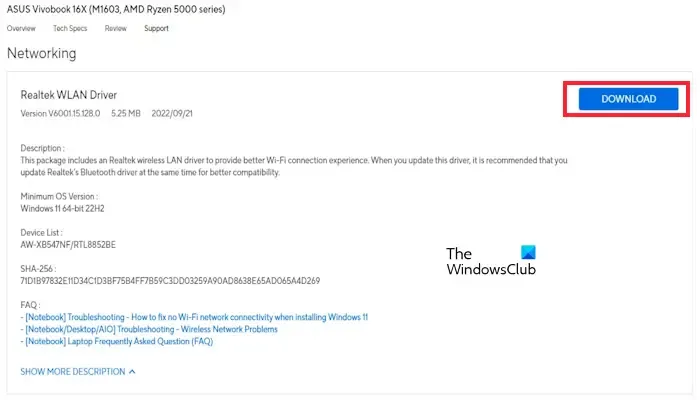
También le sugerimos que instale la última versión de su controlador de red desde el sitio web oficial del fabricante de su computadora. Visite el sitio web oficial del fabricante de su computadora, busque el controlador de red y descargue su versión más reciente. Ahora, desinstale el controlador actualmente instalado y ejecute el archivo de instalación para instalar el controlador de red.
4]Instale otra versión de su controlador de red.
También puede intentar instalar otra versión de su controlador de red. Antes de continuar, le sugerimos que cree un punto de restauración del sistema. Esto le ayudará a restaurar su sistema a las estadísticas anteriores si ocurre el problema. Los siguientes pasos le ayudarán con eso:
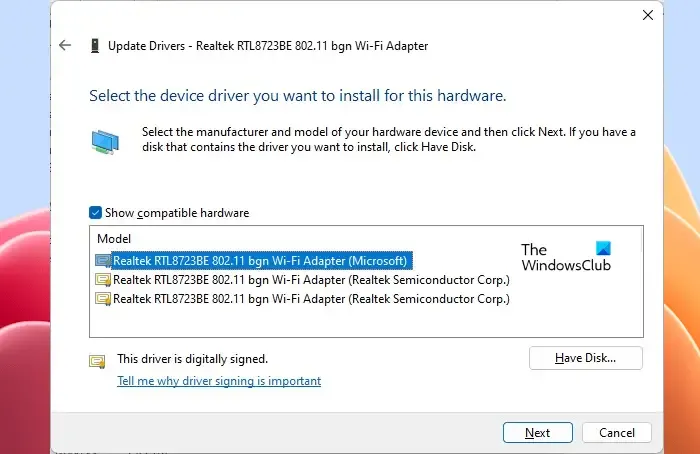
- Abra el Administrador de dispositivos.
- Haga clic derecho en su controlador de red y seleccione Actualizar controlador .
- Seleccione Buscar controladores en mi computadora .
- Ahora, seleccione Permítame elegir de una lista de controladores disponibles en mi computadora .
- Seleccione la casilla Mostrar hardware compatible .
- Seleccione otra versión de su controlador de red de la lista (si está disponible).
- Haga clic en Siguiente y siga las instrucciones que aparecen en pantalla.
5]Desinstale Windows Update (si corresponde)
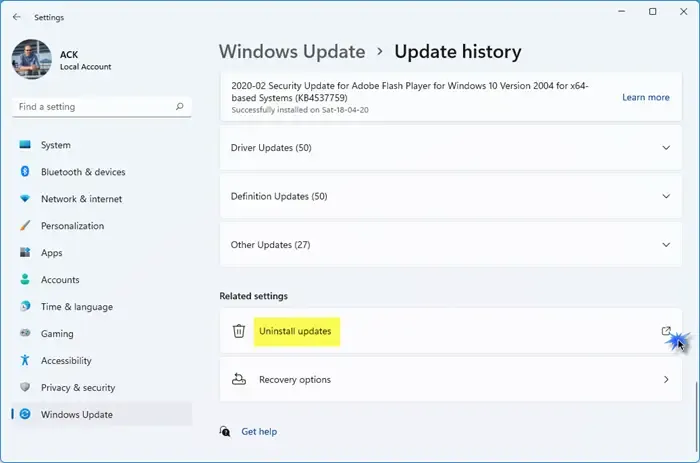
Si el problema comenzó a ocurrir después de instalar una actualización de Windows, puede desinstalar esa actualización de Windows en particular .
6]Ejecutar reinicio de red

Ejecute el restablecimiento de la red y vea si eso ayuda. Debe saber que al restablecer se perderá toda la información de Ethernet, será necesario volver a conectar la VPN y se descartarán todos los cambios en los componentes de red.
6]Restaura tu sistema
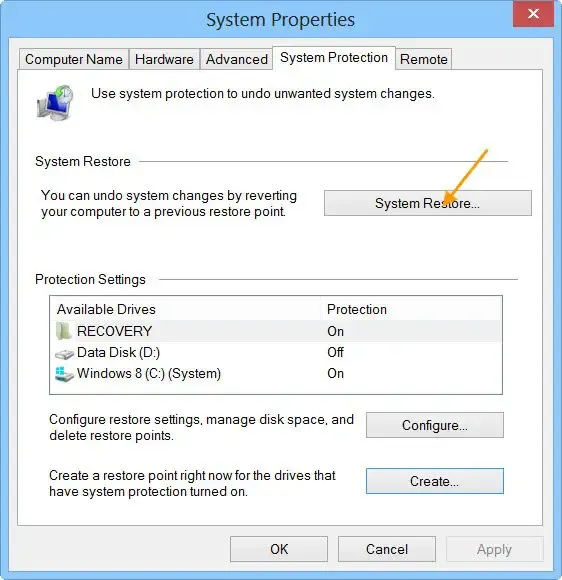
Si el problema persiste, puedes realizar una Restauración del sistema . Mientras restaura su sistema, verá diferentes puntos de restauración y las fechas en las que se crearon. Seleccione el punto de restauración antes del cual no existía el problema.
8]Realice una actualización in situ

La Restauración del Sistema debería funcionar. Si no funciona, realice una actualización local . La actualización local reinstalará el sistema operativo Windows sin desinstalar el sistema operativo Windows actualmente instalado. Por lo tanto, no hay pérdida de datos en este proceso. Pero le recomendamos que haga una copia de seguridad de sus datos antes de continuar.
Eso es todo.
¿Por qué mi computadora portátil se congela cuando está conectada a Wi-Fi?
Puede haber muchas razones por las que su computadora portátil se congela cuando la conecta a la red WiFi. La causa más común de este problema es que el controlador de red esté dañado. Actualice su controlador de red y vea si ayuda. El problema también puede estar asociado con su tarjeta WiFi.
¿Por qué mi Wi-Fi sigue apagándose en Windows 10?
Si el WiFi sigue apagándose en Windows 11/10 o su computadora con Windows 11/10 sigue desconectándose del WiFi, el problema puede valer la pena para su controlador de red. Además de esto, es posible que su enrutador WiFi no funcione correctamente.



Deja una respuesta