¿Qué es el modo complementario de Google Meet?


Google Meet es una de las opciones más populares para reuniones virtuales, pero el nuevo modo complementario de Google Meet la hace aún más útil. Compartir tu pantalla ya no te aleja de la reunión. Utilice una pantalla para la reunión y una segunda para compartir.
¿Qué es el modo complementario de Google Meet?
Si alguna vez estuvo en una reunión y quiso participar en un chat, una encuesta o usar una pizarra, sabe lo frustrante que puede ser cambiar entre la interacción y la cuadrícula de participantes. Con el modo complementario, ya no tendrás que elegir.
Use una segunda pantalla solo para compartir pantalla y actividades de reuniones mientras usa su pantalla principal para ver a todos los participantes de la reunión como de costumbre. Solo su pantalla principal usa su cámara, micrófono y parlantes, lo que reduce los ruidos adicionales, como tocar la pantalla o escribir en un teclado mientras comparte con la segunda pantalla.
Puede levantar la mano fácilmente, utilizar el chat individual o compartir su pantalla en la reunión sin perder nunca la atención de los demás participantes de la reunión.
Si bien puedes usar un dispositivo móvil como pantalla principal, no puede ser tu pantalla secundaria. Esto incluye tabletas.
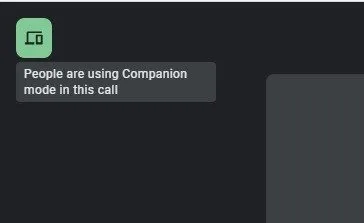
Cualquier participante puede unirse en el modo Acompañante, por lo que esto no se limita al líder de la reunión. Sin embargo, si eres anfitrión, utiliza el modo complementario para todos tus controles de alojamiento.
Otros sabrán que estás en este modo, ya que tu nombre dirá «Modo complementario» debajo. Recuerde que no verá la cuadrícula de participantes en su pantalla secundaria para dejar espacio para otras actividades.
En general, considérelo como una característica de productividad que le permite lograr más. Google ha experimentado un impulso de productividad recientemente, incluso agregando más funciones de productividad a los Chromebook. El modo complementario ya está integrado en Google Meet, por lo que no es necesario instalar ni habilitar nada adicional.
Unirse a una reunión en modo complementario
Todo lo que necesita es el código de la reunión o el enlace para utilizar el modo complementario de Google Meet. Si es el anfitrión, una vez que cree la sala de reuniones, utilizará el enlace para unirse como acompañante si lo desea. Únase a la reunión normalmente en su pantalla principal.
En su pantalla secundaria, haga clic en el enlace de invitación a la reunión y luego Usar el modo complementario en Otras opciones para unirse .
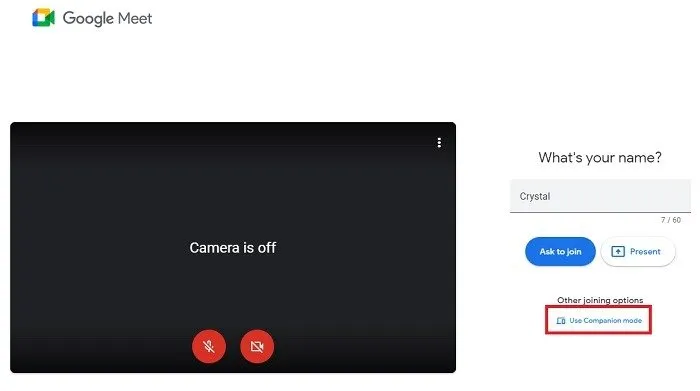
Si copió el enlace en su navegador en lugar de usar una invitación, deberá hacer clic en Preguntar para usar el modo Complemento para unirse a la reunión.
Otro método es utilizar el enlace del modo complementario de Google Meet después de haberse unido en su pantalla principal. Vaya al sitio del modo Compañero . Ingrese el enlace de la reunión y presione Iniciar Companion .
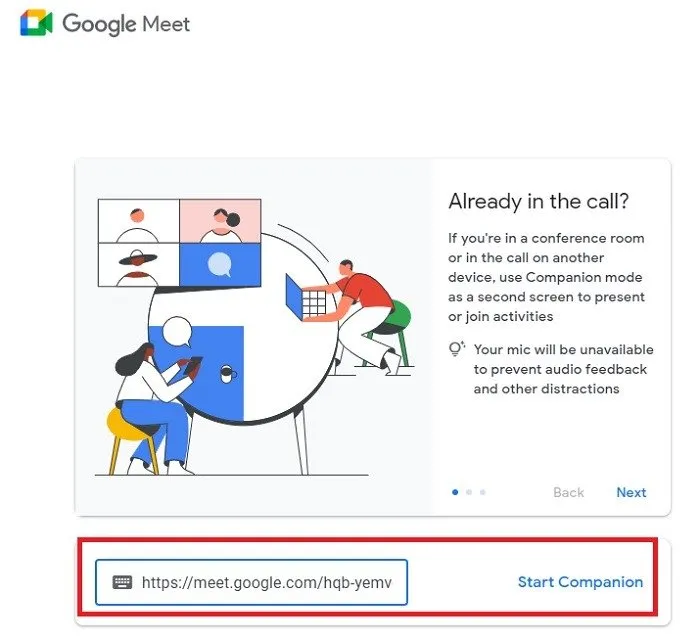
Qué puedes hacer con el modo complementario de Google Meet
Ahora que tienes una segunda pantalla sin gente en ella, ¿qué puedes hacer con ella? Cuando se carga la pantalla, notarás que se ve casi idéntica a una reunión normal de Google Meet, pero sin mosaicos de participantes.
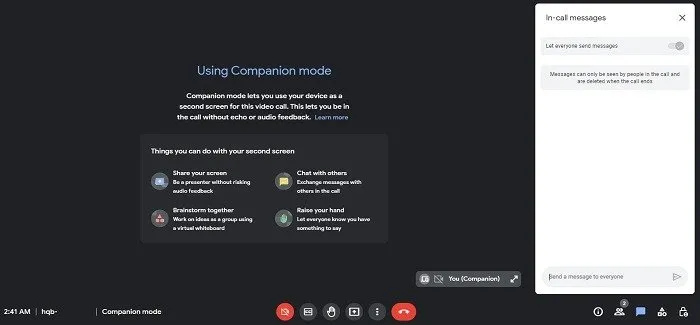
Obviamente, puedes participar en el chat con todos o seleccionar personas a las que enviarles mensajes. Cierra la ventana de chat si no estás usando el Modo Acompañante por ese motivo.
También hay un útil mensaje en el medio de la pantalla que le permite saber qué más puede hacer, como por ejemplo:
- Participa en una pizarra virtual
- Levanta tu mano
- Compartir tu pantalla
- Organizar una presentación
Por supuesto, esto es sólo una muestra de lo que puedes hacer. Tú también puedes:
- Habilitar subtítulos
- compartir emojis
- Comparta una transmisión de video para participantes remotos
- Funciones premium, como salas de trabajo, encuestas e incluso grabación de reuniones.
Si bien puede hacer todo esto en su pantalla principal, es más fácil continuar interactuando con otros participantes de la reunión si puede verlos en su pantalla principal. Además, sin la cámara o el micrófono encendidos, no habrá molestas respuestas de audio.
Si eres el anfitrión, mantén los controles de hospedaje en la segunda pantalla para dejar espacio en la pantalla principal para ver a los participantes, especialmente con grupos más grandes.
Participar en el modo acompañante
De manera similar a una reunión normal, utilizará los íconos en la parte inferior de la pantalla para participar.
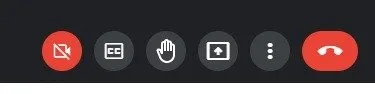
De izquierda a derecha, los botones le permiten hacer lo siguiente:
- Comparte tu cámara : esto es ideal si la cámara de tu dispositivo principal no funciona correctamente.
- Active los subtítulos : obtenga texto en tiempo real de lo que se dice. Por lo general, es mejor usarlo en la pantalla principal. Sin embargo, si está utilizando una pantalla más pequeña para la pantalla principal, es posible que prefiera usar subtítulos en una pantalla secundaria más grande.
- Levanta la mano : levanta la mano fácilmente para llamar la atención del orador sin interrumpirlo. Esto también es ideal para clases pequeñas. Si necesitas una alternativa a Google Classroom, prueba estas otras opciones de LMS .
- Presente : comparte tu pantalla. Elija entre toda la pantalla, una ventana o solo una pestaña del navegador.
- Ajuste la configuración, solucione problemas e informe problemas .
- Dejar llamada .
Si hay otras actividades disponibles, deberá hacer clic en el ícono de Actividades en la parte inferior derecha para verlas.
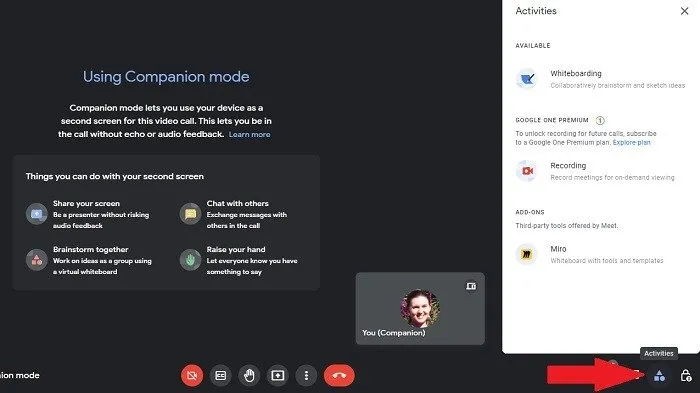
Si se une a una reunión desde una sala de conferencias, use el modo complementario para que cada persona se registre en la sala. Esto permite que cada persona tenga un mosaico de participante y utilice las funciones de chat. Es una excelente opción para reuniones híbridas en las que se reúnen participantes remotos y salas de conferencias.
Sin embargo, si se registra en una habitación en modo complementario, no puede salir de ella sin finalizar la sesión de la habitación. Debes permanecer en este modo hasta que finalice la reunión.
Otras cosas que debe saber sobre el modo complementario de Google Meet
Algo importante que debes recordar sobre el modo complementario es que cada dispositivo adicional cuenta como un participante más. Si hay 25 personas en su reunión y cada una usa este modo, Google Meet cuenta con 50 participantes. Tenga esto en cuenta al planificar su reunión.
Antes de que usted o sus participantes consideren usar solo el modo complementario en lugar de tener un dispositivo con pantalla principal, no puede hacerlo. No tendrás audio ni vídeo, por lo que la reunión no tendrá sentido. En realidad, esta es solo una función complementaria de Google Meet. Considérelo similar a tener dos monitores para que sea más fácil trabajar en múltiples tareas a la vez.
Si tiene problemas para utilizar el modo complementario, intente deshabilitar las extensiones de Chrome de terceros. Estos pueden interferir con Google Meet y el modo complementario. Siempre puedes volver a habilitarlos después de tu reunión. Además, si busca funciones específicas, estas son limitadas según la versión de Google Meet que esté utilizando. Por ejemplo, las salas para grupos pequeños no están disponibles en la edición Essentials Starter, pero sí en otras ediciones.
El modo complementario de Google Meet hace que sea más fácil que nunca tener reuniones más interactivas e incluso productivas. Sería bueno si los dispositivos móviles pudieran ser dispositivos secundarios, y tal vez algún día Google lo implemente. Si quieres una reunión de Google más divertida, aprende cómo cambiar el fondo . Si tienes un plan de datos limitado, descubre cuánto ancho de banda utilizan las videollamadas .
Crédito de la imagen: Pexels . Todas las capturas de pantalla de Crystal Crowder .



Deja una respuesta