Cómo reparar el código de error de actualización 0x80240031 en Windows 10
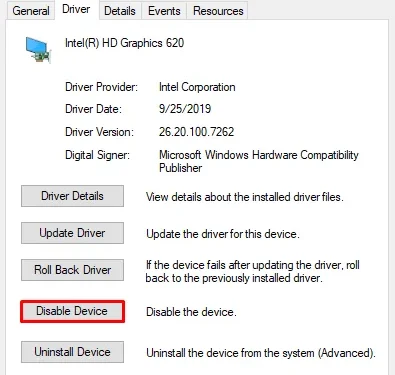
Algunos usuarios encontraron el código de error 0x80240031 al intentar actualizar su sistema operativo Windows 10 a una versión más nueva. Este código de error generalmente ocurre debido a archivos del sistema dañados o archivos de registro dañados.
Anteriormente, este error solo se asociaba con Windows 8 y Windows 8.1, pero hoy en día se ha convertido en una preocupación grave para Windows 10. Si está buscando alguna solución para evitar este problema, este artículo puede ayudarlo.
En este artículo, hemos incluido algunas soluciones efectivas que probablemente puedan ayudarle a solucionar este problema. Entonces, veamos cómo solucionar este error.
Formas de corregir el código de error de actualización 0x80240031 en Windows 10
Para corregir el código de error de actualización 0x80240031 en Windows 10, siga los pasos:
Lista de soluciones
1. Realice un inicio limpio
- Presione la tecla de acceso directo de Windows+S para abrir la barra de búsqueda de Windows.
- En la barra de texto, escriba Configuración del sistema y presione Entrar .
- Una vez que se abra la ventana Configuración del sistema, cambie a la pestaña Servicios .
- Ahora vaya a la esquina inferior izquierda y marque la casilla de verificación junto a Ocultar todos los servicios de Microsoft .
- Luego haga clic en Desactivar todos los disponibles en la parte inferior derecha.

- Vaya a la pestaña Inicio y presione Abrir el Administrador de tareas .
- En el Administrador de tareas, seleccione los servicios uno por uno y presione el botón Desactivar .
- Repita este proceso hasta que apague todos los servicios en ejecución.
- Ahora cierre la ventana y regrese nuevamente a la página de Configuración del sistema.
- Haga clic en el botón Aplicar > Aceptar para guardar los cambios.
- Reinicia tu computadora.
Una vez que complete el proceso, intente instalar la actualización nuevamente y verifique si funciona.
Ahora abra nuevamente la Configuración del sistema como se explicó anteriormente. En la pestaña General , seleccione Inicio normal . Luego vaya a la pestaña Servicios y desmarque la opción Ocultar todos los servicios de Microsoft .
Después de eso, vaya a la pestaña Inicio y seleccione el enlace Abrir Administrador de tareas . En el Administrador de tareas, seleccione Habilitar todo para activar todos los programas de inicio. Por último, presione Aceptar y reinicie su dispositivo.
2. Ejecute el Comprobador de archivos del sistema y la herramienta DISM
Si realizar un inicio limpio no soluciona el problema, ejecute la herramienta Comprobador de archivos del sistema para reparar los archivos del sistema corruptos o dañados. Para continuar, siga las instrucciones a continuación:
- En primer lugar, abra el símbolo del sistema con derechos de administrador .
- En el símbolo del sistema elevado, escriba el siguiente comando y presione Entrar.
sfc /scannow
- Esto tomará un par de minutos para completar el proceso de búsqueda/reparación, así que espere hasta entonces.
- Una vez que termine, reinicie su computadora para aplicar los cambios.
Ahora ejecute el escaneo de administración y mantenimiento de imágenes de implementación (DISM) para reparar los archivos del sistema dañados. Aquí están los pasos:
- Abra nuevamente el símbolo del sistema elevado.
- Escriba los siguientes comandos y presione Enter después de cada uno:
Dism /Online /Cleanup-Image /ScanHealth
Dism /Online /Cleanup-Image /CheckHealth
Dism /Online /Cleanup-Image /RestoreHealth
-
Es posible que tarde un par de minutos en finalizar el trabajo. Así que espera pacientemente sin intervenir. Una vez que se haya completado, reinicie su PC para aplicar los cambios.
3. Deshabilite el controlador de la tarjeta gráfica
A veces, este tipo de problemas también ocurren debido al controlador de la tarjeta gráfica instalado en su computadora. Por lo tanto, le sugerimos que desactive temporalmente el controlador de su tarjeta gráfica y luego intente actualizar su sistema operativo. Aquí se explica cómo hacerlo:
- Haga clic derecho en el botón Inicio y seleccione Administrador de dispositivos en la lista del menú.
- Una vez que se abra el Administrador de dispositivos, vaya a Adaptadores de pantalla y luego expándalo.
- Ahora haga clic derecho en su tarjeta gráfica y seleccione Propiedades de las opciones.
- En la ventana Propiedades, vaya a la pestaña Controlador y seleccione Desactivar dispositivo .
- Luego haga clic en el botón Aceptar para guardar los cambios.
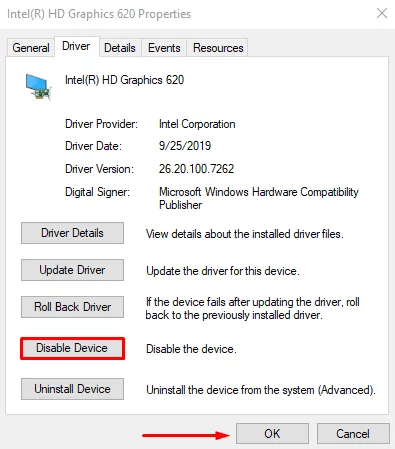
Ahora reinicie su computadora y verifique si funciona. Una vez que haya completado el proceso con éxito, navegue hasta el sitio web del fabricante e instale la última versión de su controlador.
4. Realizar una reparación automática
Si sigue encontrando el error 0x80240031 mientras actualiza Windows, le recomendamos realizar una reparación automática. Aquí están los pasos:



Deja una respuesta