Solución: error de la herramienta de creación de medios 0x80072f76 – 0x20016
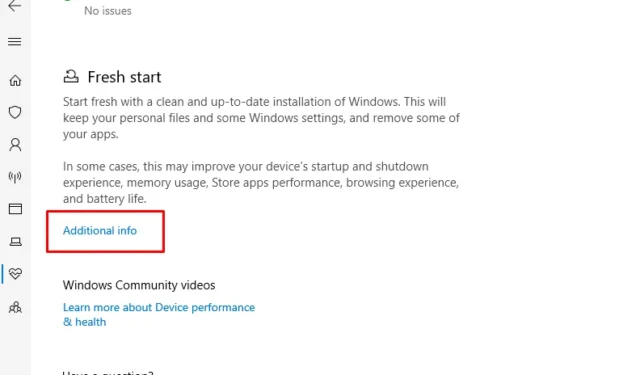
Recientemente, varios usuarios se enfrentan al error 0x80072f76 – 0x20016 de la herramienta de creación de medios al instalar la última actualización en su PC con Windows 10. Una vez activado, esto puede obstruir el proceso de actualización adicional y mostrar el mensaje de error una y otra vez. Hoy, en esta publicación de blog, analizaremos las razones detrás de este problema y también las diferentes formas de solucionarlo.
Las razones probables que provocan este error de la herramienta de creación de medios son: el problema de compatibilidad, archivos de sistema corruptos y valores de AllowOSUpgrade. Aquí exploramos varias formas de frenar este problema. Ejecute el solucionador de problemas de actualización, borre las carpetas de caché $WINDOWS.~BT y $Windows.~WS para solucionar este error.
De lo contrario, intente cambiar los datos de AllowOSUpgrade a través del Registro o deshabilite el Monitoreo SMART dentro de la sección HDD/SDD en BIOS. Además, restablecer los componentes de Windows también puede reparar la causa subyacente detrás de este mensaje de error. Veamos estas soluciones en detalle:
Formas de corregir el error de la herramienta de creación de medios 0x80072f76 – 0x20016 en una PC con Windows 10
Aquí, describimos las posibles soluciones que pueden solucionar el error de la herramienta de creación de medios 0x80072f76 – 0x20016 en una PC con Windows 10.
1. Ejecute el solucionador de problemas de Windows Update
Según varios usuarios, puede solucionar este problema fácilmente optando por el Solucionador de problemas de actualización . Esto ayuda a detectar automáticamente cualquier problema y luego repararlos también. Aquí está la guía rápida para resolver este problema.
- Haga clic derecho en el icono de Windows y elija Ejecutar en el menú de energía.
- En el área vacía, escriba «ms-settings:troubleshoot» y presione Aceptar para iniciar Solucionar problemas en la aplicación Configuración.
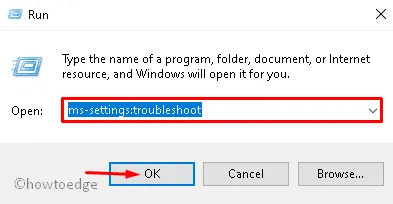
- A continuación, en la sección Actualización de Windows , presione Ejecutar el botón del solucionador de problemas.
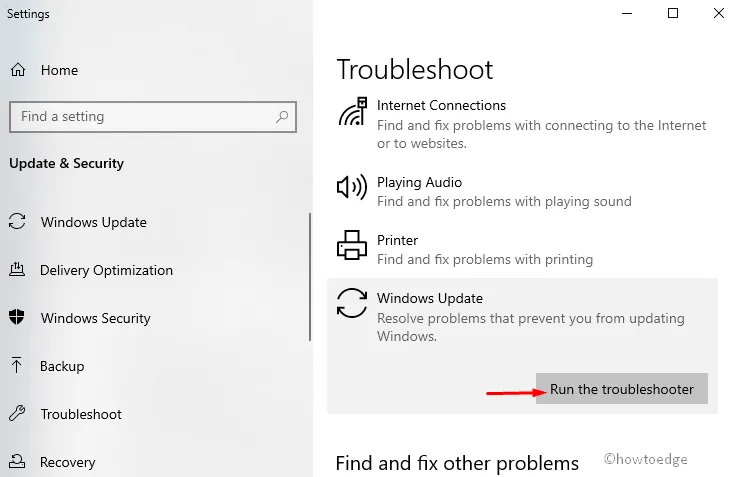
- Aquí, haga clic en » Aplicar esta solución para aplicar la estrategia de reparación recomendada automáticamente».
- Una vez finalizada la tarea, reinicie su sistema para confirmar los cambios realizados hasta el momento.
2. Configurar el modo de compatibilidad con Windows 8
Si la solución anterior no resuelve este error, configure XP de compatibilidad en 8. Aquí se explica cómo proceder:
- Al principio, asegúrese de iniciar sesión con privilegios administrativos.
- Acto seguido, descargue la herramienta de creación de medios visitando el sitio web de Microsoft. Guarde este archivo en alguna ubicación específica.
- Una vez que se descargue el archivo, haga clic derecho en el mismo y elija Propiedades usando el menú contextual.
- A continuación, cambie a la pestaña de compatibilidad y marque la casilla «Ejecutar este programa en modo de compatibilidad para».
- De ahora en adelante, elija la opción Windows 8 en el menú desplegable. Vea la instantánea a continuación.
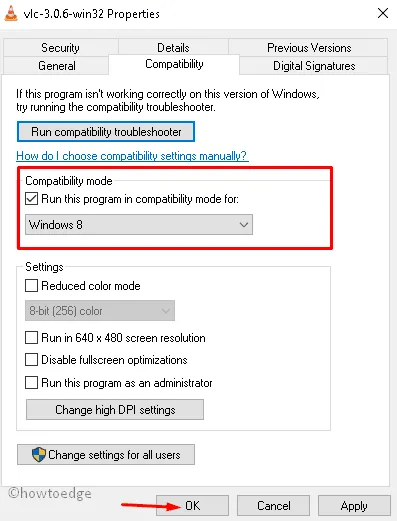
- Por último, toque Aplicar y Aceptar para confirmar los cambios.
Una vez terminado, abra nuevamente la herramienta de creación de medios y vea si ha solucionado el error 0x80072f76 – 0x20016 correctamente.
3. Restablecer los componentes de Windows Update
En caso de que todavía exista el error 0x80072f76 – 0x20016 de la herramienta de creación de medios, el problema puede radicar en archivos corruptos de Windows. Para evitar esto, debe restablecer los componentes de Windows Update siguiendo los pasos a continuación:
Paso 1: presione las teclas de acceso rápido Win y S juntas para abrir el cuadro de búsqueda .
Paso 2: escriba cmd y haga clic derecho en Símbolo del sistema. Elija la opción Ejecutar como administrador en el menú contextual.
Paso 3: Si el UAC se lo solicita, haga clic en Sí para otorgar el permiso.
Paso 4: en la línea de comando elevada, ejecute las siguientes líneas de comando. Presione la tecla Enter al final de cada código.
net stop bits
net stop wuauserv
net stop appidsvc
net stop cryptsvc
Paso 5: Esto detendrá los servicios criptográficos y de actualización de Windows. Luego, cambie el nombre de la carpeta de distribución de software ejecutando estos códigos:
Ren %systemroot%\SoftwareDistribution SoftwareDistribution.bak
Ren %systemroot%\system32\catroot2 catroot2.bak
Paso 6: Luego, reinicie los servicios que detuvo anteriormente.
net start bits
net start wuauserv
net start appidsvc
net start cryptsvc
Paso 7: Después de finalizar la tarea anterior, reinicie la PC para que los cambios realizados hasta el momento entren en vigor.
4. Borrar las carpetas $WINDOWS.~BT y $Windows.~WS
Puede corregir el error de la herramienta de creación de medios borrando el caché almacenado en las carpetas $WINDOWS.~BT y $Windows.~WS. Siga estas pautas para proceder.
- Presione el ícono Win y escriba Panel de control , presione la tecla Enter para abrir el mismo.
- Vaya al panel superior derecho y seleccione Iconos grandes en Ver por sección.
- Acto seguido, haga clic en Opciones del Explorador de archivos entre la lista. Vea la instantánea a continuación.
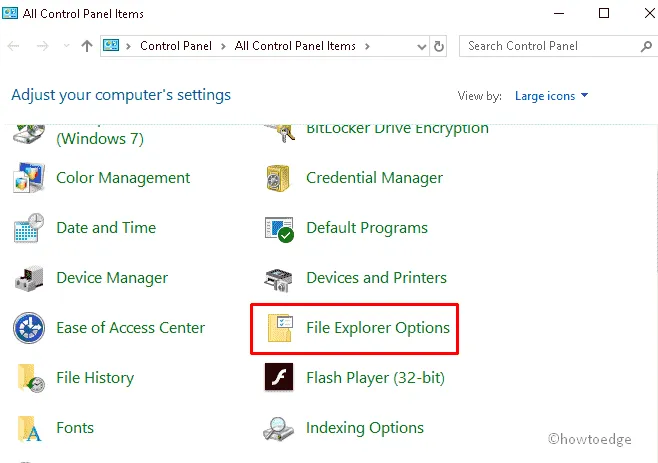
- A continuación, toque la pestaña Ver y marque los botones de opción Mostrar archivos, carpetas y unidades ocultos y luego haga clic en Aceptar para guardar los cambios.
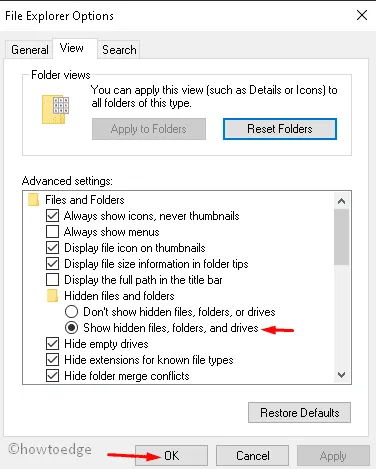
- A continuación, presione el ícono del Explorador de archivos y navegue hasta la opción Esta PC en el panel izquierdo.
- Ahora acceda a la unidad principal ( C: ) y abra estas dos carpetas, $WINDOWS.~BT y $Windows.~WS.
- Luego, abra cada directorio individualmente. Aquí, seleccione todos los archivos de caché y presione la tecla Eliminar para borrar estos archivos.
Realizar los pasos anteriores puede corregir el error de la herramienta de creación de medios en su PC.
5. Editar el valor de AllowOSUpgrade a través del Editor del Registro
En general, si la versión actual de Windows está configurada para rechazar la actualización, esto puede provocar este tipo de problemas. La razón principal detrás de esto es la actualización de Windows de 8 a 10 o la última versión de Windows 10. Para gestionar este problema, debe modificar el valor de AllowOSUpgrade. Siga estos pasos para cambiar los valores a través del Registro-
- Haga clic derecho en el icono de Windows y elija Ejecutar en el menú de encendido.
- En el cuadro de texto, escriba » Regedit» y presione Aceptar para iniciar el editor de registro.
- Recibirá el mensaje de UAC, toque Sí para permitir el acceso.
- Ahora copie y pegue la siguiente ruta en su barra de direcciones.
Computer\HKEY_LOCAL_MACHINE\SOFTWARE\Microsoft\Windows\CurrentVersion\WindowsUpdate
- Luego, haga clic derecho en WindowsUpdate y elija Nuevo-> clave usando el menú contextual.
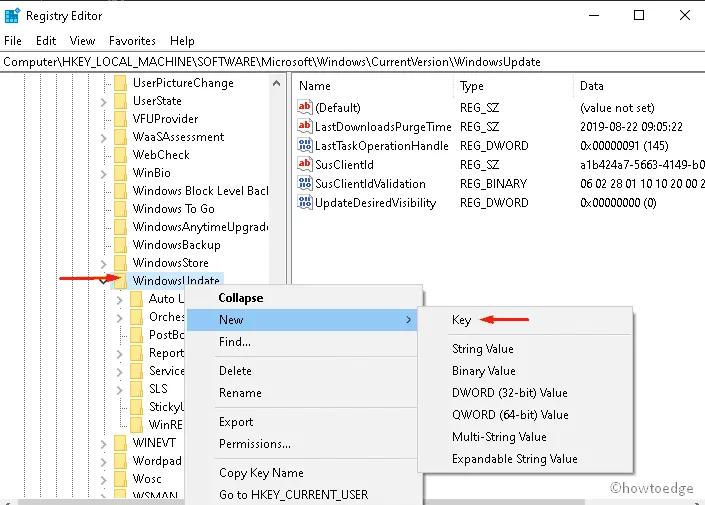
- Nombra la clave recién generada como OSUpgrade y salta al lado derecho correspondiente.
- Haga clic derecho en cualquier lugar del espacio vacío, luego elija Nuevo -> Valor DWORD (32 bits) y asígnele el nombre AllowOSUpgrade .
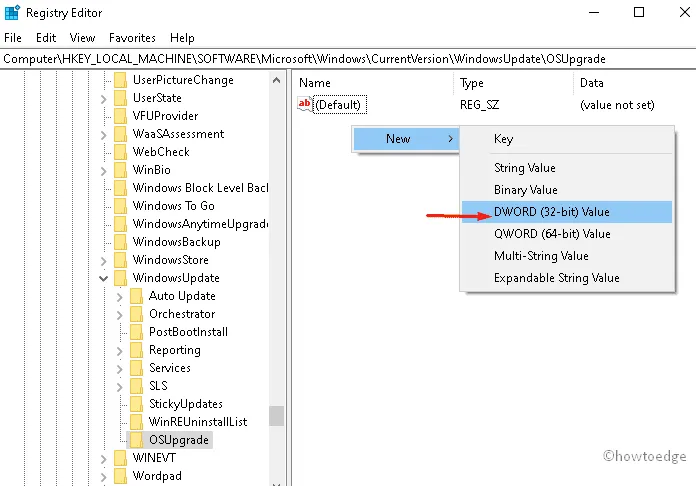
- Luego, haga doble clic en AllowOSUpgrade para cambiar su valor de 0 a 1 y luego haga clic en Aceptar.
- Una vez que complete los pasos anteriores, cierre el Editor del Registro y reinicie su PC.
Después del siguiente inicio de sesión, es posible que el error 0x80070002 – 0x20016 de la herramienta de creación de medios no aparezca en su PC.
6. Actualice el sistema operativo a través de Seguridad de Windows
Actualizar las herramientas de Windows también podría ayudar a resolver este problema. Esto limpiaría y actualizaría el sistema operativo existente. Afortunadamente, Microsoft tiene una herramienta incorporada y efectiva para hacer esto, es decir, usar Seguridad de Windows. Veamos cómo proceder-
Paso 1: vaya al panel de navegación de la barra de tareas y presione Seguridad de Windows (icono de escudo).
Paso 2: Cuando aparezca la página de inicio de Windows Defender, seleccione la categoría Estado y rendimiento del dispositivo .
Paso 3: en la página siguiente, desplácese hacia abajo y presione Información adicional dentro de la sección Nuevo comienzo . (Ver instantánea)
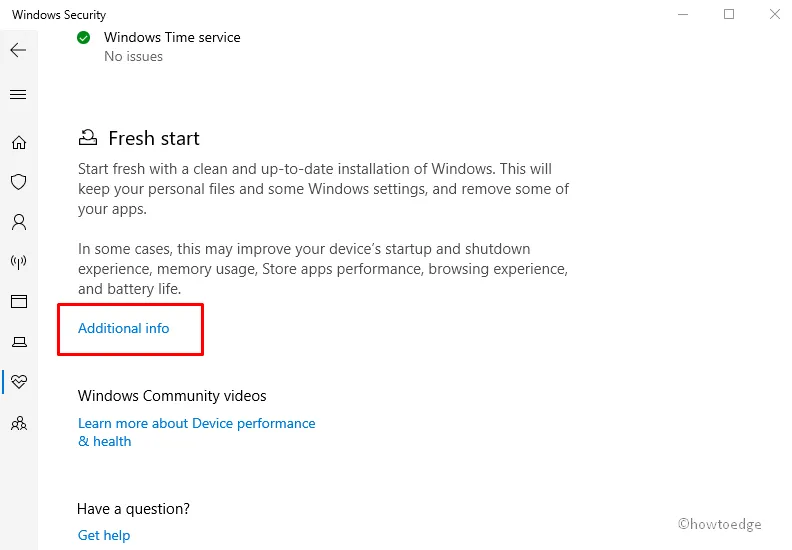
Paso 4: El siguiente paso es hacer clic en el botón Comenzar para limpiar y validar el sistema operativo Windows existente.
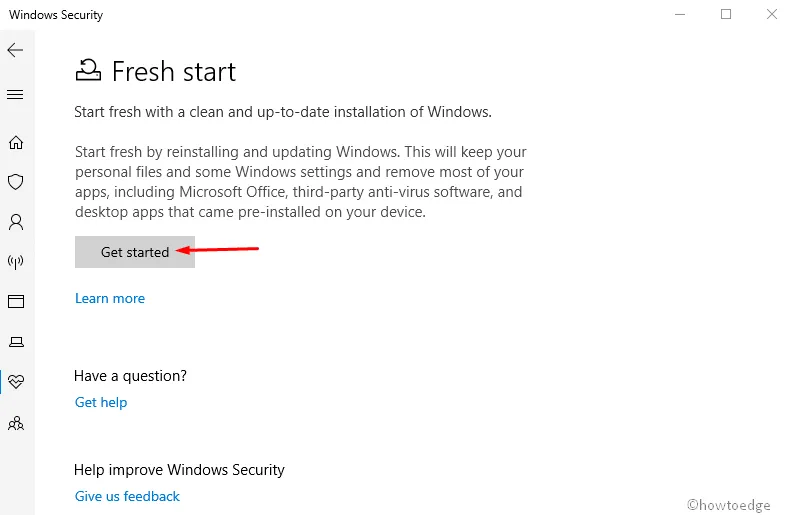
Paso 5: Ahora, siga las instrucciones en línea para completar los pasos restantes.
7. Deshabilitar SMART
Si ninguna de las formas anteriores soluciona el código de error 0x80070002 – 0x20016 en la herramienta de creación de medios, intente desactivar la opción SMART. Deshabilitar esta herramienta es un poco complejo, así que siga estos pasos cuidadosamente:
- Al principio, mantenga presionado y suelte el botón de Encendido para reiniciar su sistema.
- Después de que la PC se reinicie, presione las teclas de función adecuadas (F2, F3, F9, F7, Del o Esc) según la configuración de su computadora.
- De ahora en adelante, presione cualquier tecla para ingresar al modo BIOS.
- Dentro de la configuración de arranque, vaya a la pestaña Principal y seleccione la opción HDD.
- Ahora configure el Monitoreo SMART como Desactivado para encontrar la causa subyacente.
- Por último, guarde estos cambios y reinicie su sistema nuevamente.
Esto puede resolver el error 0x80070002 – 0x20016 de la herramienta de creación de medios desde el siguiente inicio de sesión.



Deja una respuesta