[Resuelto] Código de error de actualización de Windows 10 0x8024a105
![[Resuelto] Código de error de actualización de Windows 10 0x8024a105](https://cdn.thewindowsclub.blog/wp-content/uploads/2024/02/windows-10-update-error-code-0x8024a105-image-1.webp)
Los usuarios de Windows 10 reciben nuevas actualizaciones de seguridad cada martes de parches (el segundo martes de un mes). Al instalar estas actualizaciones acumulativas , existe la posibilidad de que la PC se bloquee debido a errores como 0x8024a105. En caso de que se pregunte por qué este error detiene el proceso de actualización o los consejos esenciales, lea y aplique las soluciones alternativas que se analizan en esta publicación.
¿Qué causa el error 0x8024a105 en Windows?
Hay muchos factores que pueden interrumpir el proceso de actualización sin problemas, como: mala conectividad de red, problemas de hardware, instalación defectuosa de aplicaciones/actualizaciones o actualizaciones de Windows corruptas . Muchas veces, esto se debe simplemente a una infección de malware o a una memoria caché no utilizada.
Para solucionar el error 0x8024a105, pruebe las soluciones: ejecute el solucionador de problemas de actualización de Windows , realice un análisis de malware o bloquee el firewall . Si el error persiste incluso después de esto, repare los archivos corruptos del sistema o borre el caché almacenado innecesariamente. Exploremos estas soluciones en detalle:
Cómo solucionar el error de actualización 0x8024a105 en Windows 10
Para resolver el error de actualización 0x8024a105 en Windows 10, pruebe las siguientes sugerencias:
1. Ejecute el solucionador de problemas de actualización de Windows
Si no puede actualizar el sistema operativo Windows 10 Build debido al error 0x8024a105, el solucionador de problemas de actualización puede encontrar las razones exactas detrás de esto. Para ejecutar esta herramienta, siga los pasos a continuación:
- Presione conjuntamente WinKey & I para iniciar Configuración.
- Haga clic en Actualización y seguridad y luego en «Solucionar problemas» en el panel izquierdo.
- Vaya a la derecha adyacente, desplácese hacia abajo hasta «Solucionador de problemas adicional» y haga clic en el mismo.
- Posteriormente, presione para expandir «Windows Update» y toque » Ejecutar el solucionador de problemas «.
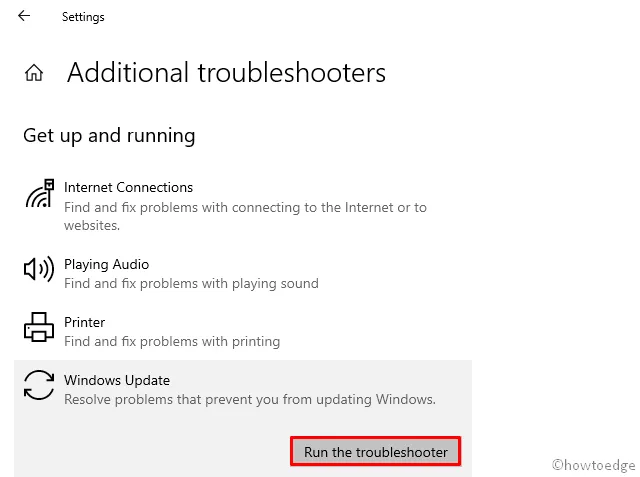
- Siga las instrucciones que aparecen en pantalla para completar los pasos restantes.
2. Purgar caché
La presencia de archivos/carpetas innecesarios o no utilizados a menudo perturba el proceso de actualización. Si realmente se encuentran dichos archivos, aprenda a utilizar la herramienta de limpieza de disco en Windows 10 .
Aparte de esto, también recomendamos desinstalar el antivirus de terceros del ordenador. En su lugar, puede utilizar el programa de seguridad de Windows Defender.
3. Utilice el Comprobador de archivos del sistema
Dado que ya eliminó los archivos no utilizados en la computadora, es hora de buscar posibles daños dentro de los archivos del sistema. Para hacer esto, Microsoft proporciona una excelente herramienta incorporada, es decir, System File Checker. A continuación se explica cómo utilizar este programa de utilidad:
Paso 1: presione conjuntamente Win + Q y escriba Símbolo del sistema en el campo de búsqueda.
Paso 2: haga clic derecho en el resultado superior que coincida y elija Ejecutar como administrador .
Paso 3: cerca del cursor parpadeante, escriba sfc/scannow y presione Enter .
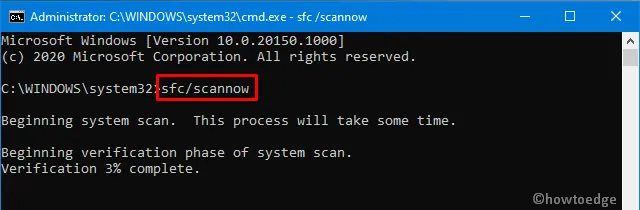
Paso 4: Dado que este es un proceso que requiere mucho tiempo, espere hasta que se complete también el escaneo/reparación.
4. Ejecute DISM
La ejecución del comando DISM también puede diagnosticar la causa raíz del error de actualización 0x8024a105 en Windows 10. Esta herramienta funciona eficazmente para resolver cualquier corrupción dentro de la imagen de Windows. A continuación se explica cómo utilizar esta herramienta:
- Presione Win & R por completo para abrir el cuadro de diálogo Ejecutar .
- En el área de texto, escriba cmd y presione las teclas Ctrl+Shift+Enter .
- Al hacer esto, el símbolo del sistema comenzará a tener todos los derechos de administrador.
- Cuando la ventana de UAC se lo indique, presione Sí .
- En la consola elevada, copie y pegue el siguiente código y presione Enter .
DISM.exe /Online /Cleanup-image /Restorehealth
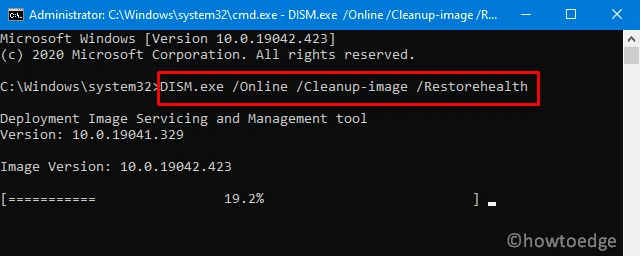
- El proceso anterior suele tardar unos minutos en completarse el escaneo/reparación, así que espere en consecuencia.
- Una vez terminado, reinicie la PC para incorporar los cambios recientes.
5. Restablecer los componentes de Windows Update
La presencia de servicios y componentes de Windows corruptos a menudo causa diferentes problemas relacionados con las actualizaciones en la computadora. Es por eso que sugerimos restaurar la configuración predeterminada de los componentes principales. Para hacerlo, simplemente siga estos sencillos pasos:
- Vaya al icono de búsqueda y escriba cmd en el campo de texto.
- Haga clic derecho en Símbolo del sistema y elija » Ejecutar como administrador « usando el menú contextual.
- Cuando aparezca la ventana de UAC, presione Sí .
- Ahora, ejecute los siguientes códigos uno tras otro para detener algunos servicios básicos como BITS, Actualizaciones de Windows y Criptográfico.
net stop bits
net stop wuauserv
net stop appidsvc
net stop cryptsvc
- A continuación, debe eliminar todos los archivos qmgr*.dat. Para hacerlo, use este código:
Del "%ALLUSERSPROFILE%\Application Data\Microsoft\Network\Downloader\*.*"
- Cambie el nombre de las carpetas Distribución de software y Catroot2 que ejecutan estos comandos:
rmdir %systemroot%\SoftwareDistribution /S /Q
rmdir %systemroot%\system32\catroot2 /S /Q
- Si aparece algún mensaje de confirmación, toque Y para otorgar permiso.
- Restablezca los servicios BITS y Actualizaciones de Windows ejecutando los siguientes códigos:
sc.exe sdset bits D:(A;;CCLCSWRPWPDTLOCRRC;;;SY)(A;;CCDCLCSWRPWPDTLOCRSDRCWDWO;;;BA)(A;;CCLCSWLOCRRC;;;AU)(A;;CCLCSWRPWPDTLOCRRC;;;PU)
sc.exe sdset wuauserv D:(A;;CCLCSWRPWPDTLOCRRC;;;SY (A;;CCDCLCSWRPWPDTLOCRSDRCWDWO;;;BA)(A;;CCLCSWLOCRRC;;;AU)(A;;CCLCSWRPWPDTLOCRRC;;;PU)
- Ingrese al directorio System32 ejecutando el código –
cd /d %windir%\system32. - Continúe y vuelva a registrar todos los archivos DLL de Windows. Para hacerlo, debe ejecutar cada uno de los siguientes comandos por separado. No olvides presionar Enter al final.
regsvr32.exe /s atl.dll
regsvr32.exe /s urlmon.dll
regsvr32.exe /s mshtml.dll
regsvr32.exe /s shdocvw.dll
regsvr32.exe /s browseui.dll
regsvr32.exe /s jscript.dll
regsvr32.exe /s vbscript.dll
regsvr32.exe /s scrrun.dll
regsvr32.exe /s msxml.dll
regsvr32.exe /s msxml3.dll
regsvr32.exe /s msxml6.dll
regsvr32.exe /s actxprxy.dll
regsvr32.exe /s softpub.dll
regsvr32.exe /s wintrust.dll
regsvr32.exe /s dssenh.dll
regsvr32.exe /s rsaenh.dll
regsvr32.exe /s gpkcsp.dll
regsvr32.exe /s sccbase.dll
regsvr32.exe /s slbcsp.dll
regsvr32.exe /s cryptdlg.dll
regsvr32.exe /s oleaut32.dll
regsvr32.exe /s ole32.dll
regsvr32.exe /s shell32.dll
regsvr32.exe /s initpki.dll
regsvr32.exe /s wuapi.dll
regsvr32.exe /s wuaueng.dll
regsvr32.exe /s wuaueng1.dll
regsvr32.exe /s wucltui.dll
regsvr32.exe /s wups.dll
regsvr32.exe /s wups2.dll
regsvr32.exe /s wuweb.dll
regsvr32.exe /s qmgr.dll
regsvr32.exe /s qmgrprxy.dll
regsvr32.exe /s wucltux.dll
regsvr32.exe /s muweb.dll
regsvr32.exe /s wuwebv.dll
- Después de registrar todos los archivos DLL, restablezca la configuración de red , lo que también podría ser el motivo.
netsh winsock reset
netsh winsock reset proxy
- A continuación, reinicie los servicios que detuvo anteriormente.
net start bits
net start wuauserv
net start appidsvc
net start cryptsvc
- Por último, reinicie Windows para que los cambios sean efectivos desde el siguiente inicio de sesión. El error 0x8024a105 ya debe haber desaparecido. Sin embargo, si no es así, pruebe el siguiente conjunto de soluciones:
6. Realice un inicio limpio
Las aplicaciones de terceros que se ejecutan en la computadora a menudo interfieren con los archivos centrales del sistema y provocan el error 0x8024a105. Para minimizar su interferencia, siempre puedes desactivarlos todos a la vez y comprobar si esto resuelve el problema o no. He aquí cómo hacer esto:
- Presione el ícono de búsqueda y escriba » sistema » en el área de texto.
- Haga clic en el resultado superior como se muestra a continuación:

- Cuando aparezca la ventana Configuración del sistema , vaya a la pestaña Servicios .
- Aquí, marque la casilla Ocultar todos los servicios de Microsoft y toque Desactivar todo .
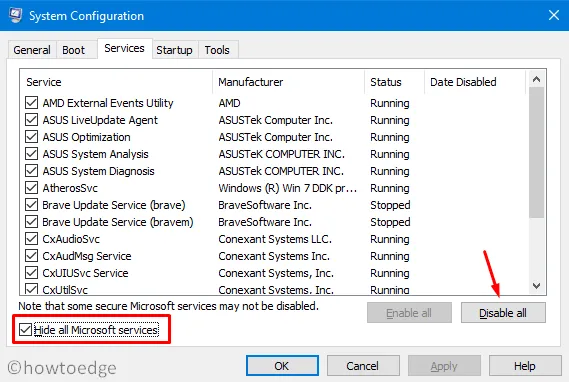
Alternativamente, vaya a la pestaña Arranque , marque Arranque seguro y habilite el botón de opción Mínimo . Al hacer clic en Aplicar y luego en Aceptar , se le pedirá que reinicie Windows; haga lo mismo. El sistema se iniciará en modo seguro desde el próximo reinicio.
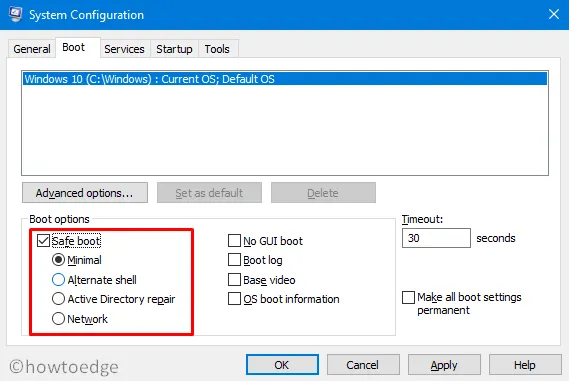
- Ahora, compruebe si el error 0x8024a105 aparece aquí también o no. De lo contrario, este error definitivamente se debe a aplicaciones de terceros.
- En tales casos, debe seguir los pasos anteriores nuevamente para eliminar la marca de Inicio seguro en la pestaña Inicio y reiniciar el dispositivo.
- Vuelva a iniciar sesión en el sistema y elimine todas las aplicaciones instaladas recientemente en la computadora.
- Continúe haciendo esto hasta que se resuelva este error. Asegúrese de reiniciar Windows después de eliminar cada programa para eliminar también los archivos residuales.
7. Descargue y aplique manualmente las actualizaciones.
Como no puede obtener las últimas actualizaciones a través de Windows Update, puede intentar descargarlas manualmente. La compañía lanza el paquete independiente relacionado cada martes para dichos usuarios. Todo lo que necesita es seguir los pasos a continuación secuencialmente:
Paso 1: En primer lugar, visite el historial de actualizaciones de Windows 10.
Paso 2: en el panel izquierdo, seleccione la versión de Windows 10, luego desplácese hacia abajo hasta » En esta versión «.
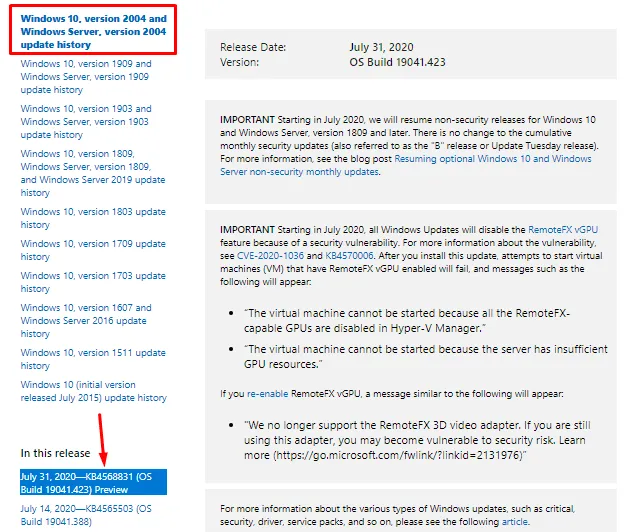
Paso 3: anote el número de KB y comuníquese con la página web del Catálogo de actualizaciones de Microsoft .
Paso 4: Pegue el número de KB anotado arriba y presione Enter . Aparecerá una lista de parches coincidentes.
Paso 5: Aquí, presione el botón Descargar junto a la arquitectura a la que pertenece actualmente su computadora.
Paso 6: en la siguiente pantalla, haga clic en el enlace superior para descargar e instalar el archivo .msu .
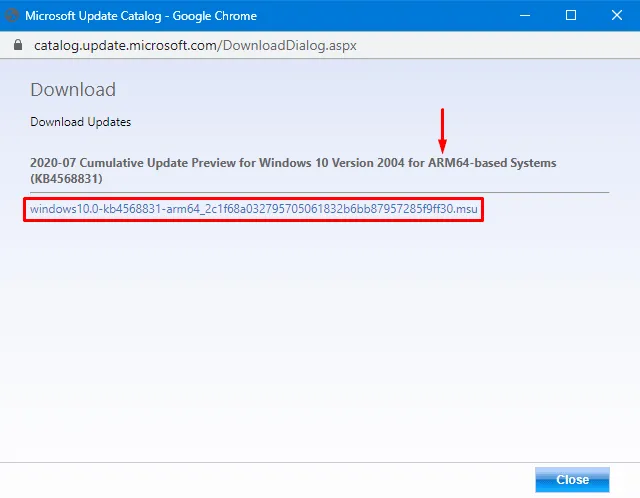
Después de descargar el archivo, busque la carpeta Descargar y haga doble clic en la configuración para actualizar el sistema operativo.
8. Instalación limpia de Windows 10
En caso de que cada una de las soluciones anteriores no resuelva el error 0x8024a105, solo le quedará una opción, es decir, una instalación limpia de Windows 10 . La instalación de una copia nueva eliminará todos esos errores y errores.
Aquí se explica cómo realizar una instalación limpia de Windows 10:
- Vaya al sitio web oficial de Microsoft y haga clic en Descargar la herramienta ahora .
- Cuando se descargue el archivo de instalación, busque el directorio de descarga y haga clic dos veces en la configuración.
- A continuación, presione el botón Instalar ahora .
- Asegúrese de aceptar todas las casillas de verificación para aceptar los términos y condiciones de Microsoft.
- Elija Conservar sus archivos y aplicaciones seguido de Siguiente .
- Posteriormente, presione el botón Instalar y siga las instrucciones en pantalla para completar el proceso restante.
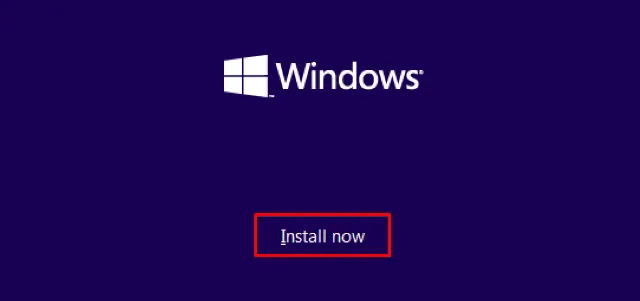
- Una vez que esto termine, navegue hasta la siguiente ruta y descargue las actualizaciones pendientes.
Settings-> Update & Security-> Windows Update-> check for updates
Eso es todo, espero que esta guía ayude a resolver el error de actualización 0x8024a105 en una PC con Windows 10. Si tiene alguna consulta o sugerencia, háganoslo saber a través de la sección de comentarios.



Deja una respuesta