Cómo reparar el código de error de arranque 0xc000000d en Windows 10

El error de arranque 0xc000000d es un error que ocurre con frecuencia y que los usuarios obtienen al iniciar sesión en Windows. Por lo general, se trata de un error de pantalla azul que aparece debido a una corrupción a nivel del sistema . Además, el error va acompañado de un mensaje que dice: «Su PC/dispositivo necesita ser reparado» o «Al archivo de datos de configuración de arranque le falta alguna información requerida».
Hay diferentes razones por las cuales la PC no puede arrancar . Pueden variar desde archivos de sistema corruptos, códigos BCD dañados hasta una actualización incorrecta de Windows 10. La reparación de inicio, la reconstrucción del código BCD y el uso de puntos de restauración son algunas de las herramientas efectivas para resolver este problema. De lo contrario, realice una instalación limpia de Windows 10 . Exploremos las soluciones en detalle:
Solución: Error de configuración de arranque 0xc000000d Windows 10
Para resolver el error BCD 0xc000000d en una PC con Windows 10, pruebe las siguientes sugerencias:
1. Utilice la reparación de inicio
El mensaje de error crítico » Su PC necesita ser reparada 0xc000000d» aparece principalmente debido a archivos del sistema corruptos. Realizar una reparación de inicio puede ayudar a resolver dichos errores. A continuación se explica cómo utilizar esto:
- Inserte la unidad USB (CD, DVD, dispositivo Flash) que contiene Windows Media de arranque en el puerto respectivo.
- Reinicie Windows y mientras se carga, presione la tecla de función de soporte ( F2, F4, F10, F12, Del, Esc ) para iniciar en el modo BIOS.
- Cuando aparezca la página de configuración de Windows, seleccione su idioma, hora , formato de moneda y método de entrada preferidos.
- Haga clic en Siguiente para continuar.
- Posteriormente, presiona Reparar tu computadora .
- Seleccione Solucionar problemas y luego Opciones avanzadas en la página siguiente.
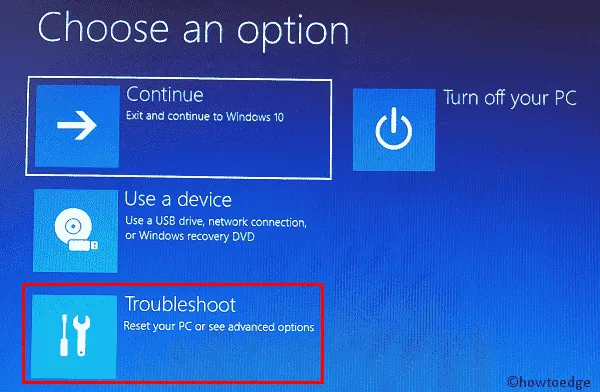
- Cuando aparezca la página Opciones avanzadas, haga clic en Reparación automática .
- Windows ingresará inmediatamente al modo de reparación; siga las instrucciones detalladas para completar los pasos restantes.
- Una vez que esto termine, reinicie la PC y verifique si el problema se resuelve o si aún ocurre.
2. Reparar el código BCD
En caso de que la reparación de inicio no resuelva el error 0xc000000d, es posible que los códigos BCD se hayan dañado. Por lo tanto, debe reconstruir los datos de configuración de arranque mediante el símbolo del sistema. He aquí cómo proceder:
- Inserte los medios de instalación de Windows y reinicie su dispositivo .
- Navegue a la siguiente dirección –
Repair your computer -> Troubleshoot -> Advanced options
- Aquí, la pantalla muestra seis opciones diferentes, seleccione Símbolo del sistema .
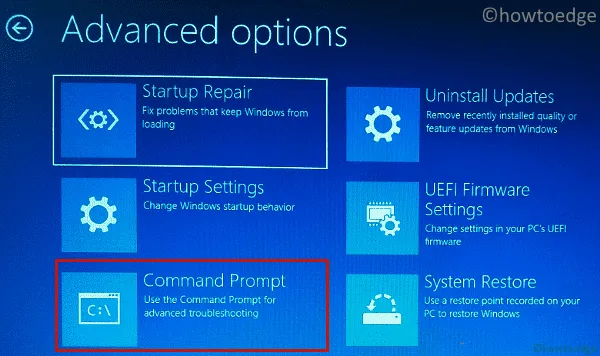
- En la consola elevada, ejecute los siguientes códigos uno por uno. Asegúrese de presionar Enter al final de cada línea de comando –
bootrec /fixmbr
bootrec /fixboot
bootrec /scanos
bootrec /rebuildbcd
- Reinicie Windows una vez más para incorporar los cambios anteriores.
3. Utilice el punto de restauración del sistema
Si sigue recibiendo el error de bloqueo de Windows 0xc000000d, intente utilizar la copia de seguridad del sistema. En caso de que no haya creado ningún punto de restauración en el pasado, omita este método.
Dado que la restauración del sistema presenta un estado puntual en el que su PC estaba funcionando bastante bien, usar esto puede resolver el error 0xc000000d. Siga los pasos a continuación para realizar esta tarea:
- Inicie su sistema utilizando una unidad USB que contenga el dispositivo de inicio de Windows.
- Ahora, comuníquese con la siguiente dirección:
Repair your computer -> Troubleshoot -> Advanced options
- Aquí, presione Restaurar sistema en la lista » Opciones avanzadas «.
- Ahora, use las instrucciones en pantalla para restaurar la PC a su estado de funcionamiento anterior.
4. Cree y utilice una unidad de recuperación
Según el punto de vista de ciertos usuarios, lograron administrar el error BCD 0xc000000d simplemente creando un disco de recuperación . Todo lo que hacen es revertir el sistema operativo a su configuración anterior y eso ayuda a diagnosticar el problema. Para crear la unidad de recuperación, debe tener otra computadora y seguir los pasos a continuación:
- Conecte la unidad flash USB completamente formateada dentro de la segunda computadora.
- Presione Win & S para iniciar la barra de búsqueda.
- Escriba » Crear una unidad de recuperación » en el cuadro de texto y presione Enter .
- Si la ventana de UAC lo solicita, presione Sí para permitir el acceso.
- Ahora, siga las instrucciones que aparecen en pantalla para completar los procesos restantes.
- Después de crear una unidad de recuperación exitosamente, inicie su PC usando la unidad flash USB.
Espero que esta vez puedas corregir el código de error BCD 0xc000000d.
5. Instalación limpia de Windows 10
Si aún no puedes reparar el error 0xc000000d, te recomendamos realizar una instalación limpia de Windows 10 . Aunque esto requiere experiencia y paciencia, definitivamente resolverá este error. He aquí cómo proceder:
- Inserte la unidad USB (que contiene el dispositivo de arranque) y reinicie Windows.
- Si no tiene un dispositivo de arranque, créelo manualmente.
- Presione cualquiera de las teclas de función ( F2, F12, F10, Supr, Esc, Retroceso ) mientras se carga Windows.
- En la página de configuración de Windows, elija su idioma preferido y toque Siguiente .
- Posteriormente, haga clic en Instalar ahora para continuar.
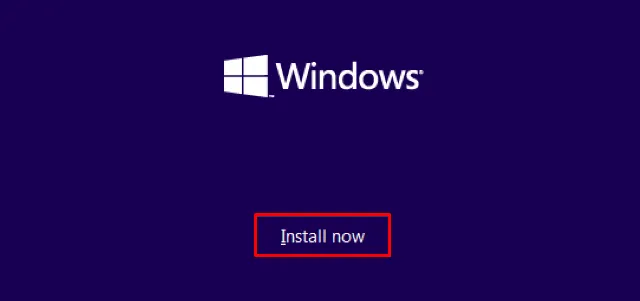
- Es posible que aparezca un nuevo mensaje pidiéndole que ingrese la clave de licencia válida.
- Si no lo tiene a mano, seleccione «No tengo una clave de producto» para omitir la validación de Windows.
- Ahora seleccione el sistema operativo que desea instalar a partir de entonces Siguiente para continuar.
- Acepte los términos y condiciones de la licencia y luego haga clic en Siguiente nuevamente.
- Luego, seleccione cualquiera de los métodos para reinstalar el sistema operativo Windows 10.
“[ Actualizar: instalar Windows y conservar archivos, configuraciones y aplicaciones]: Esto mantendrá todos sus archivos, configuraciones y aplicaciones guardados en la partición del sistema. Sin embargo, sólo está disponible cuando ya se está ejecutando una versión compatible de Windows en la computadora”.
“[ Personalizado: instalar solo Windows (avanzado)]: Esto eliminará todos sus archivos, configuraciones y aplicaciones personales y le brindará una instalación limpia de Windows 10. Puede realizar cambios en particiones y unidades. Se recomienda hacer una copia de seguridad de sus archivos antes de continuar”.
- Siga las instrucciones en pantalla para finalizar la instalación nueva de Windows 10.
- Una vez terminado, inicie su sistema y verifique si el error de inicio 0xc000000d se resolvió o no.
6. Reemplace el disco duro
Si incluso después de probar todas las soluciones anteriores, encuentra el error 0xc000000d; existe la posibilidad de que se dañe el hardware. Para saber si un disco duro funciona bien o no, ejecute el comando CHKDSK.



Deja una respuesta