Cómo deshabilitar la sección recomendada del menú Inicio en Windows 11

El menú Inicio es el mayor cambio visual en el nuevo sistema operativo ‘Windows 11’ que llegará a finales de octubre de 2021. A diferencia de los títulos de Inicio , el nuevo menú presenta una barra de búsqueda, aplicaciones fijadas y un enlace para ver. Todas las aplicaciones y una sección recomendada. La mitad inferior del menú Inicio se denomina «Recomendado» y consta de todos sus trabajos recientes.
Esto ayuda a acceder fácilmente al trabajo que acaba de terminar, a los programas abiertos recientemente y mucho más. Aunque esta es una característica útil para empezar, algunos pueden considerarla innecesaria. Si usted es uno de esos usuarios y desea desactivar la sección recomendada del menú Inicio, esta publicación es para usted.

Ocultar elementos recomendados en el menú Inicio de Windows 11
Aquí hay una forma rápida de deshabilitar la visualización de la sección Recomendada del menú Inicio en Windows 11:
- Presione la tecla Windows + I para iniciar la aplicación Configuración.
- Seleccione Personalización en el panel izquierdo y diríjase al lado derecho.
- Haga clic en Inicio para ver su contenido.
- Busque y desactive el interruptor de palanca junto a “Mostrar elementos abiertos recientemente en Inicio, Jump Lists y Explorador de archivos”.

- Eso es todo, cierra todas las ventanas y reinicia tu PC.
Inicie sesión en su computadora nuevamente y presione el ícono de Windows . Ya no verá ningún elemento que haya abierto recientemente en Inicio, Jump Lists o Explorador de archivos.
Cómo agregar carpetas o aplicaciones personalizadas además del botón de Encendido
Acceder a cualquier carpeta es bastante fácil hoy en día en cualquier versión de Windows. Aún así, es posible que se le ocurra agregar sus aplicaciones, carpetas u otras configuraciones personales de tal manera que pueda acceder a ellas o abrirlas fácilmente. Esta sección desarrollará estas cosas claramente:
- Haga clic derecho en cualquier parte del escritorio y seleccione Personalizar .
- Vaya a Inicio y cuando se expanda, haga clic en Carpetas .
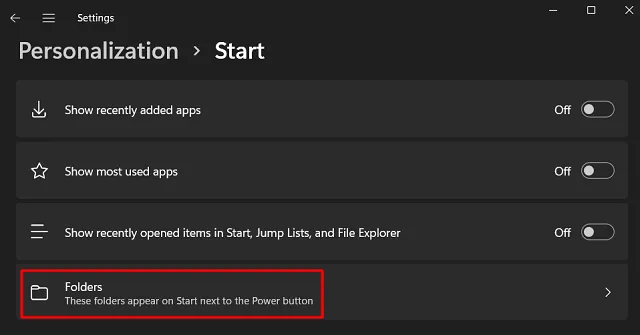
- Verá una lista de elementos que puede agregar a la izquierda del botón de Encendido.
- Para su mejor comprensión, he agregado algunos elementos a esta lista. Vea la instantánea a continuación:

- Cierra la aplicación Configuración y vuelve a abrir el menú Inicio .
- Es posible que todos los elementos seleccionados se muestren a la izquierda del botón de Encendido .

Espero que encuentres este artículo útil y fácil de seguir. Escríbanos si tiene alguna dificultad para seguir los consejos anteriores.



Deja una respuesta