Cómo ver archivos y carpetas ocultos en Windows 10
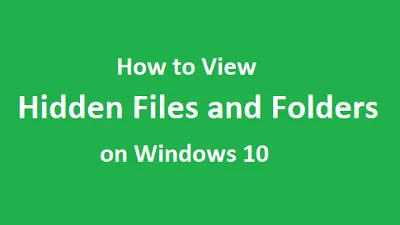
Hay ocasiones en las que encontramos una ruta mencionada en Internet, pero no podemos acceder a ella porque permanecen ocultas o invisibles. En general, Windows oculta todos los archivos y carpetas esenciales que de alguna manera están relacionados con el sistema operativo.
Esto es para garantizar que ningún usuario elimine o modifique accidentalmente los archivos principales. En esta publicación, analizaremos tres formas diferentes de hacer que los archivos y carpetas ocultos aparezcan en una PC con Windows 10.
Para mostrar archivos y carpetas dentro de una carpeta específica, utilice el Explorador de archivos de Windows. De lo contrario, puede utilizar la configuración del sistema o ajustes del registro para que todos los archivos y carpetas sean visibles en la computadora. Puede reconocer fácilmente los ocultos, ya que tienen un color ligeramente apagado. Vamos a explorar –
Cómo crear una carpeta compartida oculta en Windows 10
¿Por qué algunos archivos o carpetas están ocultos en Windows 10?
De forma predeterminada, los archivos o carpetas que rara vez necesita abrir o trabajar permanecen ocultos en Windows 1o. Sin la interferencia del usuario en dichos archivos, su dispositivo seguirá funcionando sin problemas y de manera eficiente.
Aparte de esto, los usuarios también ocultan algunos archivos cuando no quieren que otros revisen sus datos personales.
Formas de acceder a archivos y carpetas ocultos en Windows 10
Para ver archivos y carpetas ocultos en una PC con Windows 10, utilice cualquiera de los siguientes métodos:
1. Usando la configuración del sistema
Este es el método más sencillo de todos y se puede utilizar para hacer visibles todos los archivos y carpetas ocultos. Vamos a empezar –
- Presione la tecla de Windows y escriba » oculto » en la barra de búsqueda.
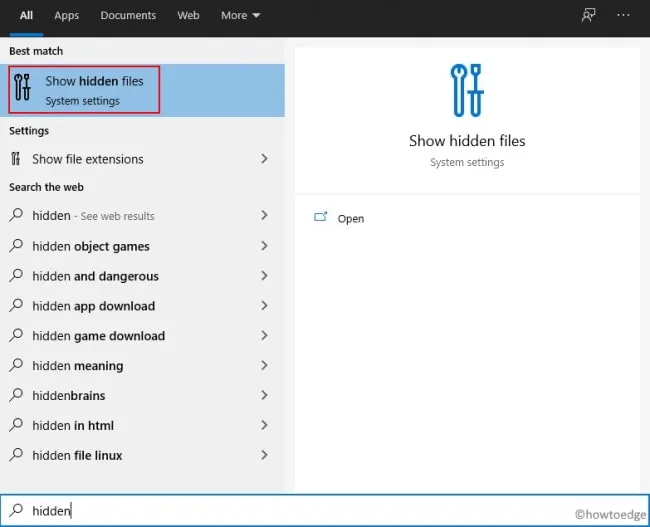
- Haga clic en el resultado superior, es decir, » Mostrar archivos ocultos » en la configuración del sistema.
- En la siguiente pantalla, presione » mostrar configuración » junto a «cambiar configuración para mostrar archivos ocultos y del sistema».

- Cuando aparezca la ventana Opciones del Explorador de archivos, active el botón de opción junto a «Mostrar archivos, carpetas y unidades ocultos».
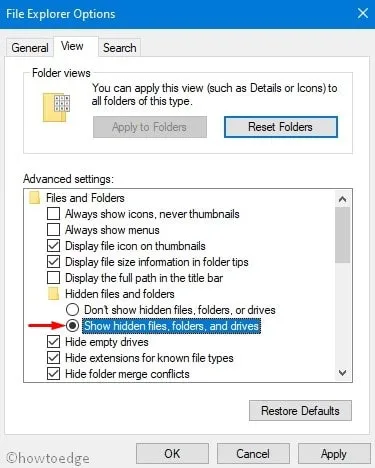
- Por último, toque Aplicar y luego Aceptar para implementar los cambios anteriores.
- Ahora puede dirigirse a cualquier carpeta de la computadora y ver los archivos ocultos que contiene.
2. A través del Explorador de Windows
Si conoce específicamente una carpeta que contiene archivos o carpetas ocultos, puede utilizar el Explorador de Windows para acceder a ellos. Todo lo que necesita es abrir esa carpeta y hacer clic en la pestaña Ver . A continuación, marque la casilla de verificación a la izquierda de «Elementos ocultos» en el panel de navegación. Vea la instantánea a continuación:
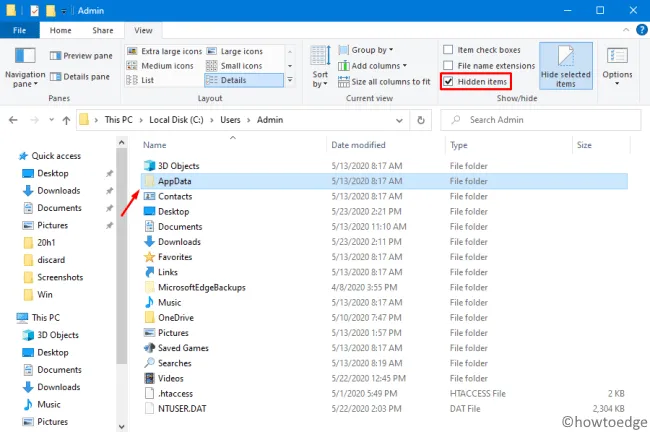
3. Vía Registro
También puede ver los archivos y carpetas ocultos utilizando el editor del Registro. A continuación se explica cómo utilizar el registro:
- Presione conjuntamente Win + R para iniciar el comando Ejecutar.
- Escriba »
regedit» en el espacio vacío y presione Entrar . - Cuando aparezca la ventana de UAC, presione Sí .
- A continuación, acceda a la siguiente ruta expandiendo las flechas en el panel izquierdo:
HKEY_CURRENT_USER\Software\Microsoft\Windows\CurrentVersion\Explorer\Advanced

- Desplácese hacia abajo y haga clic dos veces en el archivo oculto. Posteriormente, coloque «1» en el campo de datos del valor en lugar de «2».
¿Cómo se pueden localizar todos los archivos o carpetas ocultos a la vez?
Si ha seguido los 3 métodos discutidos anteriormente, esto ciertamente no es posible ni con el Explorador de archivos ni con el método del Registro.
- Explorador de archivos : debes conocer la ruta donde se encuentran exactamente los archivos ocultos.
- Registro : Esto hace que todos los archivos ocultos parezcan normales.
Sin embargo, si ha notado la primera forma, esta no transfiere los archivos ocultos a los normales. Nuevamente, proceder de esta manera no requiere que conozcas la ruta exacta.
Como en este método, ha optado por la configuración: «Mostrar archivos, carpetas y unidades ocultos», existe la posibilidad de encontrar todos los archivos ocultos cómodamente. Antes de buscar archivos ocultos, debe saber que existe una diferencia básica en el color de la carpeta/archivo en comparación con los archivos o carpetas normales.
«Los ocultos parecen de color amarillo pálido».
Camino-1 :
- Ahora que conoce la diferencia clave, presione Win + S.
- Escriba «Oculto» en la barra de búsqueda y espere hasta que todos los archivos ocultos comiencen a aparecer en Inicio.
Camino-2 :
Esta forma es bastante tediosa y puede que también te moleste. Sin embargo, si necesita desesperadamente encontrar archivos o carpetas ocultos, haga lo siguiente:
- Abra el Explorador de archivos y busque manualmente diferentes rutas.
Eso es todo, si tiene alguna consulta o sugerencia, háganoslo saber en la sección de comentarios a continuación.



Deja una respuesta