Gmail cierra sesión inmediatamente después de iniciar sesión
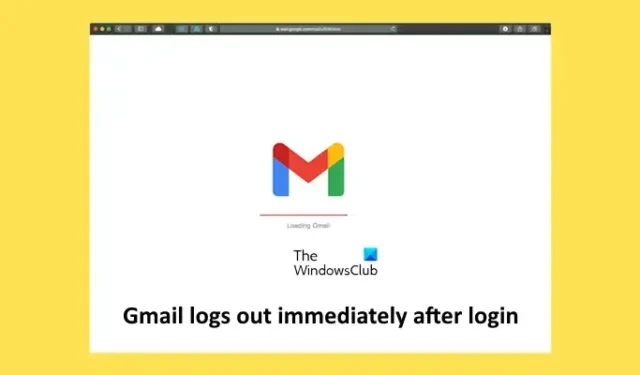
Si Gmail cierra la sesión inmediatamente después de iniciar sesión en su computadora con Windows, puede utilizar las soluciones proporcionadas en este artículo. Según los informes, los usuarios cerraron sesión en sus cuentas de Gmail inmediatamente después de iniciar sesión o en algún momento después de iniciar sesión. Esto puede resultar irritante para algunos usuarios porque tienen que iniciar sesión en Gmail una y otra vez.
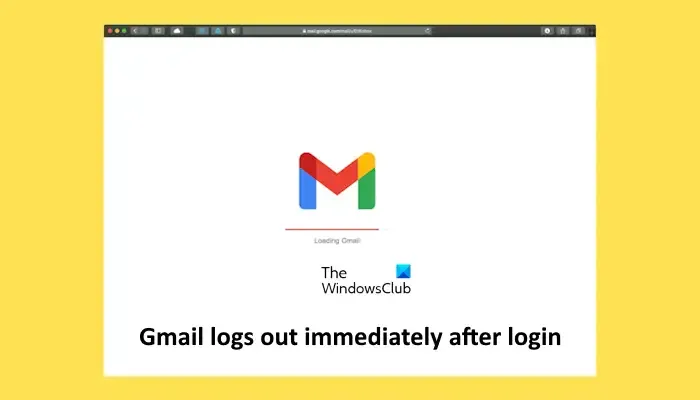
¿Por qué Gmail me expulsa tan pronto como inicio sesión?
La causa más común de este problema son las cookies bloqueadas. Si ha aplicado una configuración de privacidad estricta a su navegador, puede experimentar este problema. La caché dañada, las cookies y las extensiones en conflicto también pueden causar este problema.
Gmail cierra sesión inmediatamente después de iniciar sesión
Si Gmail cierra su sesión inmediatamente después de iniciar sesión, utilice las siguientes sugerencias para resolver el problema.
- Asegúrate de que las cookies estén activadas
- Abra Gmail en modo privado o incógnito
- Deshabilitar las extensiones del navegador
- ¿Ha instalado software de privacidad?
- Desactiva tu antivirus
- Crear un nuevo perfil
- Utilice otro navegador web
- Utilice un cliente de correo electrónico
- Desinstale y reinstale su navegador web
A continuación, explicamos todas estas correcciones en detalle.
1]Asegúrese de que las cookies estén activadas
Tus cookies deberían estar habilitadas. Verifique esto en la configuración de su navegador web. Si las cookies están bloqueadas o ha aplicado una configuración de privacidad estricta a su navegador web, cambie la configuración.
2]Abra Gmail en modo privado o incógnito
Lo primero que debes hacer es abrir Gmail en modo Privado o Incógnito. Comprueba si Gmail cierra tu sesión. Si el problema no ocurre en el modo Privado o Incógnito, el caché y las cookies de su navegador web pueden ser los culpables. En tal caso, borrar el caché y las cookies puede resultar útil.

Puede borrar el caché y las cookies abriendo la ventana Borrar historial de navegación. El atajo para abrir esta ventana es Ctrl + Shift + Suprimir . Este atajo funciona en casi todos los navegadores web. Si esto no ayuda, intente borrar su historial de navegación.
3]Deshabilitar las extensiones del navegador
Las extensiones de su navegador pueden estar causando este problema. Puede comprobarlo desactivando todas las extensiones de su navegador web . Si el problema desaparece después de deshabilitar las extensiones, una de las extensiones es la culpable.
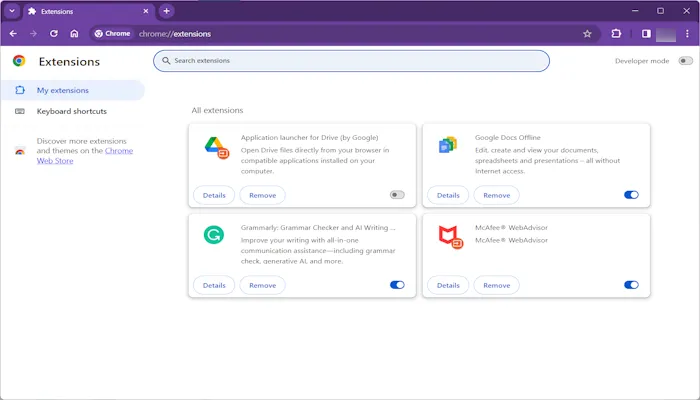
Ahora, comienza a habilitar las extensiones una por una. Cuando el problema vuelve a aparecer, la extensión que acaba de habilitar es la culpable.
4] ¿Ha instalado software de privacidad?
Si ha instalado el software de privacidad, es posible que esté experimentando este problema debido a ese software. Deshabilite ese software (si la opción está disponible) y luego verifique si ocurre el problema.
5]Desactive temporalmente su antivirus de terceros
Desactive temporalmente su antivirus y vea si ocurre el problema. Si esto soluciona el problema, debe comunicarse con el soporte antivirus. Experimenté un tipo de problema similar con Gmail. En mi caso, Gmail no se carga sólo en Firefox debido al antivirus Quick Heal. Por lo tanto, es posible que su antivirus esté causando este problema. Algunos programas antivirus también pueden eliminar las cookies en los navegadores web.
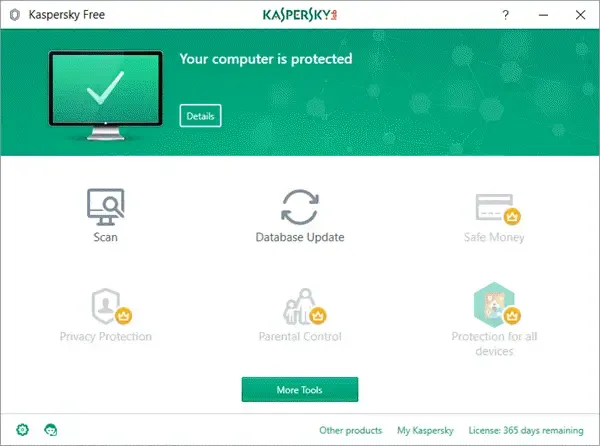
No puedes agregar Gmail como excepción a tu antivirus porque esto puede provocar la instalación de malware a través de un correo electrónico sospechoso cuando el escáner de Gmail no funciona. Por lo tanto, la única opción es ponerse en contacto con el soporte antivirus. Si utilizas un antivirus gratuito , puedes cambiar a otro.
6]Crea un nuevo perfil
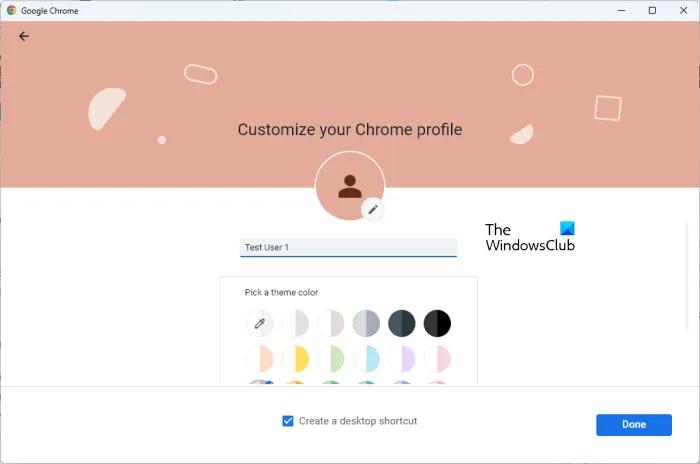
Un perfil de usuario dañado puede ser una de las razones por las que Gmail cierra sesión inmediatamente después de iniciar sesión. Para comprobarlo, cree un nuevo perfil o navegue como invitado. Inicie sesión en Gmail en un perfil nuevo o en el perfil de invitado y vea si aparece el problema. Si el problema no aparece en el nuevo perfil, puede continuar usando ese perfil y eliminar el anterior.
Antes de eliminar su perfil anterior, asegúrese de que todos los marcadores y extensiones estén respaldados en la nube. Si usa Chrome o Edge, debe iniciar sesión en sus cuentas de Google y Microsoft respectivamente para iniciar el proceso de sincronización.
7]Utilice otro navegador web
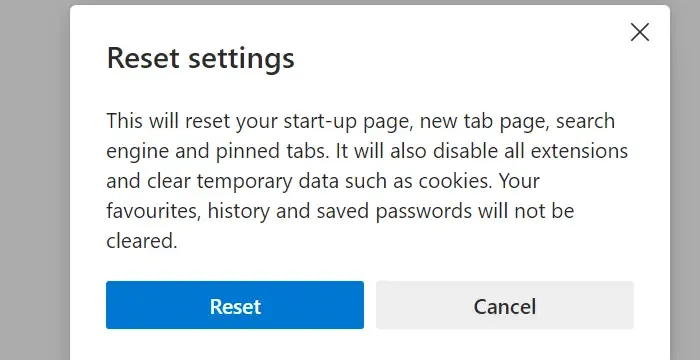
El problema puede estar asociado con el navegador web que está utilizando. Utilice otro navegador web y vea si el problema ocurre allí. Si Gmail funciona bien en otro navegador web, deberá restablecer el navegador web anterior. Restablezca Edge , Chrome , Firefox u otro navegador web con el que tenga problemas.
8]Utilice un cliente de correo electrónico
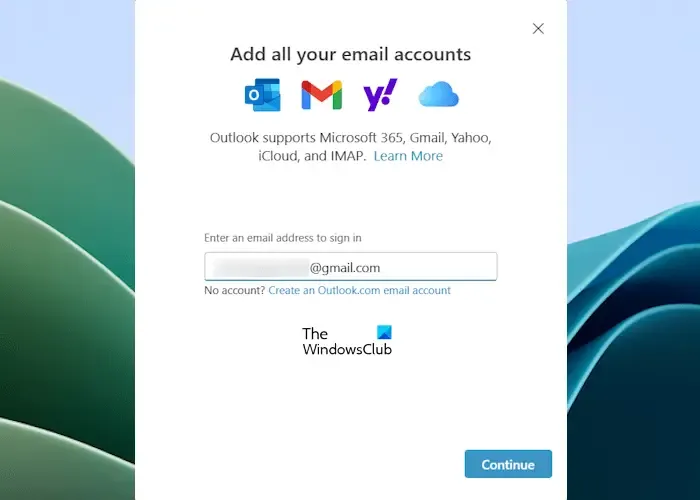
También puede utilizar un cliente de correo electrónico y agregarle su cuenta de Gmail. Hay muchos clientes de correo electrónico gratuitos disponibles en línea. Puedes instalar cualquiera de ellos. La nueva aplicación Outlook también admite cuentas de Gmail. Microsoft ya reemplazó la aplicación Mail por la aplicación Outlook. Por lo tanto, si no desea instalar un cliente de correo electrónico de terceros, puede utilizar la aplicación Outlook de Microsoft.
También puedes instalar Gmail como una aplicación web desde diferentes navegadores como Edge, Chrome, Brave, etc.
9]Desinstale y reinstale su navegador web.
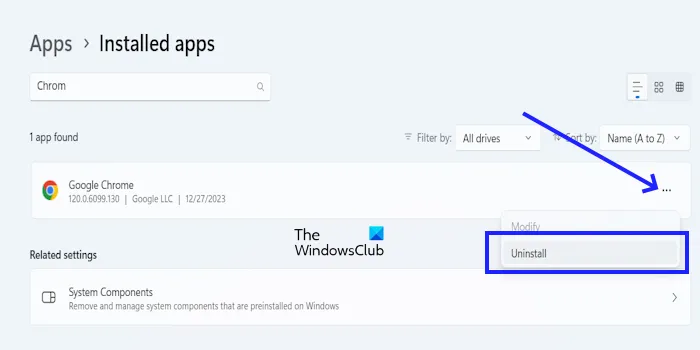
Desinstalar y reinstalar el navegador web afectado puede solucionar este problema. Desinstale el navegador web a través del Panel de control o la aplicación Configuración de Windows, luego descargue su última versión del sitio web oficial. Ahora, instálalo.
Eso es todo.
¿Cómo evito que Gmail cierre mi sesión automáticamente?
Para evitar que Gmail cierre su sesión automáticamente, asegúrese de que las cookies estén habilitadas. También puedes eliminar el caché y las cookies. Esto eliminará los datos corruptos que causan este problema.



Deja una respuesta