Cómo solucionar el error 0x87E00010 en Xbox One

Varios usuarios se quejaron de recibir un error 0x87E00010 cuando intentaban transferir un juego o aplicación en sus consolas Xbox. Muchos también encuentran este problema al realizar la transferencia en una PC con Windows. Si usted es uno de esos usuarios y se pregunta qué hacer a continuación, lea este tutorial hasta el final.
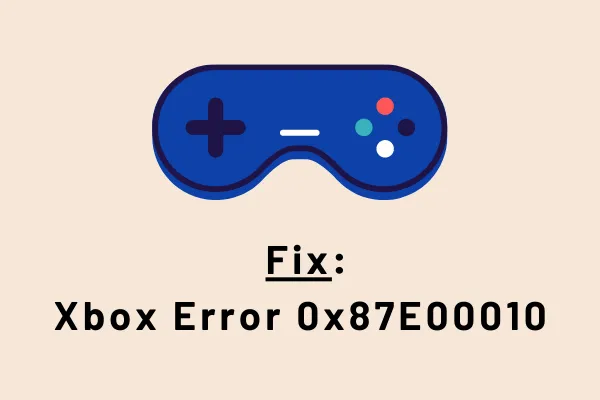
En esta publicación, discutiremos la causa más probable detrás de esto y cuáles son las formas de solucionar este problema.
¿Qué causa el error de Xbox 0x87E00010?
Uno puede experimentar este problema cuando su sistema cumple una o más de las siguientes condiciones:
- Falta de espacios de almacenamiento suficientes en la consola Xbox o PC con Windows.
- Has instalado un juego/aplicación con errores y ahora estás intentando reubicarlo.
Soluciones de error 0x87E00010 de Xbox One
Estos son los métodos que debe intentar para resolver el código de error 0x87E00010 en Xbox One o PC con Windows:
1. Verifique y borre los espacios de almacenamiento
Como se indicó anteriormente, el problema 0x87E00010 aparece principalmente cuando estás transfiriendo un juego o una aplicación en tu consola Xbox. Entonces, como primera solución, vaya y verifique los espacios de almacenamiento en su dispositivo. Si falta suficiente espacio en disco en su PC, puede borrar algunos usando la herramienta de limpieza de disco .
Así es como puede verificar los espacios de almacenamiento en una PC con Windows 11/10:
- Presione Win + E para iniciar el Explorador de Windows.
- Vaya a Esta PC y vea los mosaicos de la unidad raíz. En la mayoría de los casos, no es otra que la unidad “C”.
- Si ve que este mosaico se vuelve rojo, significa que su disco requiere eliminar algo de espacio. Para hacerlo, puede utilizar la herramienta incorporada, es decir, Liberador de espacio en disco o cualquier herramienta de análisis de terceros como CC Cleaner.
- Una vez que haya terminado de liberar espacios de almacenamiento en su PC, intente nuevamente transferir juegos o aplicaciones a su consola Xbox o en una PC con Windows 11/10.
2. Reinstale el juego o la aplicación problemática
A veces, estos errores no tienen nada que ver con problemas de almacenamiento. Más bien se debe a que ha instalado un juego o una aplicación con errores en su computadora o consola de juegos. Si ese es el caso, puedes considerar desinstalar y luego reinstalar esa aplicación en particular. Aquí se explica cómo eliminar un juego/aplicación en la consola Xbox:
- Presiona el botón “Xbox” para que puedas acceder a su ventana de guía.
- Vaya a Inicio > “Mis juegos y aplicaciones” a continuación.
- Selecciona el juego/aplicación que está causando errores en tu consola.
- Ahora, presione el botón Menú en su controlador y presione Desinstalar seguido de Desinstalar todo .
Para eliminar una aplicación/juego en una PC con Windows, siga estos pasos:
- Navegue primero a la ruta a continuación:
Power Menu (Win + X) > Apps and Features
- El sistema lo redireccionará a las Aplicaciones instaladas en la página de Configuración.
- Desplácese hacia abajo y localice la aplicación con errores.
- Cuando lo encuentre, haga clic en los tres puntos disponibles en el extremo derecho y presione desinstalar .
- A continuación debería aparecer una ventana de confirmación, haga clic en desinstalar nuevamente.
Cómo reinstalar un juego/aplicación eliminado en Xbox
- Presione el botón Xbox para ingresar a la página de la Guía.
- Ve a Inicio > Mis juegos y aplicaciones.
- Es posible que vea varios juegos y aplicaciones disponibles allí.
- Selecciona el juego/aplicación que deseas reinstalar en tu consola de juegos y presiona el botón de instalación. También puedes buscar cualquier juego en particular usando la barra de búsqueda.
En caso de que quieras instalar un nuevo juego en tu PC con Windows, abre Microsoft Store. Cuando se inicie la aplicación Store, busque esa aplicación y presione el botón Obtener > Instalar .
3. Cambie el directorio donde se guardan los juegos/aplicaciones de Xbox.
Se puede instalar Xbox como una aplicación a través de Microsoft Store. Esto convierte a “Xbox” en una aplicación interna y, por tanto, adquiere ciertos espacios de almacenamiento en su computadora. Esto puede suceder que la ubicación donde se encuentran todos los archivos descargados de Xbox se haya dañado. Bueno, en ese caso, puedes abrir Xbox y cambiar el directorio predeterminado donde se almacenan o guardan nuevos juegos o aplicaciones.
Proporcionar una carpeta de descarga separada obligará a que las nuevas aplicaciones o juegos se instalen solo en esa ubicación. Continuar de esta manera debería resolver el error 0x87E00010 en su consola Xbox.
Aquí se explica cómo cambiar el directorio de juegos predeterminado en una PC con Windows:
- Presione «Win + I» para iniciar la aplicación Configuración.
- Seleccione Sistema y luego la opción Almacenamiento .
- Vaya a opciones de almacenamiento avanzadas y haga clic en «la ubicación donde se guarda el contenido nuevo».
- Utilice el menú desplegable y seleccione «Las nuevas aplicaciones se guardarán en».
- Proporcione una ubicación donde le gustaría guardar todas sus nuevas aplicaciones o juegos.
Ahora que has proporcionado una nueva ruta donde se descargarán los nuevos juegos o aplicaciones, no debería haber ningún problema de almacenamiento. Es probable que esto resuelva el código de error 0x87E00010 en su PC con Windows. Háganos saber qué solución funciona en su caso en la sección de comentarios a continuación.



Deja una respuesta