Publisher ha detectado un problema en el archivo que está intentando abrir
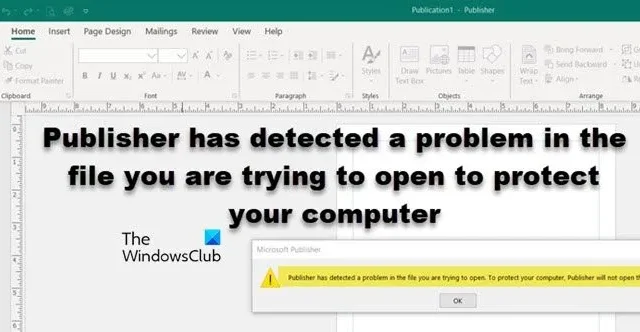
En ocasiones, Microsoft Publisher puede negarse a abrir ciertos archivos porque cree que es mejor para su computadora no abrir un archivo determinado. Esta publicación discutirá este problema y verá cómo se puede resolver.
Publisher ha detectado un problema en el archivo que está intentando abrir. Para proteger su computadora, Publisher no abrirá el archivo.
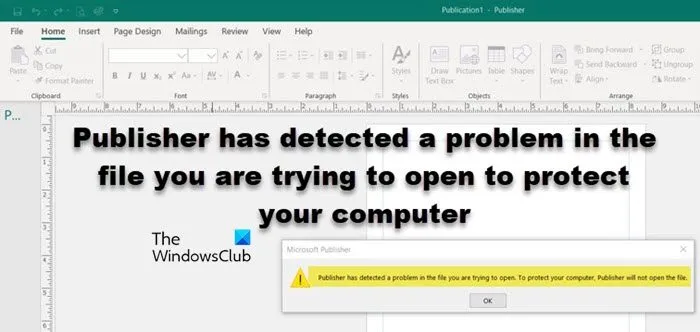
Fix Publisher ha detectado un problema en el archivo que está intentando abrir
Si Publisher ha detectado un problema en el archivo que está intentando abrir, siga las soluciones que se mencionan a continuación para resolver el problema.
- Cambiar el nombre del archivo
- Crear una clave de aviso
- Utilice Insertar texto para recuperar los datos del archivo
- Abra el archivo sin imágenes.
- Reparar la instalación de Office
Hablemos de ellos en detalle.
1]Cambiar el nombre del archivo
Si hay algún problema con el archivo que está intentando abrir, es mejor cambiarle el nombre y abrirlo. Para eso, haga clic derecho en el archivo, seleccione Cambiar nombre, ingrese un nuevo nombre o simplemente agregue una sola letra y presione Enter. Finalmente, abra el archivo y vea si el problema está resuelto. Si eso no sirve de nada, cree una réplica del archivo haciendo clic derecho sobre él y pegándolo en otro lugar. Puede abrir el archivo y ver si el problema persiste.
2]Cree una clave de aviso
Si falta la clave de registro PromptForBadFiles , aparecerá el mensaje en cuestión. Para solucionarlo, debemos abrir el registro y agregar esta clave en particular. Antes de continuar y realizar los cambios, asegúrese de hacer una copia de seguridad de su registro . Una vez que se haya realizado una copia de seguridad de su registro, debe abrir el Editor del Registro buscándolo en el menú Inicio. Vaya a la ubicación mencionada a continuación.
Editor 2016:
HKEY_CURRENT_USER\Software\Microsoft\Office\16.0\Publisher
Editor 2007:
HKEY_CURRENT_USER\Software\Microsoft\Office\12.0\Publisher
Editor 2003:
HKEY_CURRENT_USER\Software\Microsoft\Office\11.0\Publisher
Editor 2002:
HKEY_CURRENT_USER\Software\Microsoft\Office\10.0\Publisher
Editor 2000:
HKEY_CURRENT_USER\Software\Microsoft\Office\9.0\Publisher
Luego, vaya a Editar > Nuevo > Dword (valor de 32 bits) y asigne a la clave recién creada el nombre PromptForBadFiles . Haga doble clic en él y cambie los datos del valor a 1.
3]Utilice Insertar texto para recuperar los datos del archivo.
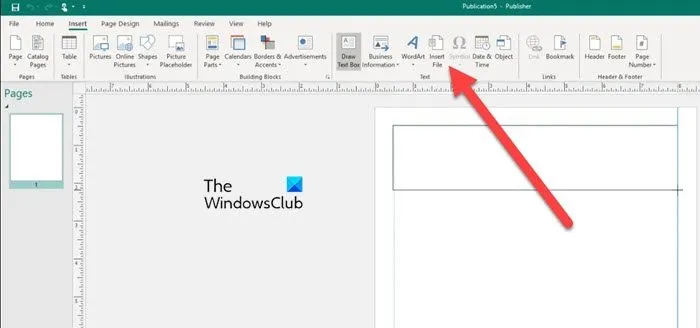
Si ha seguido las instrucciones proporcionadas anteriormente y aún tiene el problema, es posible que el problema se deba a un archivo corrupto o a un formato de archivo no compatible con su versión de Publisher. Es posible que esté utilizando una versión desactualizada de Publisher o que esté intentando abrir un archivo que no es un archivo de Publisher.
En ese caso, podemos recuperar parte del contenido utilizando la función ‘Insertar/archivo de texto’. Siga las instrucciones que se mencionan a continuación para hacer lo mismo.
- En primer lugar, abra la aplicación Publisher.
- Luego, vaya a Nuevo > En blanco para crear un espacio de trabajo en blanco.
- Ahora, vaya a Insertar > Insertar archivo o Insertar archivo de texto.
- Luego debe ir a la ventana Insertar texto, seleccionar el archivo .pub que desea abrir y, finalmente, hacer clic en Aceptar.
- Una vez cargado el archivo, debe organizarlo según la originalidad del archivo y guardarlo.
Con suerte, esto te servirá.
4]Abra el archivo sin imágenes.
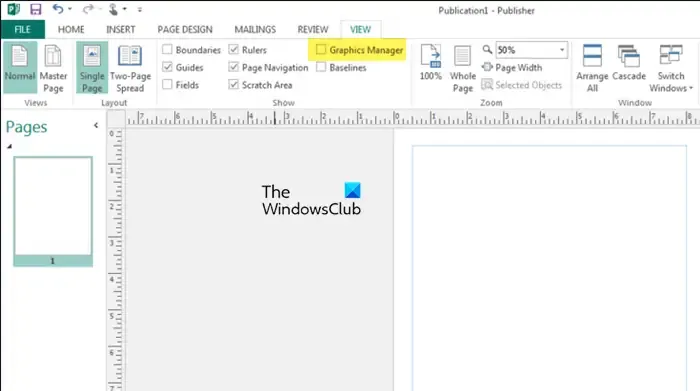
Si las imágenes adjuntas a ese archivo están dañadas, es probable que el archivo no se abra. En ese caso, debemos restringir las imágenes usando el Administrador de gráficos para resolver el problema. Siga los pasos que se mencionan a continuación para hacer lo mismo.
- Abra el editor.
- Vaya a Ver y luego desmarque Administrador de gráficos.
- Luego, vaya al menú Administrador de gráficos de la derecha y haga clic en Cambiar retraso de imagen.
- Una vez que esté en el menú Visualización de imágenes, configure el interruptor en «Ocultar imágenes» y haga clic en «Aceptar» para guardar los cambios.
- Finalmente, cierre la ventana de Publisher y abra el archivo problemático.
Debería funcionar para ti.
5]Reparar la instalación de Office
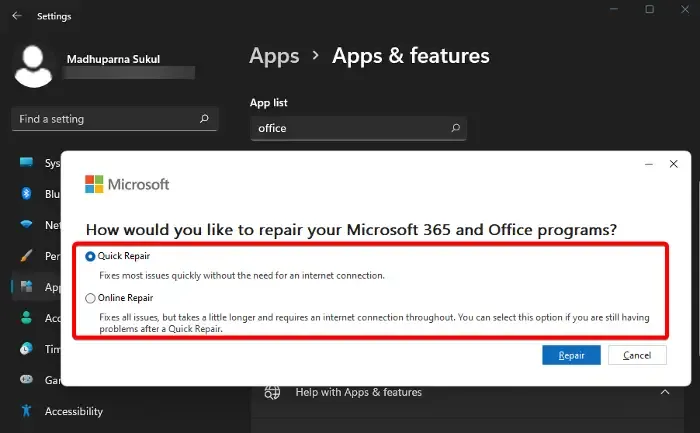
Si ninguna de las soluciones funcionó para usted, se supone que debemos reparar la instalación de Office , ya que lo más probable es que esté dañada. Para resolver el problema, debe seguir los pasos que se mencionan a continuación.
- Configuración abierta.
- Vaya a Aplicaciones > Aplicaciones instaladas.
- Busca “Office” o “Microsoft 365”, haz clic en los tres puntos y haz clic en Modificar.
- Haga clic en Sí cuando aparezca el mensaje UAC.
- Finalmente, seleccione Reparación rápida y luego haga clic en Reparar.
Con suerte, puede resolver el problema utilizando las soluciones mencionadas en esta publicación.
¿Cómo recupero un archivo de Publisher que no se abre?
Si desea recuperar un archivo de Publisher que no puede abrir, su primera tarea debería ser copiar el archivo, pegarlo en otro lugar y luego abrirlo. Debería funcionar para ti. Pero si esto no funciona, continúa y repara la instalación de Office siguiendo las instrucciones mencionadas anteriormente.
¿Por qué no puedo abrir un. ¿Archivo PUB?
Para abrir un. PUB o Publisher File, debe asegurarse de que el archivo que está probando coincida con la versión de la aplicación que tiene. Si tiene un archivo antiguo e intenta abrirlo con la última aplicación de MS Publisher, no funcionará. Del mismo modo, la aplicación anterior no podrá abrir los archivos más recientes.



Deja una respuesta