Cómo buscar texto en todas las pestañas en Chrome y Edge
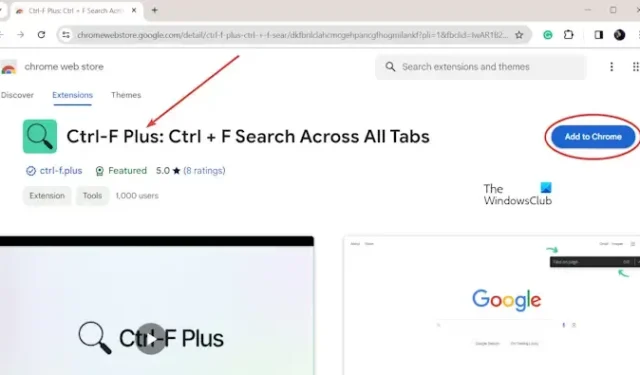
Este tutorial le muestra cómo puede encontrar un texto o frase específica en todas las pestañas abiertas en Chrome o Edge en Windows.
¿Hay alguna manera de realizar una búsqueda de texto en todas las pestañas abiertas en Chrome?
Sí, puedes realizar una búsqueda de texto en todas las pestañas abiertas en Chrome sin pasar manualmente de una pestaña a otra. Para hacerlo, debes utilizar una extensión web externa gratuita. Varias extensiones, incluidas Tab Search y Ctrl-F Plus, le permiten hacerlo. Veamos cómo.
¿Cómo buscar texto en todas las pestañas de Google Chrome?
Ctrl-F Plus es una extensión gratuita que le permite buscar una palabra, frase o texto específico en todas las pestañas de una ventana del navegador. Esta extensión está disponible para Google Chrome. Puede instalarlo desde la tienda web de Chrome. Así es como puedes hacerlo:
- Abre Chrome.
- Vaya a la tienda web de Chrome.
- Instale Ctrl-F Plus.
- Configure el método abreviado de teclado para activar la extensión.
- Presione la tecla de acceso directo asignada.
- Ingrese el texto que desea buscar.
Primero, abra su navegador Chrome y vaya a la tienda web de Chrome.
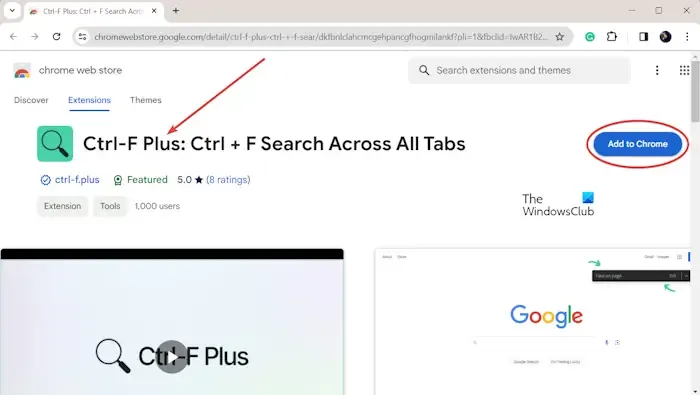
En el cuadro de búsqueda, escriba » Ctrl-F Plus » y presione el botón Enter. En los resultados de la búsqueda, haga clic en la extensión Ctrl-F Plus: Ctrl + F Buscar en todas las pestañas y luego haga clic en el botón Agregar a Chrome . Después de eso, presione el botón Agregar extensión para completar la instalación.
Cuando la extensión esté instalada, vaya al ícono Extensiones en la esquina superior derecha. de la ventana del navegador. Luego, presione el botón Fijar presente al lado de la extensión Ctrl-F Plus.
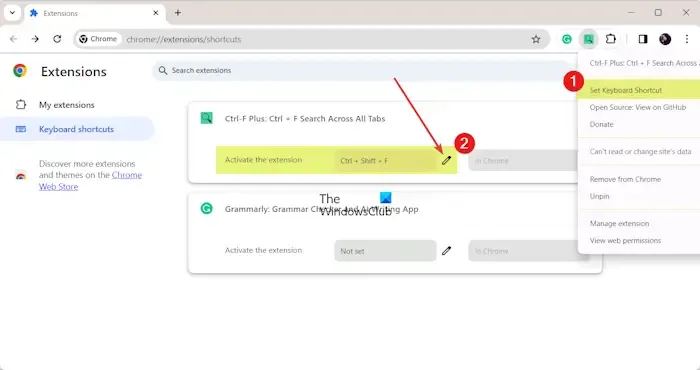
Una vez fijada la extensión, haga clic derecho sobre ella y elija la opción Establecer método abreviado de teclado .
Luego, ingrese la tecla de acceso rápido que desea usar para activar la extensión. Para hacer eso, haga clic en el botón Editar y luego escriba la nueva tecla de acceso rápido que desea configurar. La tecla de acceso rápido predeterminada para esto es CTRL + MAYÚS + F.
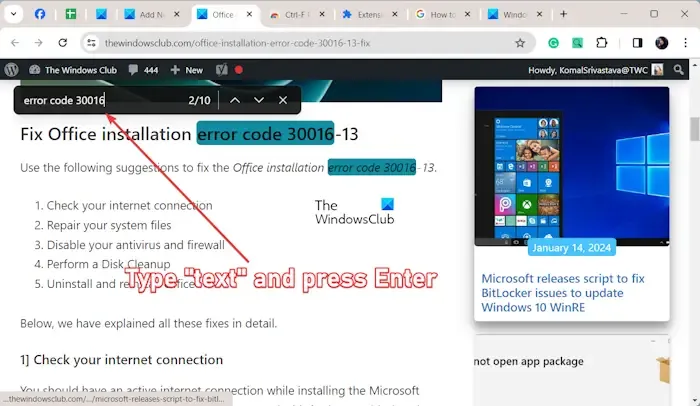
Ahora, puede presionar la tecla de acceso rápido asignada para habilitar la extensión Ctrl-F Plus y luego comenzar a buscar un texto específico en varias pestañas a la vez.
Escriba el texto que desea buscar en la barra de búsqueda negra y presione el botón Enter. Le mostrará la cantidad de resultados coincidentes que obtuvo en varias pestañas abiertas.
Puede seguir presionando el botón Enter varias veces para pasar de un resultado a otro. O puede hacer clic en el botón de flecha hacia arriba o hacia abajo para saltar entre los resultados de búsqueda.
¿Cómo buscar texto en todas las pestañas en Microsoft Edge?
Para buscar texto en todas las pestañas abiertas en Edge, puede usar el complemento Buscar en todas las pestañas . Es un complemento gratuito disponible en la página de complementos de Edge. Así es como puedes usarlo:
- Inicie Edge y abra la página de complementos de Edge.
- Agregue la extensión Buscar todas las pestañas.
- Muestra la extensión en la barra de herramientas.
- Haga clic en la extensión.
- Ingrese su consulta de búsqueda.
Primero, abra el navegador Edge y luego abra la página de complementos de Edge.

A continuación, busque la extensión Buscar todas las pestañas y agréguela a su navegador haciendo clic en el botón Obtener > Agregar extensión .
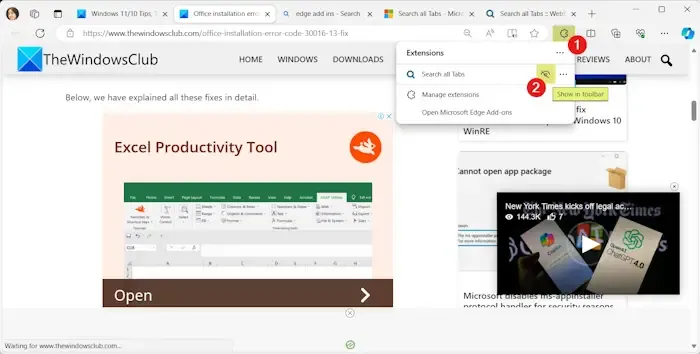
Ahora, haga clic en el ícono Extensiones de la barra de herramientas en la sección superior derecha. Haga clic en la opción Mostrar en la barra de herramientas para mostrar la extensión en la barra de herramientas.

Después de eso, haga clic en la extensión Buscar en todas las pestañas de la barra de herramientas para abrir el mensaje de búsqueda.
Ahora, ingrese su consulta en el cuadro de búsqueda respectivo, espere a que la extensión busque en todas las pestañas y obtenga los resultados de la búsqueda.
Puede simplemente hacer clic en un resultado de búsqueda para navegar a la página. También puede presionar la tecla ENTER para pasar a la primera pestaña coincidente.
También le permite agrupar todas las pestañas coincidentes como una nueva ventana.
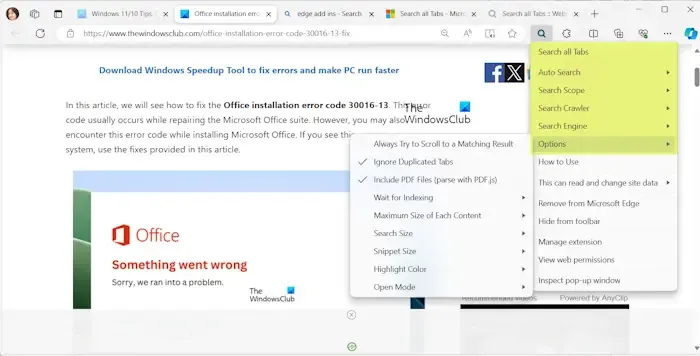
Esta extensión también te permite personalizarla. Puede hacer clic derecho en la extensión en la barra de herramientas y configurar opciones. Le permite habilitar o deshabilitar opciones como Ignorar pestañas duplicadas, Ignorar archivos PDF e Intentar siempre desplazarse hasta un resultado coincidente. Aparte de eso, puede configurar funciones como motor de búsqueda, rastreador de búsqueda, alcance de búsqueda, tamaño máximo de cada contenido, tamaño de búsqueda, tamaño de fragmento, tiempo de indexación, etc.
¿Cómo se buscan varias pestañas en Edge?
Para buscar pestañas abiertas en Edge , puede presionar CTRL + MAYÚS + A tecla de acceso directo. Se abrirá un mensaje que le mostrará todas las pestañas abiertas, así como las pestañas cerradas recientemente. Puede buscar una pestaña específica y navegar rápidamente hasta ella o realizar cualquier acción que desee.



Deja una respuesta