La computadora se congela al jugar en Windows 11

Las PC con Windows son dispositivos de juego perfectos cuando se combinan con las especificaciones adecuadas. La experiencia podría ser cada vez más fluida; sin embargo, a veces, puede encontrar fallas al jugar, especialmente en Windows 11. En este artículo, le diremos cómo solucionar la computadora se congela mientras juega en Windows 11.

¿Qué causa que una computadora se congele mientras juega en Windows 11?
Como jugador, el peor de los sentimientos es perder todo tu progreso en un juego porque tu PC falló antes de guardarlo. Muchos usuarios han informado con frecuencia de este problema en sus PC con Windows 11. Aquí hay algunas causas que pueden estar detrás de este problema:
- Actualización de Windows incompatible o defectuosa: A veces, una nueva actualización de Windows puede introducir errores o conflictos que afectan la estabilidad de su PC. Las actualizaciones de Windows también pueden hacer que el juego sea incompatible.
- Controladores de GPU defectuosos: la GPU es uno de los componentes de juegos de PC más críticos. Los controladores de GPU defectuosos pueden terminar fallando su PC mientras juega.
- Sobrecalentamiento: Los juegos estresan los componentes de su PC, lo que los lleva a generar calor. El calor se expulsa a través de ventiladores, pero si se bloquea el flujo de salida, el sistema puede sobrecalentarse y colapsar.
- Barra de tamaño variable deshabilitada/codificación superior a 4G: la barra de tamaño variable permite que su CPU acceda a toda la memoria de su GPU, y la codificación superior a 4G permite que su placa base admita más de 4 GB de memoria de su GPU. Si están deshabilitados, su PC podría fallar en juegos que consumen muchos recursos.
La computadora se congela al jugar en Windows 11
Ahora que comprende las causas detrás de la congelación de su PC mientras juega en Windows, aprendamos cómo solucionar el problema por el cual su computadora con Windows se congela mientras juega en Windows 11.
- Asegurar una ventilación adecuada
- Cambiar resolución de pantalla
- Reinstalar los servicios del juego
- Habilite la compatibilidad con BAR de tamaño variable y codificación superior a 4G
- Degradar los controladores de GPU
- Desinstale la última actualización de Windows
Antes de comenzar, debes asegurarte de que las especificaciones del hardware de tu computadora cumplan con las especificaciones requeridas por el juego.
1]Asegure una ventilación adecuada
Los juegos hacen que los componentes del sistema se calienten mientras la calefacción es estándar. La cabeza debe disiparse a través de las rejillas de ventilación. Si las rejillas de ventilación están bloqueadas debido a una superficie irregular o acumulación de polvo en las rejillas de ventilación o ventiladores, su PC fallará debido al sobrecalentamiento. Para evitar esto, utilice su PC en entornos relativamente libres de polvo. Además, revise periódicamente los ventiladores de su GPU para detectar depósitos de polvo.
Si está utilizando una computadora portátil, asegúrese de usarla sobre una superficie plana o sobre un soporte para computadora portátil donde las rejillas de ventilación no estén bloqueadas y haya suficiente ventilación para que se disipe el calor.
2]Cambiar la resolución de la pantalla
Cada pantalla admite distintos rangos de resolución. A veces, es posible que la resolución establecida no coincida con la resolución mínima o máxima admitida de un juego en particular, lo que puede provocar que la PC falle. Puedes averiguar la resolución mínima y máxima de un juego y ajustar tu pantalla en consecuencia:
- Dirígete al sitio web oficial del desarrollador del juego y busca las especificaciones de visualización mínima y máxima para el juego que deseas jugar.
- Ahora, vaya al escritorio, haga clic derecho y luego abra Configuración de pantalla en el menú contextual.
- Desplácese hacia abajo para encontrar la opción Resolución de pantalla y expanda la resolución de pantalla.

- Ahora verá todas las resoluciones disponibles para su pantalla; ajústalos según la resolución mínima y máxima disponible para el juego.
- Reinicie su PC para que los cambios surtan efecto correctamente. Compruebe si el problema está resuelto para usted.
Si la configuración de resolución de pantalla está atenuada , lea la guía de solución de problemas para solucionarlo.
3]Reinstalar los servicios del juego

Los servicios de juegos suelen ser servicios que ayudan a que los juegos funcionen correctamente en Windows. Supongamos que la aplicación del servicio de juegos está dañada o no está instalada en su PC. En ese caso, es posible que encuentre frecuentes problemas de compatibilidad, congelación o falla de su PC mientras juega en su Windows 11:
- Abra el menú Inicio de Windows, busque Windows Powershell , haga clic derecho en el primer resultado y haga clic en Ejecutar como administrador .
- Esto abrirá el Windows Powershell elevado. Ahora pegue el siguiente comando y presione enter :
get-appxpackage Microsoft.GamingServices | remove-AppxPackage -allusers
- En la misma ventana, pegue el siguiente comando y presione enter :
start ms-windows-store://pdp/?productid=9MWPM2CQNLHN
- Esto reinstalará los servicios de juegos de Windows. Reinicie su PC para verificar si el problema está solucionado.
4]Habilite la compatibilidad con BAR de tamaño variable y codificación superior a 4G
Su CPU y placa base no están configuradas para acceder a todas las capacidades de su GPU de forma predeterminada, y algunos juegos requieren algo más que lo predeterminado. La barra de tamaño variable le permite a su CPU acceder a la capacidad de procesamiento total de su GPU, y la codificación 4G anterior le permite a su placa base acceder a más de 4 GB de la memoria de su GPU.
Esto significa que su CPU y GPU pueden comunicarse más rápido ya que se pueden transferir más datos simultáneamente. Esto le permite acceder a las capacidades completas de su GPU para una experiencia de juego mejor y más fluida.

Primero deberá actualizar UEFI y luego habilitar ReBAR en BIOS/UEFI.
5]Degradar los controladores de GPU
Los controladores de GPU defectuosos terminan entrando en conflicto y causando problemas con tus juegos. Si ha habido una actualización reciente en los controladores de su GPU, o si son la última versión, puede degradarlos a la versión anterior para solucionar el problema:
- Haga clic con el botón derecho en el icono Inicio de Windows en la barra de tareas y, en el menú Poweruser, abra el Administrador de dispositivos .
- Expanda la opción Adaptadores de pantalla en el Administrador de dispositivos, busque su GPU y haga clic derecho en ella.
- En el menú contextual, seleccione Desinstalar dispositivo y continúe.

- Una vez desinstalado el dispositivo, vaya al sitio web del OEM de su GPU.
- Busque el nombre de su GPU en el sitio web y acceda a la página de controladores.
- Desde la página de controladores, descargue una versión anterior a la actual.

- Ejecute el instalador para degradar los controladores de su GPU.
- Reinicie su PC para que los cambios surtan efecto.
6]Desinstale la última actualización de Windows
Las últimas actualizaciones de Windows a veces pueden introducir errores y conflictos o hacer que tus juegos sean incompatibles. Puede desinstalar la última actualización de Windows para solucionar el problema de su PC cuando juega:
- Abra la configuración de Windows presionando las teclas Windows + I en su teclado.
- Dirígete a la sección de actualización de Windows desde el panel izquierdo en la configuración de Windows.
- Ahora, en la actualización de Windows, abra el Historial de actualizaciones. Desplácese hacia abajo para encontrar la opción Desinstalar actualizaciones y haga clic para abrirla.
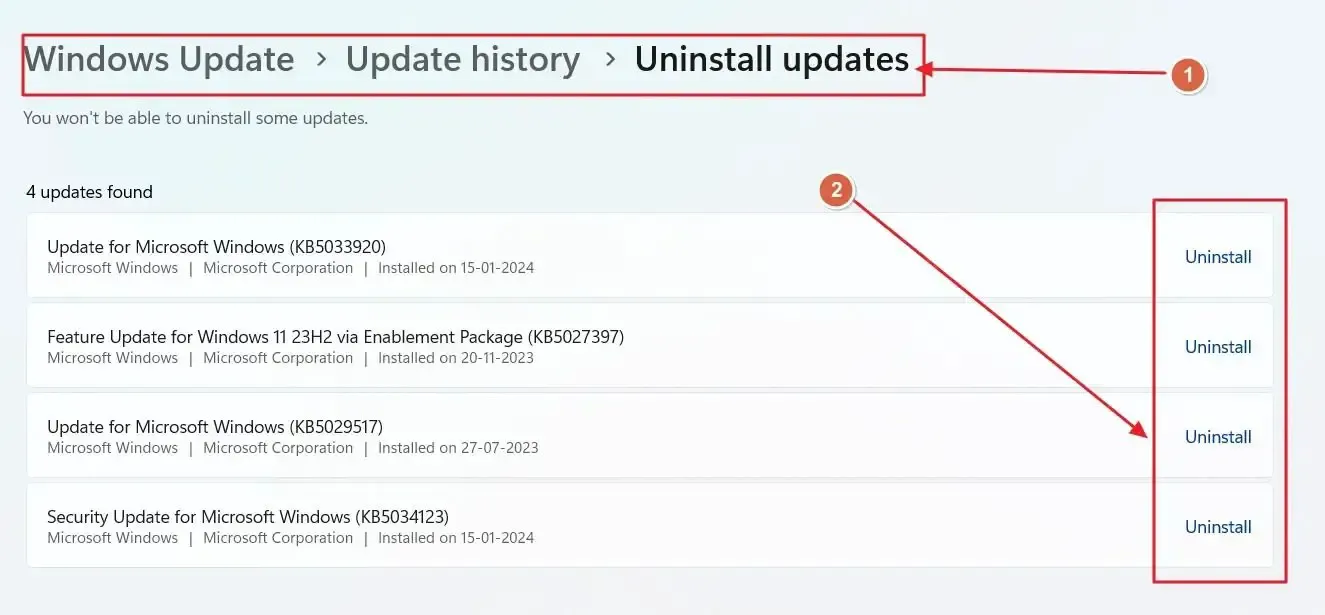
- Ahora verá todas las actualizaciones que se pueden desinstalar. Desinstale el más reciente que sospeche que está causando problemas en su PC.
- Reinicie la PC y verifique si el problema se ha resuelto.
La PC se congela al arrancar al cambiar la configuración del juego
Muchos usuarios también han informado del problema de que la PC se congela al arrancar o al cambiar la configuración del juego en Windows. Esto generalmente sucede debido a configuraciones de BIOS mal configuradas y problemas con la configuración del juego. Esto es lo que puede intentar para solucionar un problema similar usted mismo:
- Restablecer BIOS o UEFI
- Restablecer la configuración de gráficos del juego
Procedamos a conocer estas correcciones en detalle.
1]Restablecer BIOS o UEFI
Si has cambiado algo en el BIOS o UEFI que pueda ayudar a que el juego sea más fluido, también conocido como Overclocking de PC , es posible que desees volverlo a la normalidad y comprobar si el problema se resuelve.
Si eso ayuda, debe leer los documentos y preguntar en los foros sobre la configuración de overclocking adecuada.
2]Restablecer la configuración de gráficos del juego
Si la configuración de gráficos del juego está mal configurada o causa problemas, se recomienda intentar restablecer la configuración de gráficos del juego para solucionar problemas con la congelación de la PC al cambiar la configuración del juego:
- Abra la configuración del juego para el juego respectivo.
- En la Configuración del juego, abre la sección Gráficos .
- Ahora, busque las opciones de Restablecer valores predeterminados en la Configuración de gráficos, haga clic en ellas y continúe.
- Cierra el juego una vez que la configuración se restablezca a los valores predeterminados y reinicia tu PC para verificar si el problema está solucionado.
La opción para restablecer la configuración de gráficos a los valores predeterminados se puede ocultar en diferentes lugares para diferentes juegos, pero en la mayoría de los casos, encontrarás la opción solo en la sección de gráficos de la configuración.
¿Puede la RAM hacer que el juego se bloquee?
Sí, la RAM puede provocar que los juegos se bloqueen si son defectuosos, incompatibles o se instalan incorrectamente. RAM es la memoria que almacena y recupera datos para la CPU y otros programas. Si la RAM está dañada, no coincide o no está colocada correctamente, puede provocar errores e inestabilidad en el sistema.
¿Puede una CPU defectuosa causar congelación?
Sí, una CPU defectuosa o defectuosa también puede causar congelaciones, fallas y otros problemas de rendimiento en su computadora. La CPU es el cerebro de su computadora que maneja todos los cálculos y la lógica. Si la CPU está dañada, sobrecalentada o tiene problemas eléctricos, puede volverse inestable y funcionar mal.



Deja una respuesta