Cómo fusionar carpetas en Mac
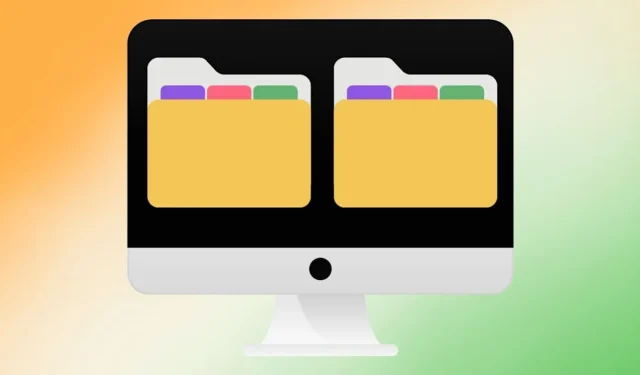
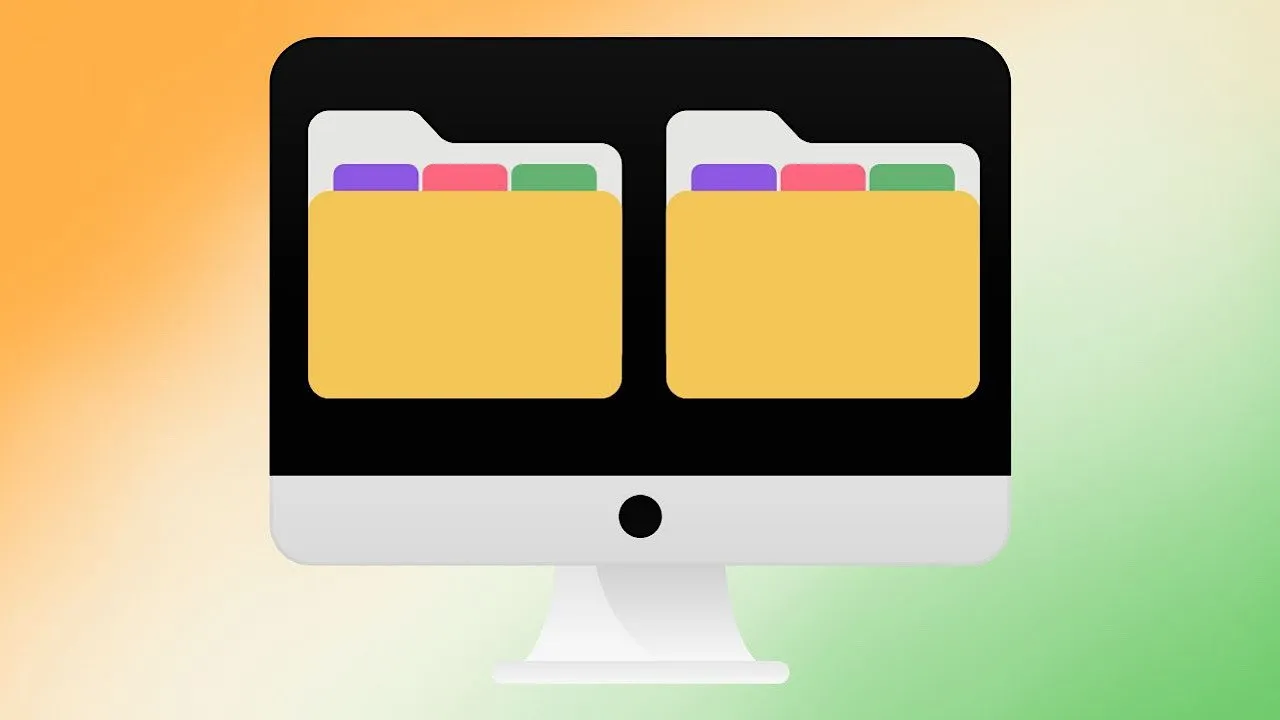
Cualquiera que haya utilizado una Mac durante un período prolongado se habrá topado con este problema. Hay dos carpetas del Finder con nombres idénticos y ambas tienen una gran cantidad de archivos. Este tutorial muestra cómo fusionar carpetas fácilmente en Mac sin perder ningún archivo.
Fusionar carpetas en una Mac
En lugar de mover archivos manualmente de una carpeta a otra y analizar qué archivo es un duplicado y cuál lleva el mismo nombre, deja que tu Mac haga el trabajo pesado.
Nombra las dos carpetas que deseas fusionar con el mismo nombre, pero ten en cuenta que recibirás un mensaje de error indicando que el nombre ya está en uso.
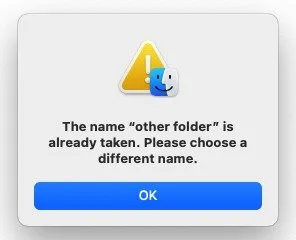
En este punto, pensarás que no puedes fusionarlos, pero aguanta.
Uso de la tecla Opción para fusionar carpetas en una Mac
El secreto es usar la Optiontecla de tu teclado para fusionar carpetas en tu Mac. Siga estos pasos para fusionar dos carpetas:
Cree una nueva carpeta temporal y mueva la primera carpeta a la carpeta temporal. Dale a la segunda carpeta el nombre de la primera. No le molestará el molesto mensaje de error que aparece, ya que la primera carpeta está dentro de la carpeta temporal.
Mantenga presionada la Optiontecla para mover la segunda carpeta a la carpeta temporal.

Haga clic en el botón Fusionar y las dos carpetas se fusionarán en una cuando lo haga.
Si su Mac encuentra otro archivo con el mismo nombre, consultará la marca de tiempo del archivo. Creará una copia del archivo con un nombre exclusivo y la marca de tiempo más reciente o permanecerá en la carpeta temporal para su revisión.
En este caso los ha dejado fuera de la otra carpeta. Los otros archivos con nombres idénticos y marcas de tiempo diferentes se colocaron en la primera carpeta.
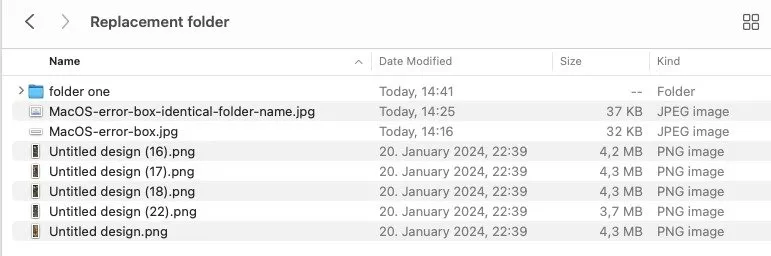
Cuando examinas los duplicados con las diferentes marcas de tiempo, te resultará mucho más fácil diferenciarlos.
Cómo fusionar carpetas en una Mac usando Terminal
Si eres más fanático de Terminal , puedes usarlo fácilmente para fusionar carpetas en una Mac. Producirá el mismo resultado final que el anterior. Siempre que las dos carpetas tengan nombres diferentes, juntará todos los archivos pero dejará los demás fuera de la carpeta para su revisión.
Abra la ventana Terminal y escriba: ditto. Arrastre la carpeta de origen a la ventana de Terminal, seguida de la carpeta de destino.
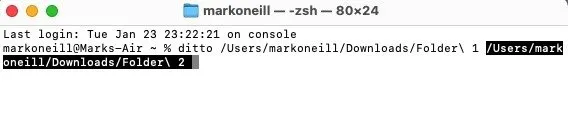
Pulsa Enterpara completar el proceso.
El método manual para fusionar carpetas en una Mac
Antes de los dos métodos anteriores, tenías que fusionar carpetas en una Mac manualmente. Siga a continuación para ver por qué es una opción menos deseable.
Como antes, la primera carpeta tiene varios archivos en su interior.
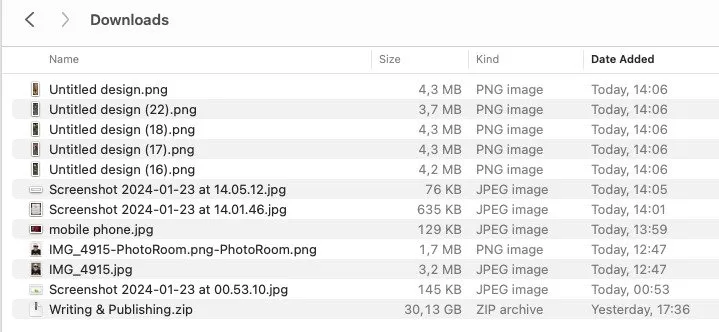
Cuando intentas agregar los archivos de la primera carpeta a la segunda carpeta, tu Mac te alertará de que ya existe un archivo con el mismo nombre.
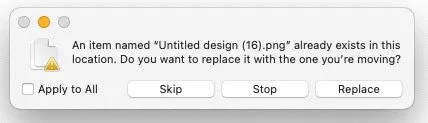
El problema aquí no es que los archivos puedan ser idénticos en contenido. El peligro es que si es así, el archivo movido sobrescribirá el original. Este es un peligro particular si se trata de fotografías digitales con nombres de archivo como IMG01.JPG.
Si sólo tienes unos pocos archivos, entonces la solución es sencilla. Abra los archivos, cambie el nombre de los idénticos y mueva los demás. Fácil.
Pero si tiene cientos de archivos y la mayoría de ellos tienen el mismo nombre, la tarea se vuelve mucho más difícil. Obviamente, no se puede examinar cada uno individualmente.
La solución obvia es fusionar las carpetas utilizando una de las dos primeras opciones. Con esas dos opciones mucho más sencillas, puedes evitar el largo proceso manual. También hay muchas otras cosas que puedes hacer con las carpetas de Mac Finder, como bloquear las carpetas con contraseña e incluso ocultar los íconos de las carpetas en tu escritorio .
Crédito de la imagen: Canva. Todas las capturas de pantalla de Mark O’Neill



Deja una respuesta