¿Cómo abrir y usar el Editor de portadas de fax en Windows 11?
En esta publicación, le mostraremos cómo abrir el Editor de página de portada de fax en Windows 11/10 . Además, también explicaremos cómo puede usarlo para crear una portada de fax o una carta en su PC.
Fax Cover Page Editor es una aplicación integrada de Windows para crear una carta de presentación de fax o una hoja que puede usar al enviar un fax mediante el servicio de fax y escaneo de Windows. Una hoja de portada de fax o una carta de presentación de fax es una parte importante del proceso de envío de fax, ya sea en línea o enviando un fax a través de una máquina de fax. Se adjunta al comienzo de un fax que proporciona una pista a los receptores sobre lo que hay dentro del fax. También incluye la información de contacto del remitente que el destinatario puede usar para contactarlo.
¿Cómo abrir el Editor de portadas de fax en Windows 11?
Hay varias formas de abrir el Editor de portadas de fax integrado en su PC con Windows 11/10. Estos son los métodos que puede utilizar:
- Utilice la función de búsqueda de Windows para abrir el Editor de portadas de fax.
- Abra el Editor de portadas de fax a través del símbolo del sistema.
- Abra el Editor de portadas de fax mediante el cuadro de comando Ejecutar.
- Utilice Windows PowerShell para iniciar el Editor de portadas de fax.
- Cree un acceso directo para el Editor de portadas de fax en el escritorio.
1] Utilice la función de búsqueda de Windows para abrir el Editor de portadas de fax
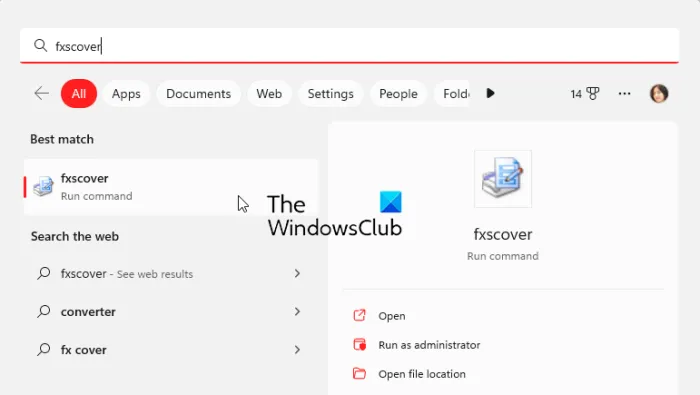
El método más fácil para abrir el Editor de portadas de fax en Windows 11/10 es usar la herramienta de búsqueda de Windows. Puede hacer clic en el botón de búsqueda de la barra de tareas, ingresar el nombre y luego elegir el comando respectivo de los resultados de la búsqueda para abrir el Editor de portadas de fax. Veamos cómo:
- Primero, haga clic en el botón de búsqueda de la barra de tareas.
- Ahora, escriba fxscover en el cuadro de búsqueda.
- A continuación, haga clic en el comando fxscover de los resultados para abrir rápidamente el Editor de página de portada de fax.
2] Abra el Editor de portadas de fax a través del símbolo del sistema

El símbolo del sistema también se puede utilizar para iniciar la ventana Editor de portadas de fax. Solo tiene que ingresar un comando en particular y se abrirá. Entonces, si usa el símbolo del sistema regularmente para realizar varias tareas, esta es una opción conveniente. Aquí está el comando:
- Primero, inicie la ventana del símbolo del sistema desde el menú Inicio.
- Ahora, escribe el siguiente comando y presiona el botón Enter:
fxscover.exe - Al pulsar Intro, se abrirá la ventana Editor de portadas de fax.
3] Abra el Editor de portadas de fax usando el cuadro de comando Ejecutar

También puede utilizar el cuadro de comando Ejecutar para iniciar el Editor de portadas de fax. Simplemente abra Ejecutar e ingrese el comando respectivo para abrir el editor. Así es cómo:
- En primer lugar, invoque el cuadro de diálogo Ejecutar con la tecla de acceso rápido Win+R.
- Ahora, escriba el siguiente comando en el campo Abrir: fxscover
- A continuación, presione el botón Aceptar y se abrirá el Editor de portadas de fax.
4] Use Windows PowerShell para iniciar el Editor de portadas de fax
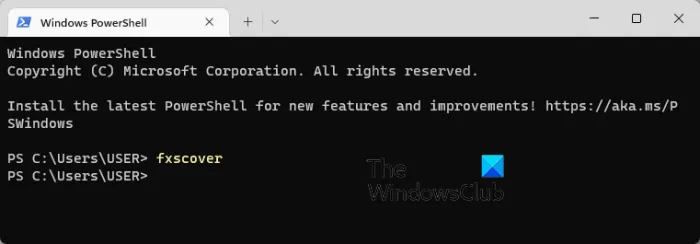
Otro método para abrir el Editor de portadas de fax es a través de Windows PowerShell. Simplemente escriba un comando simple y presione Entrar para iniciar el editor. Estos son los pasos exactos:
- Primero, abra la ventana de Windows PowerShell desde la búsqueda del menú Inicio.
- Ahora, en la ventana de PowerShell, ingrese el siguiente comando:
fxscover - Tan pronto como presione el botón Entrar, se abrirá el Editor de portadas de fax y podrá comenzar a usarlo.
5] Cree un acceso directo para el Editor de portadas de fax en el escritorio
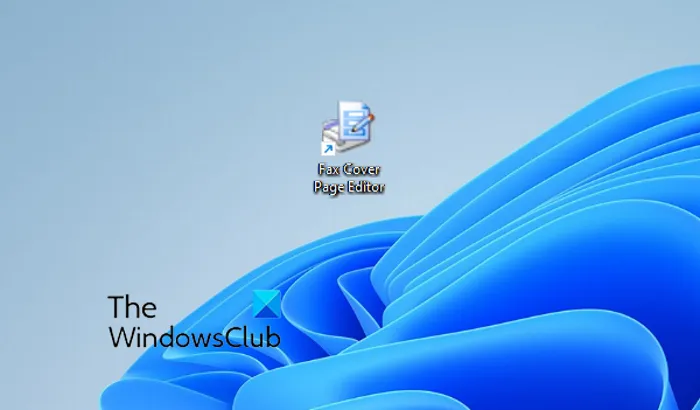
También puede iniciar Fax Cover Page Editor utilizando su acceso directo en el escritorio. Pero primero tendrá que crear un acceso directo en el escritorio para el Editor de portadas de fax. Después de eso, puede hacer doble clic en el acceso directo cuando quiera abrir el programa.
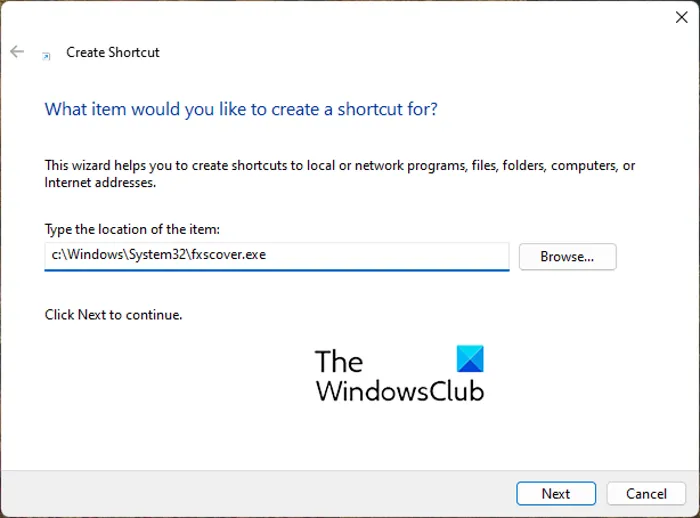
Ahora, veamos los pasos para crear un acceso directo en el escritorio del Editor de página de portada de fax:
- En primer lugar, vaya a su escritorio y presione el botón derecho del ratón en el espacio vacío.
- Ahora, haga clic en la opción Nuevo del menú contextual y luego seleccione la opción Acceso directo .
- En el asistente Crear acceso directo, ingrese la siguiente dirección en el cuadro Escriba la ubicación del elemento:
C:\Windows\System32\fxscover.exe - Después de eso, presione el botón Siguiente e ingrese un nombre para el acceso directo; asígnele el nombre Editor de portada de fax.
- Finalmente, haga clic en el botón Finalizar y se creará un acceso directo al Editor de portadas de fax en su escritorio.
Ahora, puede abrir el Editor de portadas de fax directamente desde su escritorio haciendo doble clic en el acceso directo.
¿Cómo usar el Editor de portadas de fax en Windows 11?
Como se mencionó anteriormente, el Editor de portadas de fax le permite diseñar fácilmente una hermosa portada personalizada para todos sus faxes. Es como cualquier otro programa de dibujo o maquetación en el que puede colocar formas, objetos y añadir texto y crear una bonita portada. La portada de fax creada se usa automáticamente cuando se envía un fax a través del servicio Microsoft Fax.
Para crear su primera portada de fax, puede seguir los sencillos pasos que se indican a continuación:
- Abra el Editor de portadas de fax.
- Vaya al menú Insertar y agregue los detalles del destinatario.
- Nuevamente vaya al menú Insertar y agregue los detalles del remitente.
- En el menú Insertar, agregue su mensaje.
- Personaliza el formato y el diseño.
- Guarde la portada.
En primer lugar, simplemente abra el programa Fax Cover Page Editor usando cualquiera de los métodos que hemos discutido en esta publicación.
Después de eso, debe insertar los detalles del destinatario a quien se envía el fax. Para eso, ve al menú Insertar y haz clic en la opción Destinatario > Nombre . Se agregará un texto de marcador de posición a la página donde debe ingresar el nombre del receptor. A continuación, vaya de nuevo al menú Insertar y seleccione la opción Destinatario > Número de fax para introducir el número de fax.
Ahora, puede agregar los detalles del remitente usando el menú Insertar > Remitente . Puede insertar el nombre del remitente, el número de fax, la empresa, el cargo, la dirección, la ubicación de la oficina, el número de teléfono y el correo electrónico.
A continuación, inserte el mensaje principal que puede incluir una nota, asunto, fecha y hora, y el número de páginas. Para eso, puedes usar el menú Insertar > Mensaje .
Proporciona varias formas para agregar a la portada. Puede agregar rectángulos, elipses, polígonos, líneas y más formas a la página.
Una vez que haya terminado de agregar la información anterior, puede formatear el texto según sus preferencias. Le brinda la opción de personalizar la fuente de la prueba utilizada. Además de eso, puede alinear el texto a su gusto y personalizar el grosor de la línea, el color de la línea, el color de relleno y el color del texto.
Además, también puede editar el diseño de las portadas usando opciones como Traer al frente, Enviar al fondo, Alinear objetos, Espaciar uniformemente, etc.
Cuando haya terminado de diseñar la portada, puede guardarla usando la función Archivo > Guardar como. Le permite guardar la portada como un archivo .cov . Puede utilizar esta portada al enviar faxes a través de Windows Fax and Scan.
¿Microsoft Word tiene una plantilla de portada de fax?
Sí, hay varias plantillas de portada de fax disponibles para Microsoft Word. Si está utilizando Microsoft 365, puede navegar a través de la biblioteca de plantillas en línea y encontrar varias plantillas de portadas de fax. Incluso puede abrir la página de plantilla oficial de Microsoft Office para Word en un navegador web, buscar la plantilla de portada de fax y luego descargarla en su PC. Más tarde, importe la plantilla a Word y edítela según corresponda.
Deja una respuesta