Solucione el error de tiempo de espera de inicio de captura de video 0xa00f4293 en Windows 11
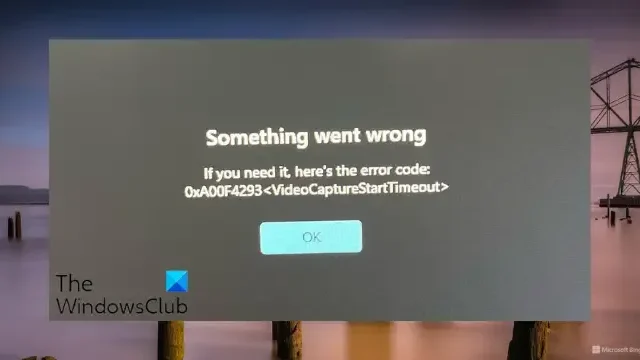
Si el error 0xA00F4293 <VideoCaptureStartTimeout> en Windows 11 sigue molestándote, esta publicación puede ayudarte. Este error indica un tiempo de espera al iniciar una captura de video, lo que impide a los usuarios utilizar sus cámaras sin problemas para diversas aplicaciones. El mensaje de error completo dice:
Algo salió mal. Si lo necesita, aquí está el código de error: 0xA00F4293 <VideoCaptureStartTimeout>
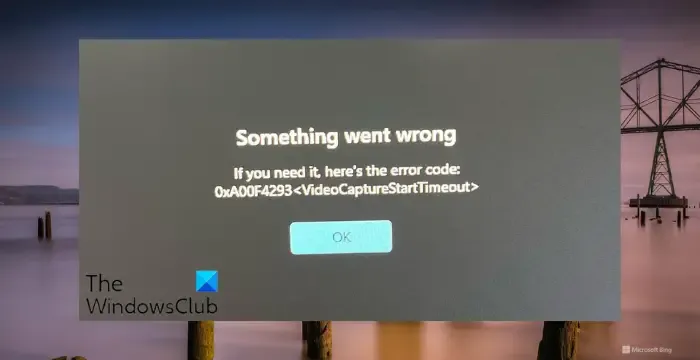
Solucione el error de tiempo de espera de inicio de captura de video 0xa00f4293 en Windows 11
Siga estas sugerencias para corregir el error 0xa00f4293 Video Capture Start Timeout en Windows 11:
- Ejecute el solucionador de problemas de hardware y dispositivos
- Reinstale los controladores de la cámara
- Permitir acceso a la cámara y al micrófono para todas las aplicaciones
- Reparar/restablecer la aplicación de la cámara
- Reinstale la aplicación de la cámara
Ahora, veámoslos en detalle.
1]Ejecute el solucionador de problemas de hardware y dispositivos
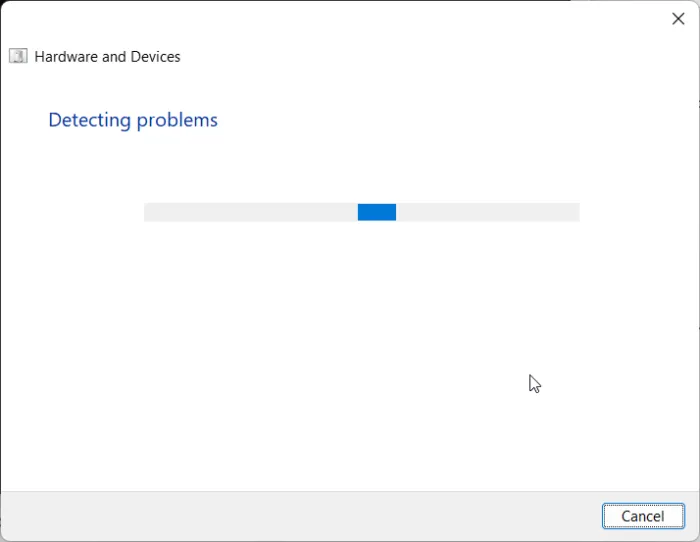
Comience ejecutando el Solucionador de problemas de hardware y dispositivos , es decir, una herramienta integrada de Windows que escanea y soluciona problemas con la cámara, el micrófono, el teclado, el mouse, etc. Aquí se explica cómo:
- Haga clic en Inicio , busque Símbolo del sistema y seleccione Ejecutar como administrador .
- Escriba el siguiente comando y presione Enter .
msdt.exe -id DeviceDiagnostic - Ahora se abrirá el Solucionador de problemas de hardware y dispositivos. Haga clic en Siguiente y automáticamente buscará errores y le pedirá que aplique la solución.
2]Reinstalar los controladores de la cámara

A continuación, desinstale los controladores de la cámara y reinicie su PC. Después de reiniciar, su PC descargará e instalará automáticamente la última versión de los controladores de la cámara. Esto puede ayudar a corregir el error de tiempo de espera de inicio de captura de video 0xa00f4293.
A continuación se explica cómo desinstalar el controlador de la cámara:
- Haga clic en Inicio , busque Administrador de dispositivos y haga clic en Abrir .
- Expanda la sección Cámaras y haga doble clic en su adaptador de cámara .
- Navegue hasta la pestaña Controlador y haga clic en Desinstalar dispositivo .
Alternativamente, puede utilizar el mejor software gratuito de actualización de controladores para actualizar los controladores de la cámara.
3]Permitir el acceso a la cámara y al micrófono para todas las aplicaciones
El error 0xa00f4293 tiempo de espera de inicio de captura de video puede ocurrir si algunas aplicaciones no pueden acceder a la cámara y al micrófono. Permita el acceso y vea si ayuda. Así es cómo:
Presione Windows + I para abrir Configuración .
Navegue hasta Privacidad y seguridad > Cámara y habilite la opción junto a Permitir que las aplicaciones accedan a su cámara .
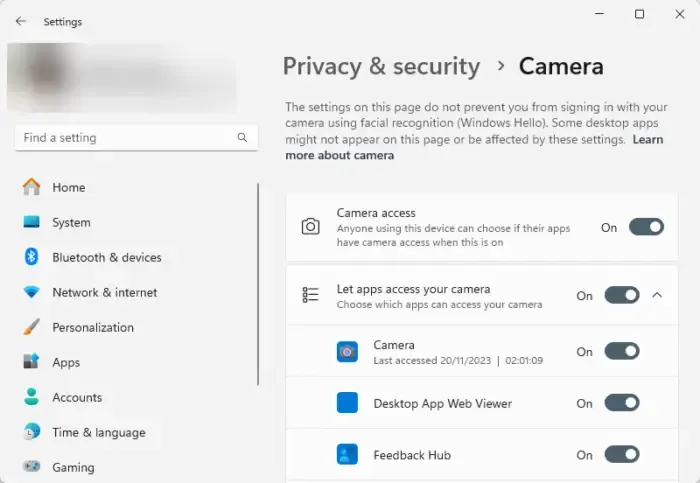
Nuevamente, navegue hasta Privacidad y seguridad > Micrófono y habilite la opción junto a Permitir que las aplicaciones accedan a su micrófono .

4]Reparar/Restablecer la aplicación de la cámara
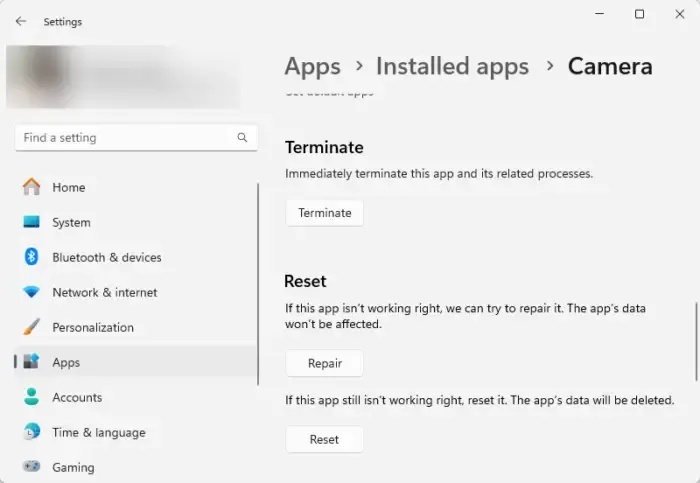
Si el error aún no se soluciona, repare o reinicie la aplicación Cámara. Así es como puedes hacerlo:
- Presione la tecla Windows + I para abrir Configuración .
- Luego haga clic en Aplicaciones > Aplicaciones instaladas .
- Haga clic en los tres puntos al lado de Cámara y seleccione Opciones avanzadas .
- Desplácese hacia abajo y haga clic en Reparar/Restablecer .
5]Reinstale la aplicación de la cámara
Por último, intente reinstalar la aplicación Cámara. Desinstálelo y luego descargue su última versión de Microsoft Store.
Espero que estas sugerencias te ayuden.
¿Cómo soluciono el error 0xA00F4292 en Windows 11?
Para corregir el error 0xA00F4292, PhotoCaptureStartTimeout en Windows 11, ejecute el solucionador de problemas de la cámara y verifique la configuración de privacidad de su cámara. Sin embargo, si eso no ayuda, reinstale los controladores y la aplicación de la cámara.
¿Por qué mi cámara integrada HP no funciona en Windows 11?
Si su cámara integrada HP no funciona, actualice los controladores y modifique la configuración de privacidad de la cámara. Sin embargo, si la actualización de los controladores no ayuda, puede intentar volver a la versión anterior.



Deja una respuesta