Cómo deshabilitar Copilot en Windows 11

- Para deshabilitar Copilot en Windows 11, abra la Política de grupo Configuración de usuario > Plantillas administrativas > Componentes de Windows > Copilot de Windows y establezca “Desactivar el copiloto de Windows” en < /span>“Habilitado”.
- Para desactivar Windows 11 Copilot desde el Registro, abra “HKEY_CURRENT_USER\Software\Policies\Microsoft\Windows\WindowsCopilot”, y establezca el “TurnOffWindowsCopilot” DWORD en “1”.
- También es posible desactivar el chatbot con ViveTool usando “vivetool /disable /id:44774629,44776738,44850061,42105254,41655236” comando.
- Como alternativa, puedes eliminar el icono “Copilot” de la barra de tareas desactivando el “. Copilot” interruptor de palanca en la página de configuración de la barra de tareas.
En Windows 11, puedes desactivar completamente el “Copilot” <. a i=4> y en esta guía aprenderás cómo. Copilot es la función impulsada por IA disponible desde la versión 23H2. En términos simples, es un nuevo asistente digital (que reemplaza a Cortana) que puede responder preguntas en lenguaje natural, resumir contenido, cambiar la configuración del sistema, realizar acciones y conectarse sin problemas a través de sus aplicaciones favoritas.
Aunque es una característica conveniente, no es para todos. Si se encuentra entre esas personas que no lo necesitan, en Windows 11 tiene varias formas de desactivar completamente Copilot a través del Editor de políticas de grupo, el Registro y ViveTool de código abierto. Si no desea desactivar la función, elimine el botón Copilot de la barra de tareas.
En esta guía, te enseñaré cómo desactivar el Copilot en Windows 11.
- Deshabilite Copilot desde la barra de tareas en Windows 11
- Deshabilite Copilot de la política de grupo en Windows 11
- Deshabilite Copilot del Registro en Windows 11
- Deshabilite Copilot de ViveTool en Windows 11
Deshabilite Copilot desde la barra de tareas en Windows 11
Para eliminar el botón Copilot de la barra de tareas en Windows 11, siga estos pasos:
-
Abrir Configuración.
-
Haga clic en Personalización.
-
Haga clic en la pestaña Barra de tareas.
-
En la sección «Elementos de la barra de tareas», desactive el interruptor Copilot para eliminar el icono de la barra de tareas.
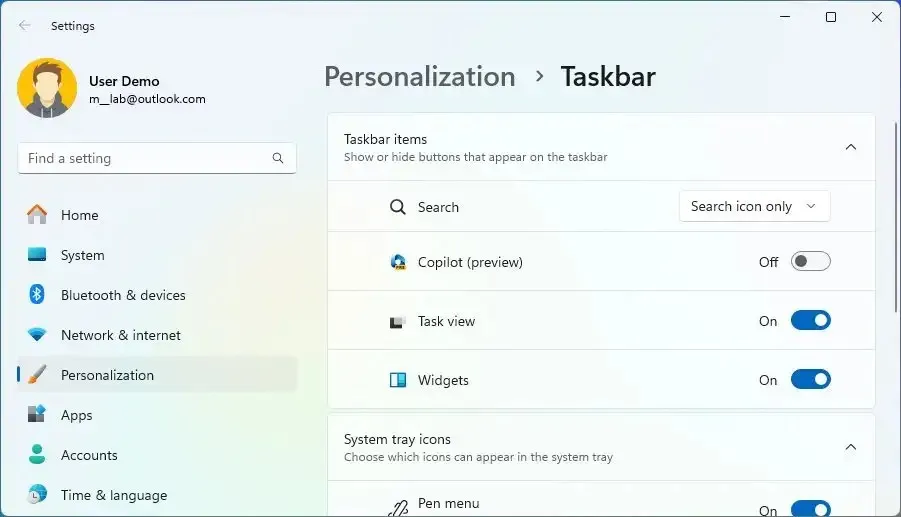
Una vez que completes los pasos, el botón Copilot ya no aparecerá en la barra de tareas, pero el chatbot seguirá estando disponible usando la “tecla Windows + C” método abreviado de teclado.
Deshabilite Copilot de la política de grupo en Windows 11
Si el dispositivo usa Windows 11 Pro, Enterprise o Education, puede usar el Editor de políticas de grupo local para deshabilitar la función Copilot. Si la computadora usa Windows 11 Home, tendrás que usar el Registro.
Para deshabilitar Copilot de la política de grupo en Windows 11, siga estos pasos:
-
Abrir Inicio en Windows 11.
-
Busque gpedit y haga clic en el resultado superior para abrir el Editor de políticas de grupo.
-
Abra la siguiente ruta:
User Configuration > Administrative Templates > Windows Components > Windows Copilot -
Haga doble clic en la política “Desactivar Windows Copilot” .

-
Seleccione la opción Habilitado para deshabilitar Copilot en Windows 11.
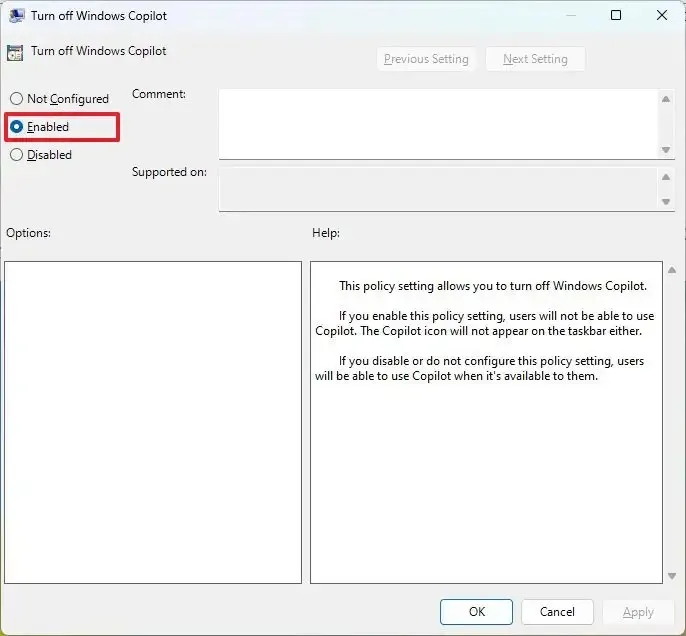
-
Haga clic en el botón Aplicar.
-
Haga clic en el botón Aceptar.
-
Reinicia la computadora.
Una vez que completes los pasos, el botón Copilot ya no aparecerá en la barra de tareas y los usuarios ni siquiera podrán abrir el chatbot con la “tecla Windows + C ” método abreviado de teclado. Esta acción eliminará la configuración “Copilot” de la página de configuración de la barra de tareas.
Si desea volver a habilitar la función, utilice las mismas instrucciones, pero en el paso 4, elija <. a i=3>Opción “No configurado” .
Deshabilite Copilot del Registro en Windows 11
Este método también funciona para Windows 11 Pro, Enterprise y Education.
Para deshabilitar completamente Copilot de Windows 11 desde el Registro, siga estos pasos:
-
Abrir Iniciar.
-
Busque regedit y haga clic en el resultado superior para abrir el Editor del Registro.
-
Abra la siguiente ruta:
HKEY_CURRENT_USER\Software\Policies\Microsoft\Windows -
Haga clic derecho en la tecla Windows, seleccione Nuevo y elija la opción Clave.
-
Nombre el WindowsCopilot y presione Entrar.
-
Haga doble clic en TurnOffWindowsCopilot DWORD y cambie su valor de 0 a 1 para desactivar Copilot a través del Registro.

-
Haga clic en el botón Aceptar.
-
Reinicia la computadora.
Después de completar los pasos, Copilot se desactivará completamente en Windows 11. Esta acción también eliminará la configuración “Copilot” de la página de configuración de la barra de tareas.
Si cambia de opinión, siempre puede revertir la configuración siguiendo los mismos pasos, pero en el paso 3, configure el (cero).“0” valora “TurnOffWindowsCopilot”
Deshabilite Copilot de ViveTool en Windows 11
Para desactivar Copilot en Windows 11 a través de ViveTool, siga estos pasos:
-
Descargue el archivo ViveTool-vx.x.x.zip para desactivar Copilot.
-
Haga doble clic en la carpeta zip para abrirla con el Explorador de archivos.
-
Haga clic en el botón Extraer todo.

-
Haga clic en el botón Extraer.
-
Copie la ruta a la carpeta.
-
Abrir Iniciar.
-
Busque Símbolo del sistema, haga clic derecho en el resultado superior y seleccione Ejecutar como administrador. opción.
-
Escriba el siguiente comando para navegar a la carpeta ViveTool y presione Enter:
cd c:\folder\path\ViveTool-v0.x.xEn el comando, recuerde cambiar la ruta a la carpeta con su ruta.
-
Escriba el siguiente comando para desactivar el Copilot en la barra de tareas y presione Enter:
vivetool /disable /id:44774629,44776738,44850061,42105254,41655236 -
Reinicia la computadora.
Después de completar los pasos, el sistema desactivará Copilot en Windows 11.
Si desea habilitar la función nuevamente, puede usar las mismas instrucciones, pero en el paso 10, ejecute el comando vivetool /enable /id:44774629,44776738,44850061,42105254,41655236.
Vale la pena señalar que este método puede funcionar o no para todos, ya que Microsoft generalmente bloquea la desactivación de funciones mediante este método después de que una nueva versión esté completamente disponible. Sin embargo, probé este método nuevamente en 2024 y todavía es posible usar la aplicación ViveTool para desactivar Copilot.
Actualización 2 de octubre de 2023: Esta guía se ha actualizado para incluir los pasos para desactivar el chatbot utilizando la herramienta de terceros conocida como ViveTool.
Actualización del 4 de octubre de 2023: Se agregó un nuevo video con las instrucciones para desactivar la función.
Actualización 22 de enero de 2024: Estas instrucciones se actualizaron para garantizar la precisión y reflejar los cambios en el proceso.



Deja una respuesta