Cómo solucionar el problema del controlador LAN Ethernet en Windows 11/10

Si tiene problemas con los controladores de LAN Ethernet en su PC con Windows, esta publicación lo ayudará a solucionarlos. Algunos usuarios de Windows han informado que su controlador Ethernet ha dejado de funcionar. Este problema puede deberse a varios motivos, incluidos controladores desactualizados o defectuosos, configuraciones de red incorrectas o inadecuadas, un adaptador de red defectuoso, etc.

Cómo solucionar el problema del controlador LAN Ethernet en Windows 11/10
Si su controlador LAN o Ethernet no funciona correctamente en Windows 11/10, puede seguir las siguientes soluciones para solucionar el problema:
- Algunas prácticas estándar de solución de problemas.
- Actualice su controlador de Ethernet.
- Reinstale los controladores de Ethernet de forma automática o manual.
- Habilite su adaptador Ethernet.
- Reinicie su adaptador de red.
- Ejecute comandos de restablecimiento de configuración de red.
- Compruebe si el adaptador tiene la culpa.
1] Algunas prácticas estándar de solución de problemas
Antes de abordar soluciones avanzadas, recomendamos realizar algunas comprobaciones preliminares y utilizar métodos genéricos de solución de problemas para solucionar el problema. Primero, puede reiniciar su computadora y verificar si el problema está resuelto.
Si reiniciar no ayuda, puedes intentar ejecutar el solucionador de problemas del adaptador de red integrado de Windows para solucionar el problema. Así es como puedes hacerlo:
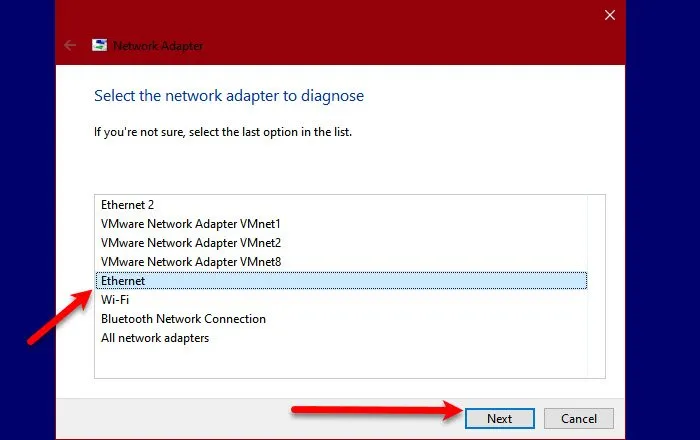
Primero, abra el cuadro de comando Ejecutar usando Win+R. Luego, ingrese el siguiente comando en el cuadro Abrir:
msdt.exe /id NetworkDiagnosticsNetworkAdapter
Se abrirá una nueva ventana. Ahora, presione el botón Siguiente, elija Ethernet y haga clic en el Botón Siguiente.
Deje que el asistente del Adaptador de red detecte los problemas relacionados con su adaptador de red Ethernet. Luego mostrará los problemas relacionados y recomendará soluciones adecuadas. Puede aplicar una solución recomendada para solucionar el problema.
Si estos consejos y trucos no funcionan, pase a la siguiente solución.
2]Actualice su controlador de Ethernet

Podría ser su controlador Ethernet desactualizado el que causa el problema. Por lo tanto, actualice el controlador de su adaptador de red a su última versión y luego vea si el problema está solucionado.
3]Reinstale los controladores de Ethernet de forma automática o manual

En caso de que la actualización de los controladores no funcione, es posible que los controladores estén dañados. Por lo tanto, puede desinstalar el controlador de Ethernet y luego reinstalarlo para solucionar el problema.
Estos son los pasos para desinstalar el controlador de Ethernet:
- Primero, presione Win+X para abrir el menú contextual y seleccione Administrador de dispositivos para abrir la aplicación.
- A continuación, desplácese hacia abajo y expanda la categoría Adaptadores de red.
- Ahora, haga clic derecho en el controlador Ethernet problemático y elija la opción Desinstalar dispositivo en el menú contextual.
- Después de eso, siga las instrucciones que se le indiquen y complete el proceso de desinstalación.
Cuando termine, reinicie su computadora y deje que Windows descargue e instale automáticamente los controladores que faltan. También puede descargar manualmente el controlador Ethernet desde el sitio web oficial del fabricante del dispositivo y luego instalarlo en su computadora.
Una vez que haya reinstalado el controlador de Ethernet, debería funcionar bien. De lo contrario, puede utilizar la siguiente solución para resolver el problema.
Ver: El controlador LAN de Asus no se instala o no funciona.
4]Habilite su adaptador Ethernet

El problema puede deberse a que su adaptador Ethernet está deshabilitado. Por lo tanto, si el escenario es aplicable, puede habilitar su dispositivo adaptador Ethernet siguiendo los pasos a continuación:
- Primero, abra Ejecutar usando Win+R e ingrese ncpa.cpl en el cuadro Abrir.
- Ahora, haga clic derecho en su adaptador Ethernet y seleccione la opción Activar en el menú contextual.
- En caso de que el adaptador ya esté habilitado, elija la opción Desactivar, espere un momento y luego vuelva a habilitarlo. un>
- Finalmente, reinicie su PC y vea si el problema está solucionado.
Si el método anterior no funciona para usted, verifique el estado de su adaptador de red en la configuración de su BIOS y vea si la LAN Ethernet está habilitada o no. Así es como puedes hacerlo:
- Primero, inicie el firmware de su BIOS.
- Ahora, vaya a Avanzado > Dispositivos > Dispositivos integrados sección.
- A continuación, configure el adaptador LAN en Habilitado.
- Una vez hecho esto, guarde las nuevas configuraciones, salga de la configuración del BIOS y reinicie su computadora para verificar si el problema está solucionado.
Los pasos anteriores pueden variar ligeramente según las configuraciones de su BIOS. Por lo tanto, realice los pasos correspondientes para habilitar el adaptador de red en su BIOS.
5]Reinicie su adaptador de red
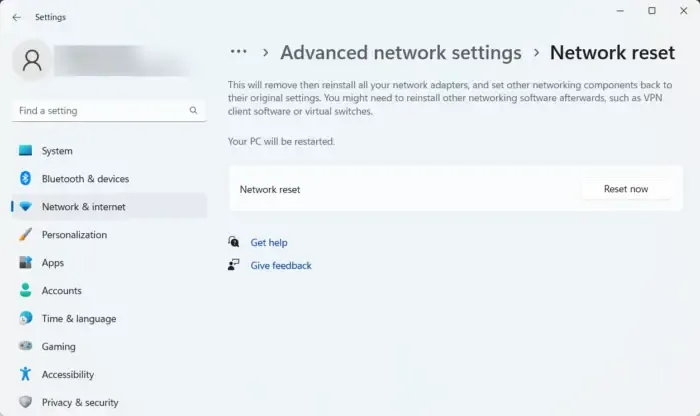
Si las soluciones anteriores no funcionan, puedes restablecer tu dispositivo adaptador de red para solucionar el problema. Para hacerlo, puede utilizar la configuración de Windows. He aquí cómo:
- Primero, abre la aplicación Configuración usando Win+I.
- Ahora, vaya a Network & Internet > Sección Configuración avanzada de red.
- A continuación, seleccione la opción Restablecer red y haga clic en Restablecer ahora<. un botón i=4>.
- Cuando termine, reinicie su computadora y vea si el problema se resuelve.
6]Ejecute comandos de restablecimiento de configuración de red

También puede restablecer las configuraciones de su red mediante el símbolo del sistema. Estos son los comandos que puede ejecutar para hacerlo:
Primero, abra el símbolo del sistema como administrador e ingrese los siguientes comandos uno por uno:
netsh winsock reset
netsh int ip reset
ipconfig /release
ipconfig /renew
ipconfig /flushdns
Cuando termine, reinicie su PC y vea si el problema está solucionado.
Ver: Reparar la velocidad lenta de Ethernet en una computadora con Windows.
7]Compruebe si el adaptador tiene la culpa.
En caso de que ninguna de las soluciones anteriores haya funcionado, podría darse el caso de que nuestro propio dispositivo adaptador de red esté defectuoso. Si eres bueno manejando placas base, puedes intentar conectar el adaptador a un puerto alternativo de tu placa.
También puede hacer que un profesional revise el adaptador de red y ver si está defectuoso. En caso afirmativo, deberá reemplazarlo.
Espero que las correcciones anteriores le ayuden a deshacerse de los problemas del controlador Ethernet en Windows.
¿Por qué mi LAN Ethernet no funciona?
Si su WiFi funciona pero su LAN Ethernet no funciona, podría darse el caso de que su cable Ethernet esté defectuoso. O bien, la ranura Ethernet de su enrutador también podría estar defectuosa, razón por la cual Ethernet no funciona. Además, los controladores de Ethernet obsoletos o corruptos pueden ser otra razón para este problema. Otras razones que pueden causar este problema son la interferencia de Ethernet y de antivirus o firewall deshabilitados.
¿Cómo reinicio mi controlador LAN?
Para restablecer su controlador LAN, puede restablecer la configuración de su red a través de la aplicación Configuración de Windows. Además de eso, puede revertir su controlador LAN a una versión anterior o desinstalar y luego reinstalar sus controladores LAN. También puede considerar restaurar su computadora a un estado anterior utilizando un punto de restauración del sistema.



Deja una respuesta