Cómo utilizar Copilot en Word
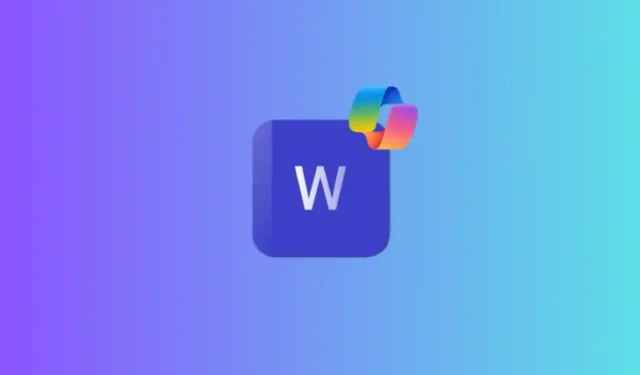
El lanzamiento de Copilot Pro trae un mundo de bondades de IA dentro de las aplicaciones de Microsoft 365 más utilizadas. En Word, la integración de Copilot es particularmente útil. Con él, puedes crear primeros borradores atractivos, reescribir partes complicadas, resumir contenido y mucho más.
Cómo utilizar Copilot en Word
Antes de comenzar, asegúrese de tener una suscripción activa a Copilot o Copilot Pro además de su suscripción a Microsoft 365. Luego usa el
Crear un borrador con Copilot
Tan pronto como abra un documento nuevo en blanco en Word, verá aparecer la superposición Borrador con Copilot . A continuación se explica cómo utilizarlo para empezar a trabajar en un documento nuevo:
- Ingrese un mensaje breve o una descripción sobre lo que desea que Copilot haga por usted. Luego haga clic en Generar.
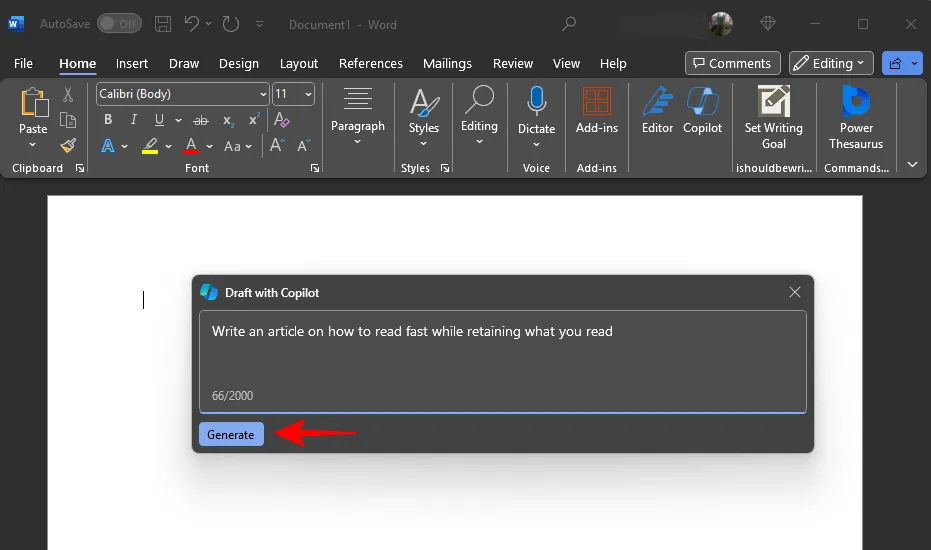
- Espere a que Copilot cree un borrador rápido.
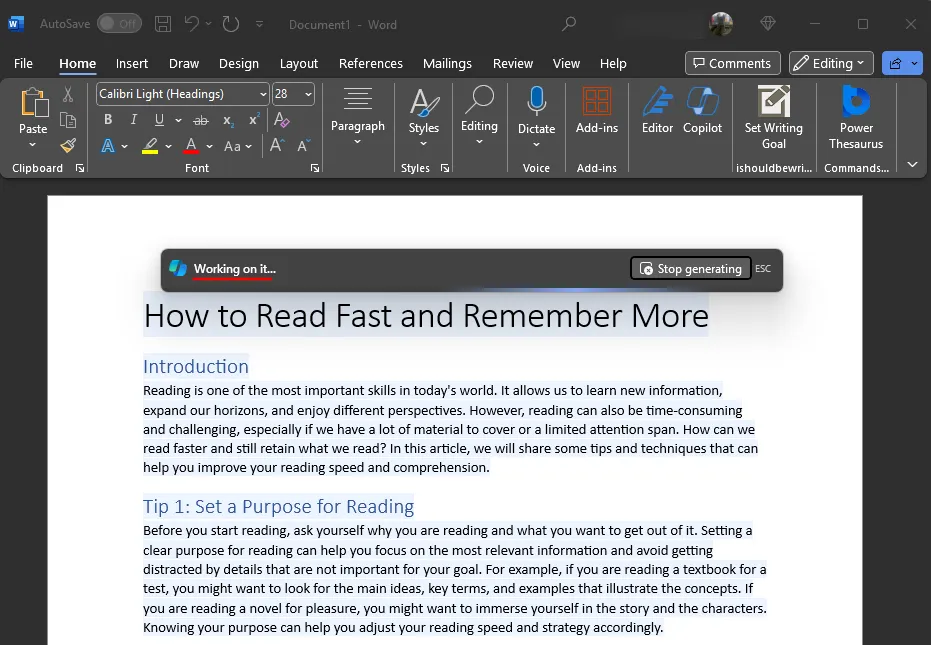
- Una vez que Copilot haya creado un borrador, puede especificar aún más lo que busca en el artículo ingresando detalles adicionales.
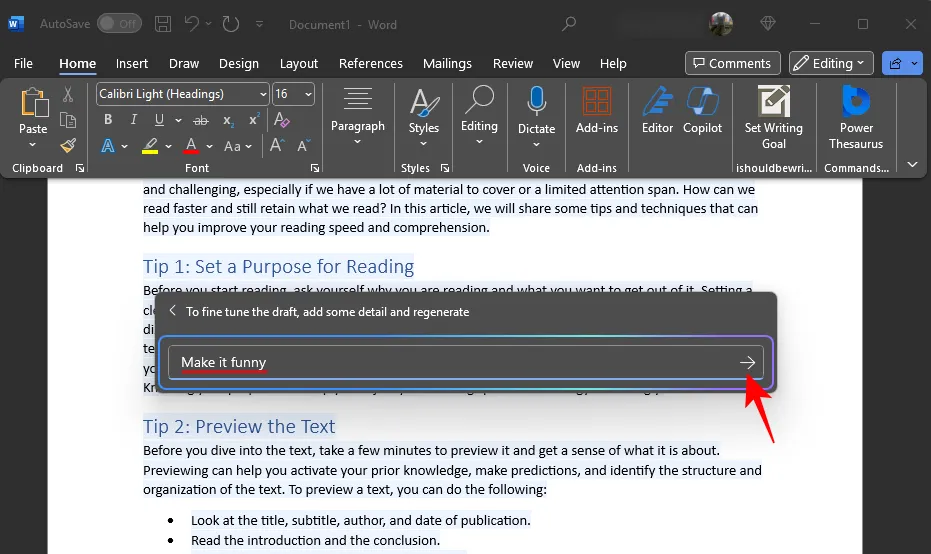
- Recorra y compare el contenido generado haciendo clic en < y >
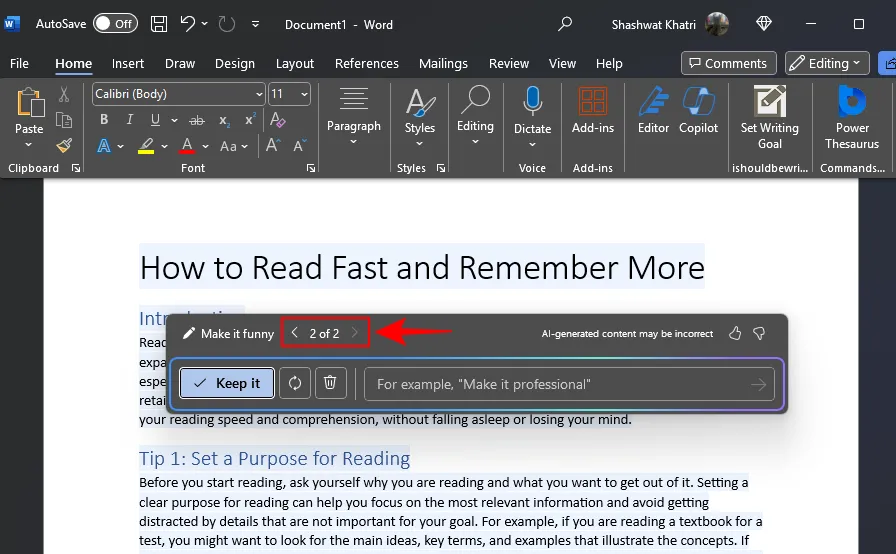
- Si no está satisfecho con el borrador, haga clic en el icono Regenerar para hacerlo.
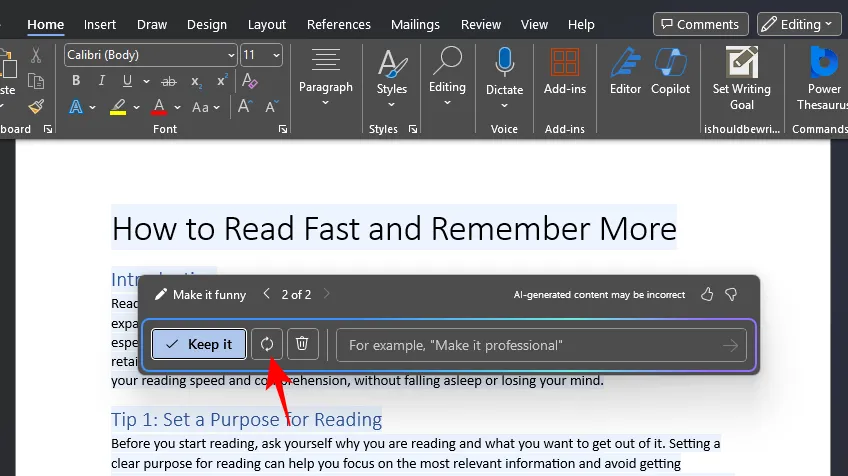
- Descarte el borrador, junto con su mensaje inicial, haciendo clic en el botón Descartar .

- Si te gusta lo que Copilot ha redactado, haz clic en Conservarlo.
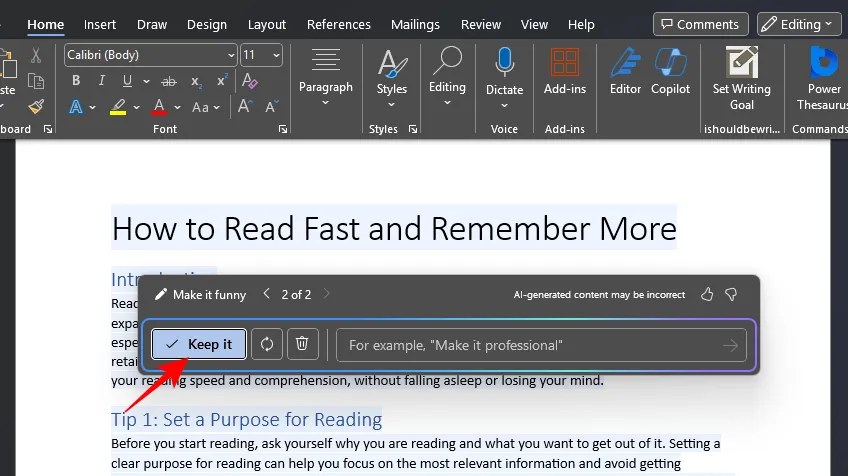
Reescribir con copiloto
Copilot también puede ayudarle a reescribir el contenido de un documento.
- Seleccione una sección que desee reescribir y luego haga clic en el icono de Copilot en el margen izquierdo.
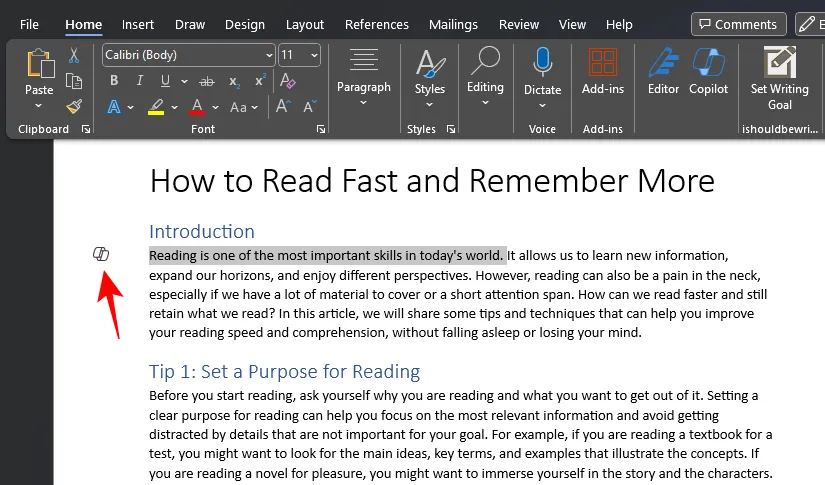
- Seleccione Reescribir con Copilot.
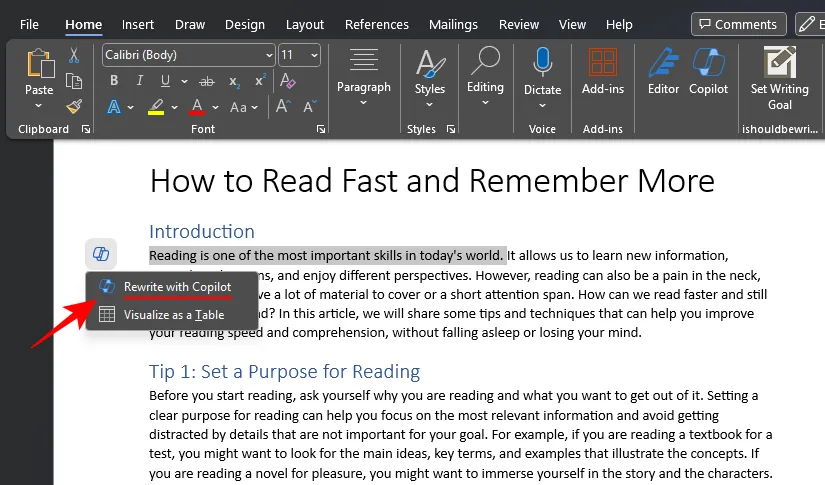
- Copilot comenzará a redactar sus reescrituras. Una vez hecho esto, recorra las reescrituras con < y > y selecciona el que te parezca más apropiado.
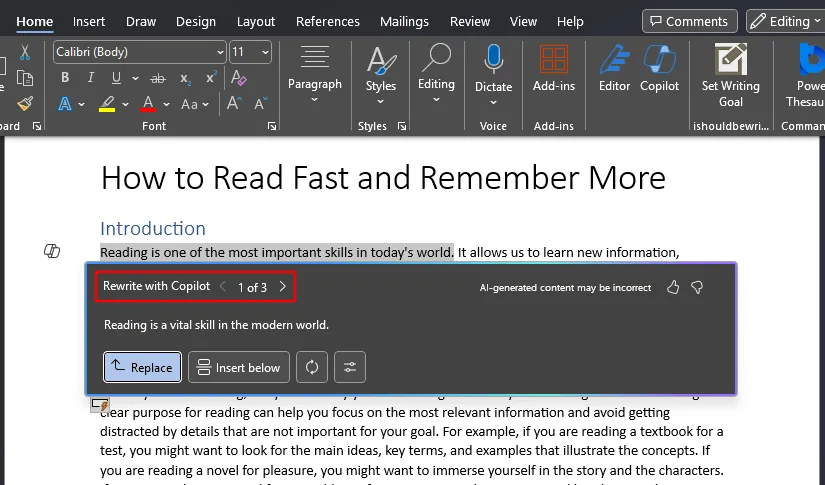
- Para cambiar el tono, haga clic en el botón «Ajustar tono».
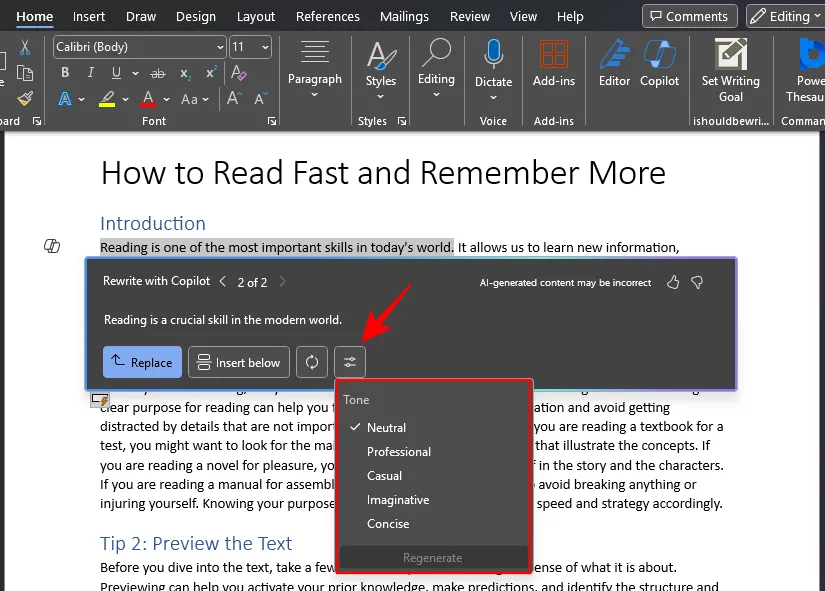
- Seleccione entre los cinco tonos diferentes (Neutro, Profesional, Informal, Imaginativo y Conciso) y haga clic en Regenerar.

- Una vez que tengas algo que te guste, haz clic en Reemplazar y reemplaza el texto seleccionado con el nuevo texto.
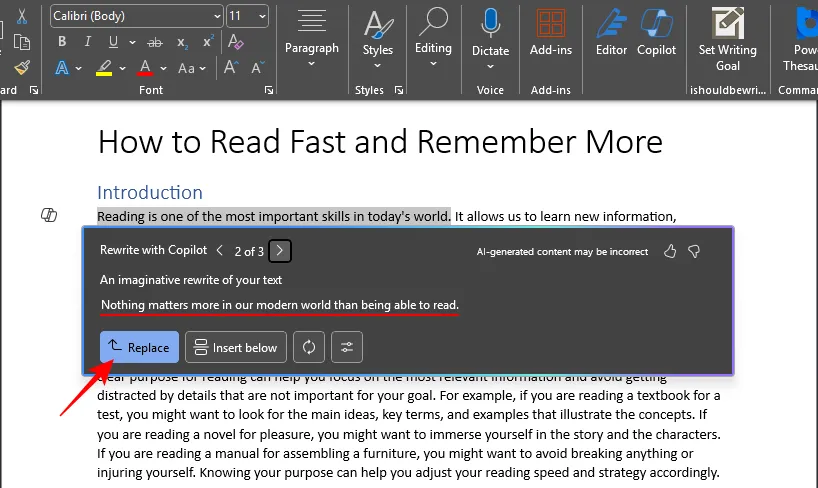
- Como alternativa, haga clic en Insertar a continuación para que la nueva reescritura aparezca después del texto seleccionado.
Visualizar como una tabla
Copilot también puede ayudarle a visualizar el contenido de un documento agregándolo en forma de tabla. Así es cómo:
- Resalte la sección que desea ver en una tabla, luego haga clic en el icono de Copilot en el margen izquierdo.
- Seleccione Visualizar como una tabla.
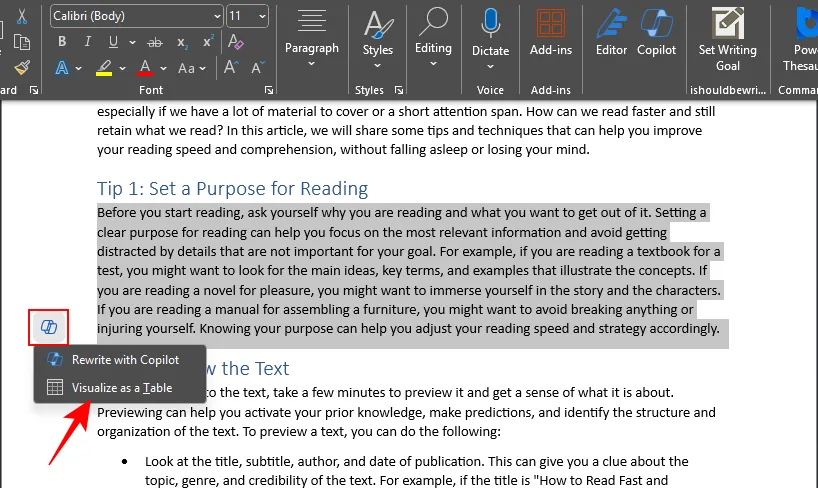
- La tabla se agregará debajo del texto seleccionado.

- Como antes, utilice el botón «Regenerar» para obtener más opciones de contenido; proporcione información adicional si es necesario; ‘Descartar’ la tabla si el contenido no funciona; o «Conservarlo» para utilizar la tabla generada por Copilot.
Utilice el panel lateral de Copilot
Además de redactar, reescribir y visualizar contenido en una tabla, puede abrir el panel lateral de Copilot para ayudarle a escribir material nuevo, cambiar ciertos elementos, resumir el documento o hacer preguntas sobre el documento. Haga clic en el ícono Copilot en la barra de herramientas principal debajo de «Inicio» para abrirlo.
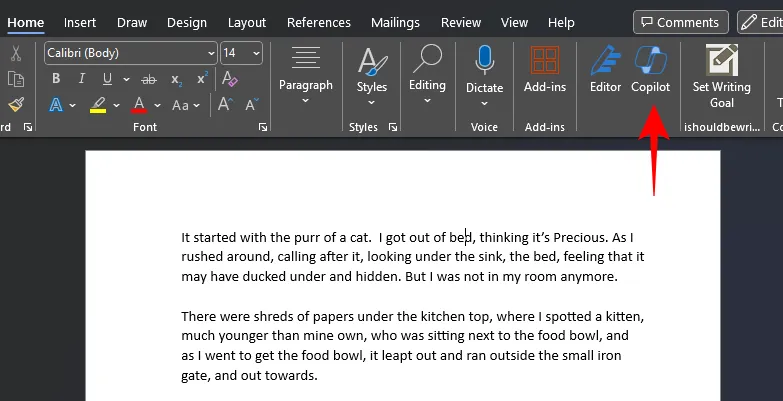
Para resumir el documento
- El panel Copilot ofrece una opción rápida «Resumir este documento» que puede ayudarle a tener una idea de de qué trata el documento actual.
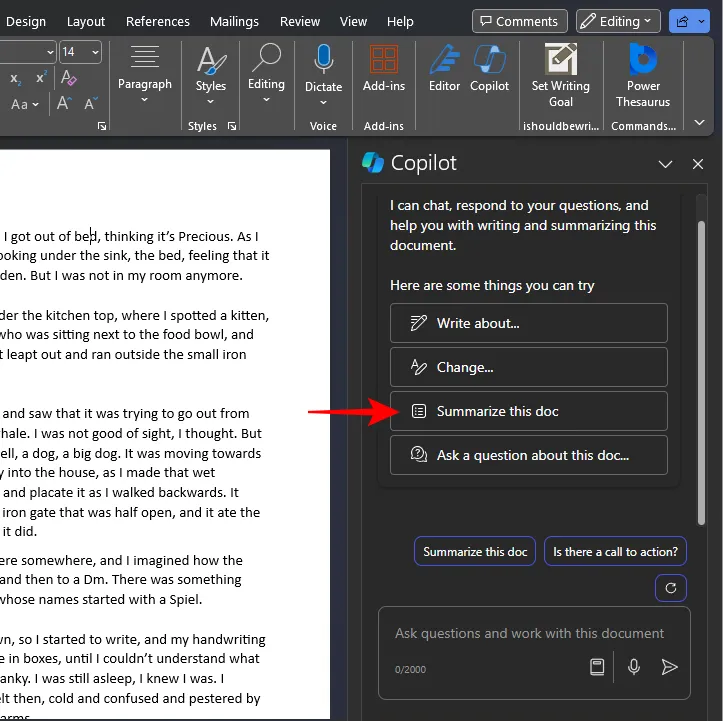
- Copilot puede resumir un máximo de 20.000 palabras en una sola consulta y proporcionar sus hallazgos en forma breve y con viñetas con referencias rápidas.
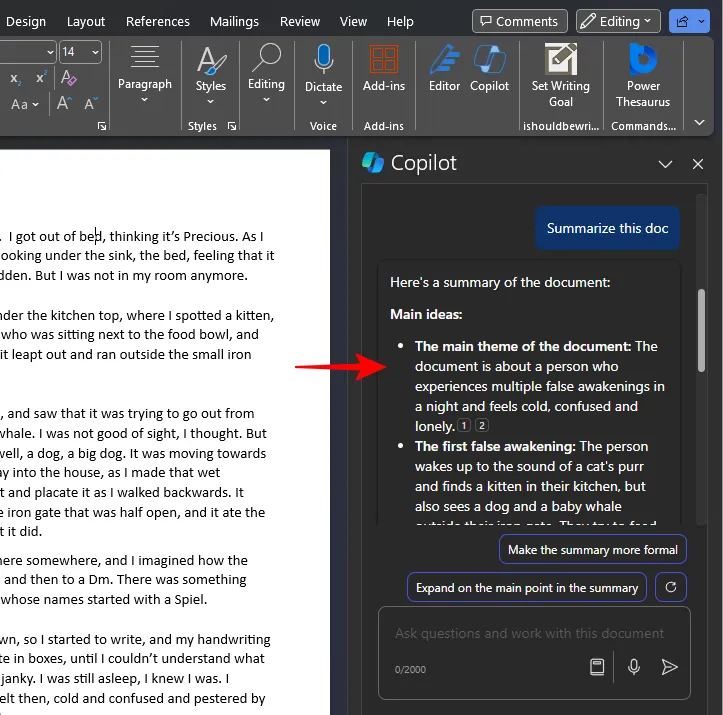
- El resumen generado se puede ajustar aún más solicitándolo a Copilot o utilizando las opciones sugeridas.
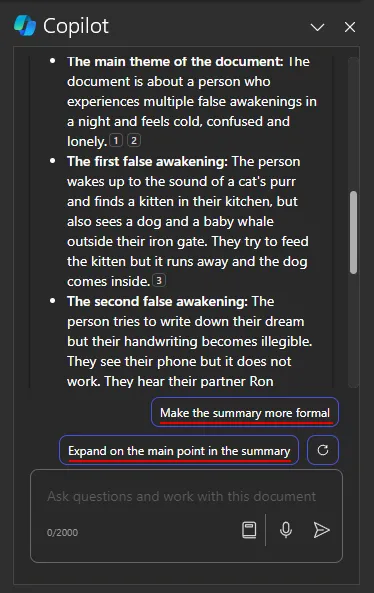
- Puedes utilizar la opción Actualizar para obtener opciones sugeridas adicionales.
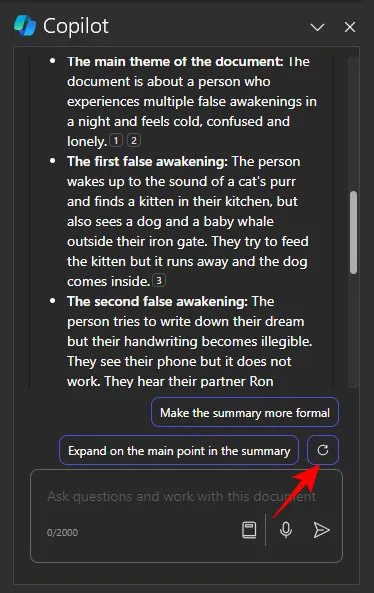
Haga preguntas sobre el documento.
El panel lateral de Copilot es ideal para hacer preguntas sobre el documento, ya sean específicas o generales.
- Puedes hacer una pregunta que no esté expresamente recogida en el documento pero que se pueda deducir.
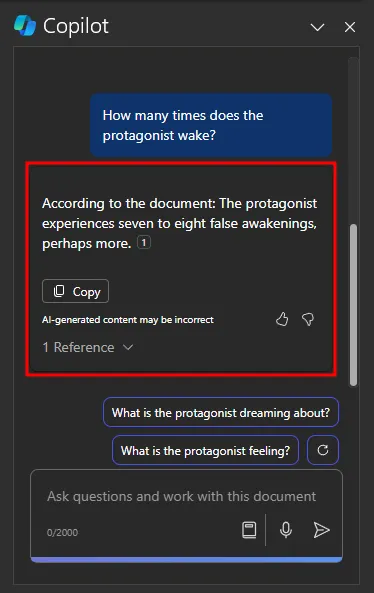
- Incluso puedes hacer preguntas sobre información que no está en el documento.
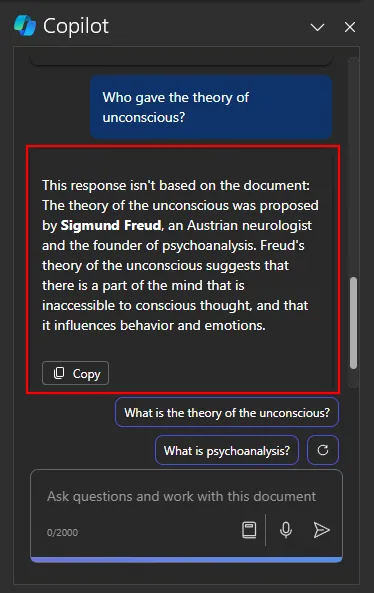
- Utilice el botón Copiar para copiar la respuesta al Portapapeles.
Todo esto convierte a Copilot en un excelente compañero de trabajo al que puede acceder desde Word y
Obtenga ideas rápidas adicionales
Aunque el panel de Copilot también sugiere otras opciones como «Escribir sobre…» y «Cambiar», estas sólo empujan al usuario a solicitar a Copilot. Pero si no está seguro de qué más hacer con Copilot o cómo utilizarlo para aprovechar al máximo su documento, puede obtener ideas adicionales. Así es cómo:
- Haga clic en el botón Ver mensaje en el cuadro de mensaje de Copilot.
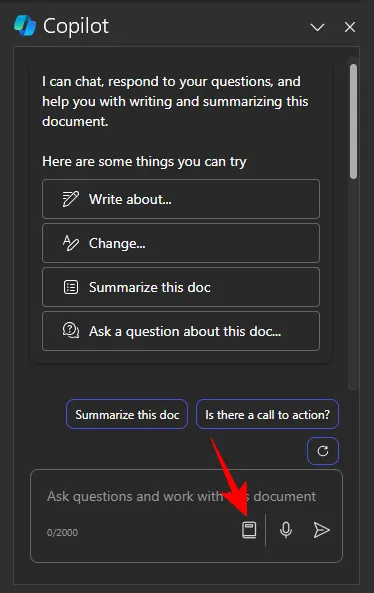
- Aquí, seleccione entre las tres categorías de indicaciones: Crear, Preguntar y Comprender.
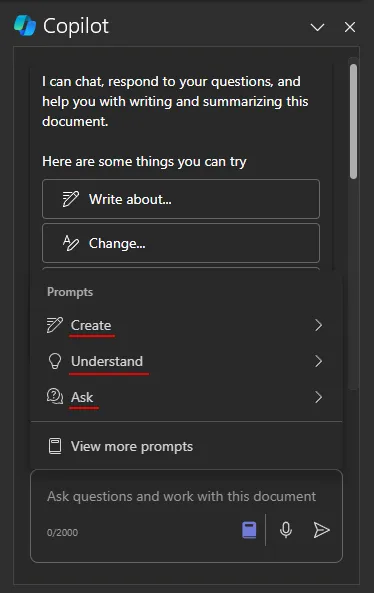
- Si necesita aún más ideas de sugerencias, haga clic en Ver más indicaciones.
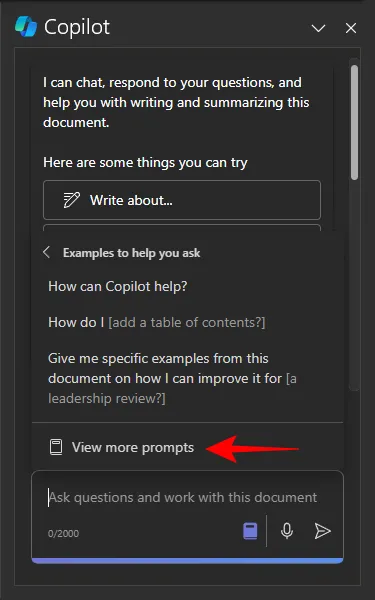
- Esto abrirá el «Laboratorio de copilotos». Navegue por las diferentes indicaciones y seleccione entre las tres «Categorías» para limitar su búsqueda.
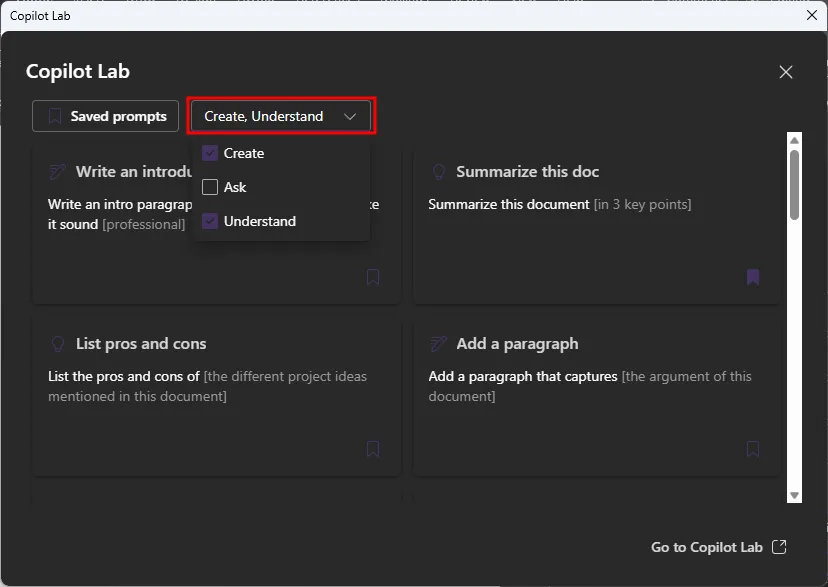
- Haga clic en un mensaje para usarlo.
- Para guardar un mensaje, haga clic en el icono de marcador en el mensaje.
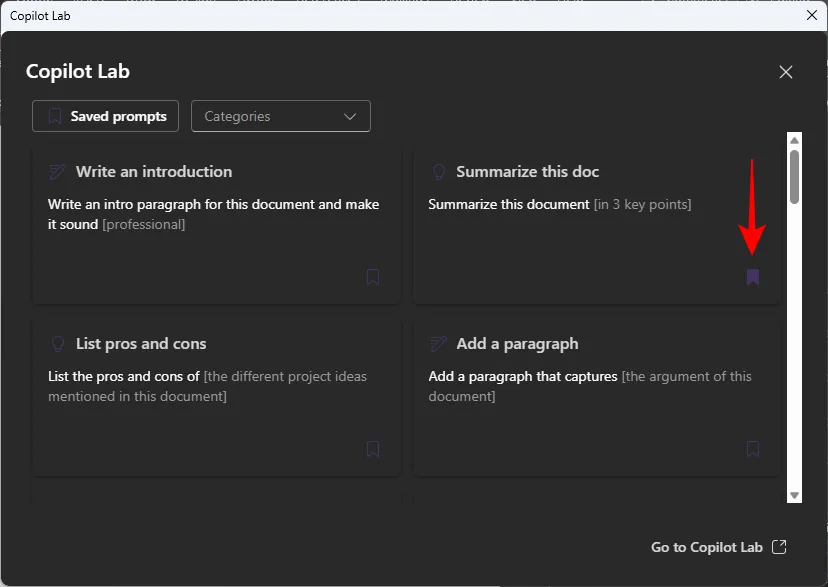
Limitaciones (actuales) del copiloto
Copilot Pro, que se lanzó recientemente para el usuario general, tiene sus limitaciones. Éstos son algunos de ellos que debes conocer:
- A la hora de generar resúmenes o hacer preguntas, Copilot puede trabajar con un máximo de 20.000 palabras. Si su documento es más largo, tendrá que dividirlo en partes y solicitarlas a Copilot por separado.
- Copilot no guarda tus conversaciones con él. Por lo que no podrás hacer referencias a interacciones anteriores y tendrás que empezar de nuevo cada vez que vuelvas a abrir el documento.
- Dado que Copilot utiliza GPT de OpenAI, parte del contenido generado puede ser inexacto. Así que asegúrese de verificar siempre el material generado antes de compartirlo con otros.
Copiloto y su privacidad
Mientras trabaja con Copilot, no es raro preguntarse sobre la seguridad de sus documentos. Darle acceso a Copilot a sus documentos puede hacerle temer que está comprometiendo su trabajo. Y aunque no debe confiar su contenido confidencial a ninguna herramienta impulsada por IA, las políticas de privacidad adoptadas aquí no son diferentes de las de Microsoft 365 en general.
Además, Copilot sólo puede utilizar el contenido de su documento si usted se lo solicita. Sin que usted se lo indique, Copilot no puede obtener nada de sus documentos, aunque sean parte de Microsoft Word.
Además, Copilot actualmente no guarda nada de su historial de interacciones. Por lo tanto, todo lo que acceda como parte de las consultas se perderá tan pronto como cierre la aplicación.
Preguntas más frecuentes
Echemos un vistazo a algunas preguntas frecuentes sobre el uso de Copilot Pro en Microsoft Word.
¿Cómo obtengo Copilot Pro en Microsoft Word?
Para obtener Copilot Pro, primero asegúrese de tener una suscripción a Microsoft 365.
¿Cómo uso Copilot en Word para la web?
Copilot Pro funciona de la misma manera en Word para la web que en su aplicación de escritorio. Simplemente vaya a Microsoft365.com, abra un documento de Word y use Copilot siguiendo los pasos indicados anteriormente.



Deja una respuesta