Cómo reprogramar una reunión en Microsoft Outlook
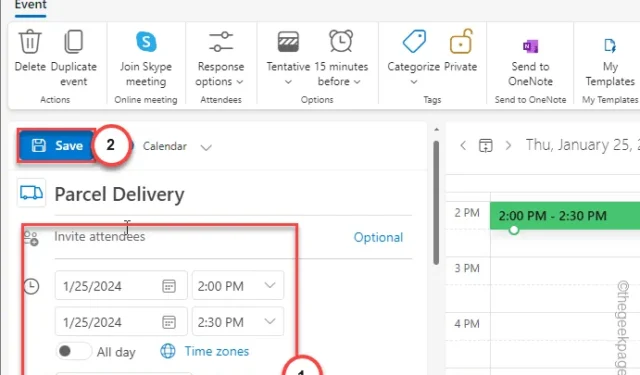
Nadie desconoce la importancia de reprogramar una próxima reunión en Microsoft Outlook. Ya sea que se trate de una emergencia o de cualquier circunstancia imprevisible, siempre debes saber cómo reprogramar una reunión. Por eso, presentamos este tutorial fácil de explicar sobre cómo reprogramar una reunión en MS Outlook en caso de emergencia.
Cómo reprogramar una reunión en Microsoft Outlook
Hemos analizado los pasos sobre cómo modificar los arreglos de una reunión en el Microsoft Outlook clásico (2016, 2021) y en la versión más reciente de Outlook (Outlook nuevo) o Outlook en la web para usuarios de Microsoft 365.
Utilice el que más le convenga.
Cambiar el horario de una reunión en MS Outlook 2016, 2021
Los pasos para reprogramar una reunión en MS Outlook son los siguientes:
Paso 1: Vaya a la aplicación Microsoft Outlook en su sistema.
Paso 2 – A continuación, en la barra inferior izquierda, seleccione “Calendario” icono.
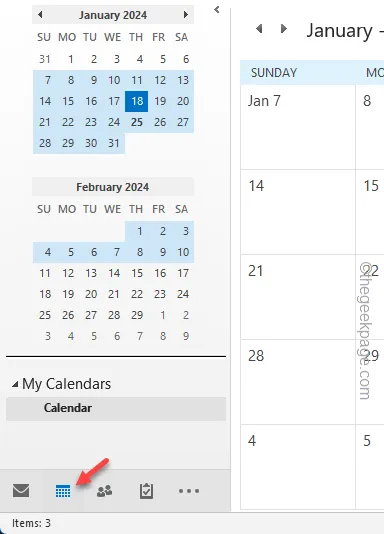
Automáticamente debería aparecer en pantalla toda la vista día a día.
Paso 3: Busque la reunión que desea reprogramar.
Paso 4: Después de esto, toque dos veces la misma reunión una vez para poder modificarla. eso.
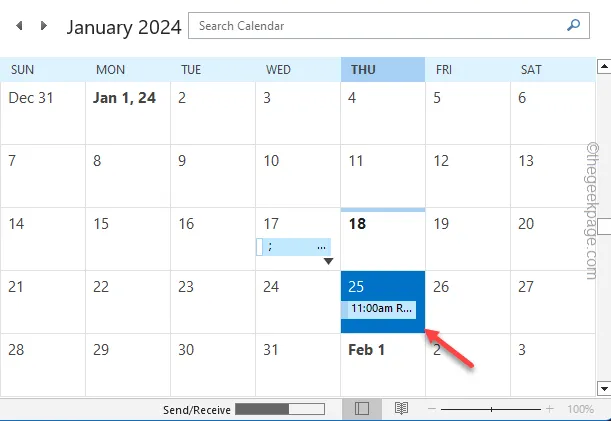
Esto abrirá el panel de detalles de la reunión.
Paso 5 – Ahora, puede cambiar la «Hora de inicio» desde el Calendario. Establezca la fecha en la que desea reprogramar la reunión.
Si simplemente desea reprogramar la reunión para un horario diferente el mismo día, no es necesario cambiar la fecha en absoluto.
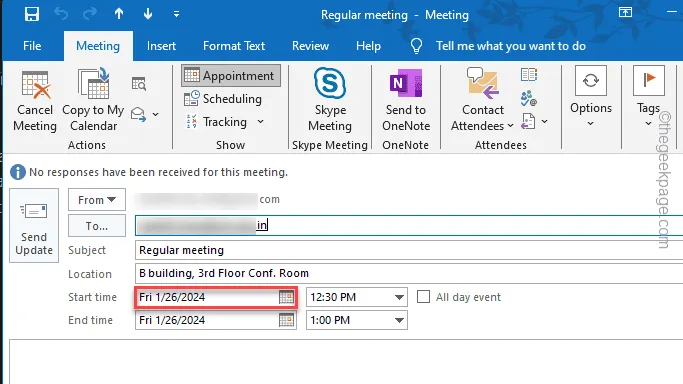
Paso 6 – Ahora, cambie el horario de la reunión usando el control deslizante junto a “Hora de inicio” cuadro.
Paso 7 – La hora de finalización de la reunión se registra automáticamente después de treinta minutos de la «Hora de inicio». Por lo tanto, puede ajustar manualmente la “Hora de finalización” según la duración de la reunión.
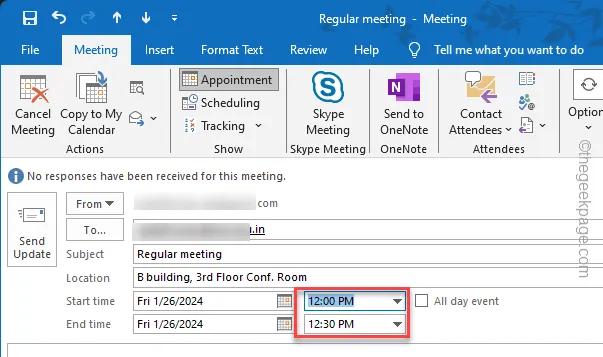
Paso 8: Ahora, si desea invitar a más personas a la reunión, utilícelas en la opción “Invitar asistentes. ” característica. O, si deseas modificar la lista de asistentes, puedes hacerlo en la sección ‘Opcional‘.
Paso 9 – A continuación, puede cambiar la “Ubicación“, si hay un cambio .
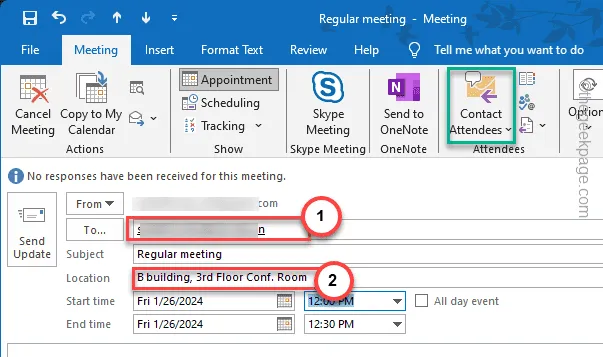
Paso 10: Finalmente, toque “Enviar actualización” para enviar la información de la reunión reprogramada a los interesados. individuos.
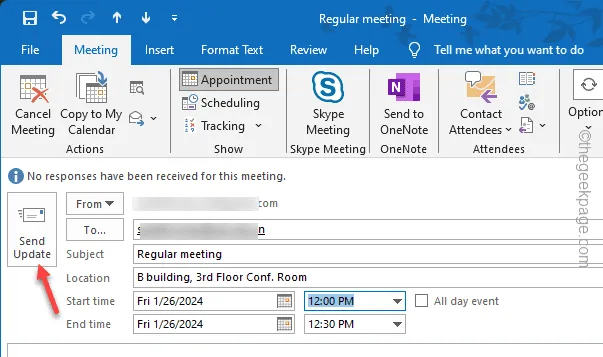
De esta manera, puede reordenar el calendario de reuniones en Microsoft Outlook y se modificará en todas partes.
Cambiar el horario de una reunión en Microsoft Office 365 (web)
Si utiliza MS Office 365 y Outlook en un navegador, estos son los pasos que debe seguir para cambiar la programación de una reunión.
Paso 1: Vaya a Microsoft Office 365 e inicie sesión con las credenciales adecuadas de Microsoft 365.
Paso 2: Seleccione “Outlook” en la cinta de la izquierda. Outlook se abrirá en una pestaña separada.
Paso 3: Ahora, toca el icono de Calendario 📅 para abrirlo.
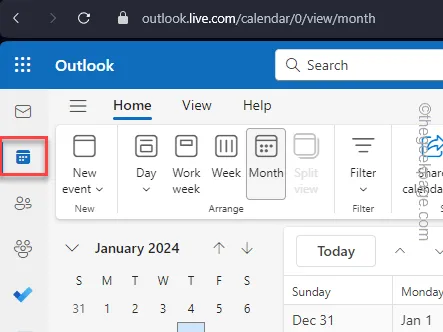
Paso 4 – Ahora, busque la reunión para modificarla. Púlselo dos veces cuando lo haya encontrado.
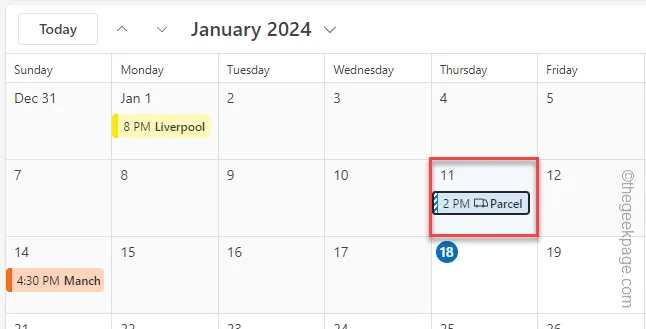
Paso 5 – En el menú superior del evento, verá “Editar” opción. Haz clic ahí una vez.
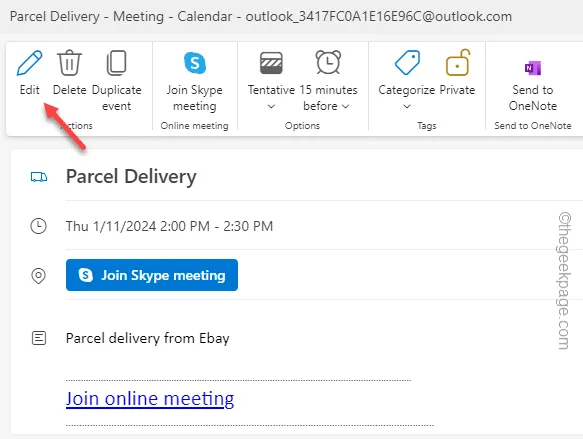
Ahora, esto eleva una pestaña separada que puede usar para cambiar diferentes parámetros de la reunión de Outlook.
Paso 6 – Realice los cambios que necesite (como cambiar la fecha, la hora o cualquier otro) y toque “Guardar ” para guardar los cambios.
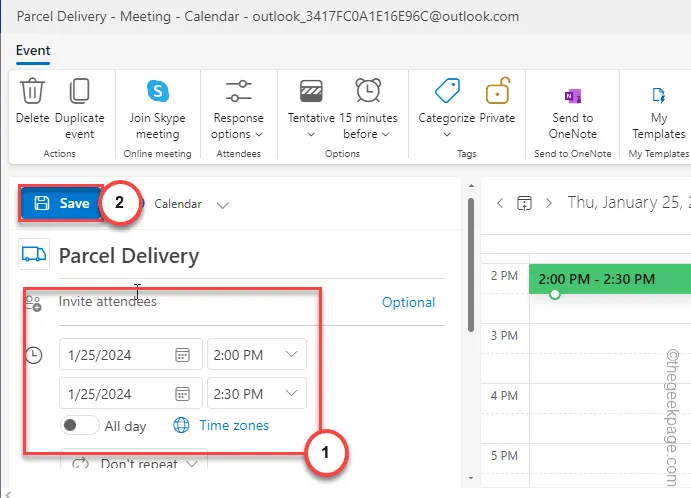
¡Eso es todo! Todos los cambios se guardan en su calendario de Outlook.



Deja una respuesta