Cómo restaurar el menú contextual clásico en Windows 11
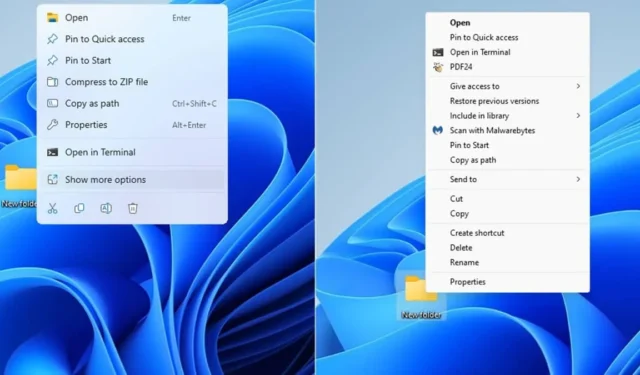
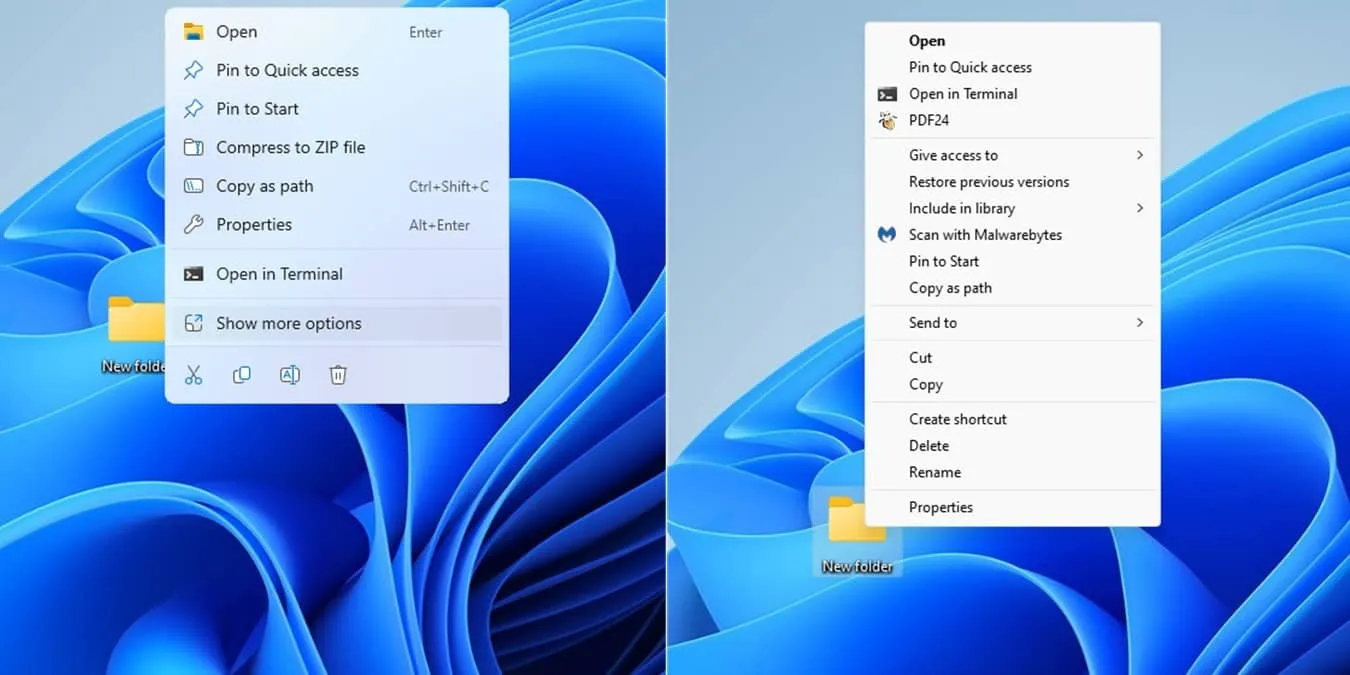
Windows 11 tuvo buenas intenciones al acortar el menú contextual. Pero si desea que Windows 11 muestre más opciones de forma predeterminada, existen varias formas de restaurar el menú contextual clásico que todos conocemos y amamos. Incluso existe una solución temporal.
Restaurar temporalmente el menú contextual clásico
Si realmente prefiere el menú contextual abreviado de Windows 11 cuando hace clic derecho, no desea cambiarlo permanentemente. En lugar de tener que hacer clic derecho y elegir Mostrar más opciones, presione Mayús tecla mientras haces clic derecho. Esto abre el menú clásico con todas las opciones disponibles.
Esta también es una gran solución si estás utilizando una PC pública, del trabajo o de un amigo y no puedes realizar cambios permanentes. Incluso funcionará si no tienes derechos administrativos en tu cuenta.
Restaurar Windows 11 Mostrar más opciones de forma predeterminada
Un simple cambio de registro es todo lo que se necesita para restaurar el menú contextual clásico en Windows 11. Debe tener acceso administrativo para hacer esto. Si tiene miedo de que algo salga mal, haga una copia de seguridad de su sistema antes de continuar.
Presione Win + R y escriba regedit. Presione Aceptar para abrir el Editor del Registro. Navegue hasta lo siguiente:
En el panel derecho, haga clic derecho en el área vacía y seleccione Nuevo -> Clave. Introduzca {86ca1aa0-34aa-4e8b-a509-50c905bae2a2}como nombre de clave.
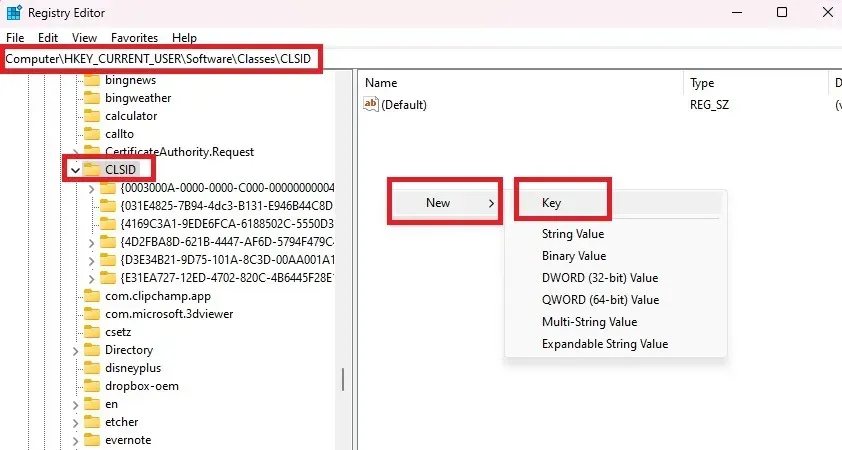
Haga clic derecho en la clave recién creada, seleccione Nueva -> Clave, e ingrese InprocServer32 como nombre de la clave.

Haga doble clic en el valor Predeterminado en InprocServer32 carpeta. Presione Aceptar después de abrir. No necesitas cambiar nada. Esto simplemente establece el valor en blanco, que es lo que desea.
Cierra el Editor del Registro cuando hayas terminado y reinicia para volver a que Windows 11 muestre más opciones de forma predeterminada.
Si te sientes cómodo editando el registro, prueba estos trucos de registro para personalizar aún más Windows.
Edite el Registro con el símbolo del sistema
Si no desea utilizar el Editor del Registro directamente, obtenga los mismos resultados con el símbolo del sistema. Una vez más, necesitarás acceso administrativo para que esto funcione.
Abra el menú Inicio y busque «símbolo del sistema». Seleccione Ejecutar como administrador debajo del resultado.
Ingrese el siguiente comando y presione Enter:

Deberás detener y reiniciar el Explorador de archivos para que los cambios surtan efecto. Ingrese el siguiente comando para detener el Explorador de archivos:
Luego, ingrese el siguiente comando para reiniciar Explorador de archivos:
El menú contextual clásico volverá a estar disponible en Windows 11.
Utilice Winaero Tweaker
Si no se siente cómodo editando el registro y no quiere tener que presionar Shift cada vez que hace clic derecho, utilice una herramienta de terceros. Uno de los más fáciles de usar es Winaero Tweaker. Es gratuito y el desarrollador lo actualiza con frecuencia.
Está diseñado para ayudarle a modificar una variedad de configuraciones en Windows. Si no está completamente seguro de lo que hace una opción, no haga clic en ella. Si planea realizar muchos cambios, primero haga una copia de seguridad de su PC, en caso de que algo no funcione.
Para que Windows 11 muestre más opciones de forma predeterminada, simplemente descargue Winaero Tweaker y descomprima la carpeta. Haga doble clic en el archivo de instalación WinaeroTweaker.
Después de la instalación, abra Winaero Tweaker. Haga clic en Menús contextuales completos clásicos debajo del encabezado Windows 11 en el panel izquierdo. . Marque Habilitar menús contextuales completos clásicos en el panel derecho para restaurar el menú contextual clásico en Windows 11.
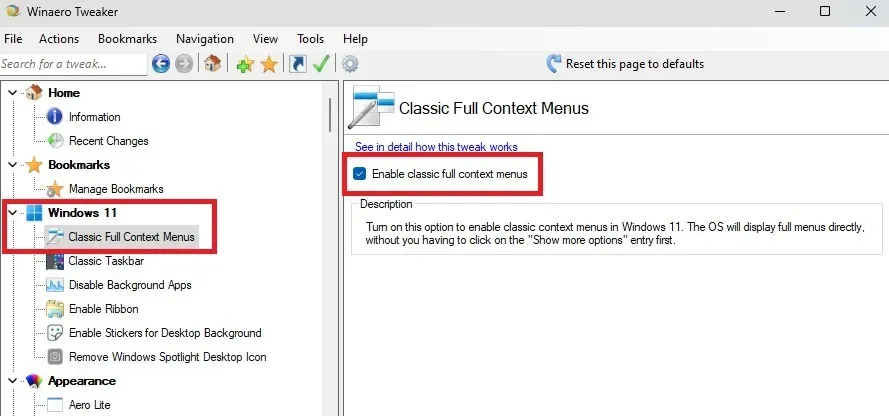
Cuando se le solicite reiniciar el Explorador de archivos, deje que Winaero lo reinicie por usted y luego haga clic derecho en cualquier archivo o carpeta para asegurarse de que los cambios funcionen.
Si desea realizar otros cambios en los menús contextuales, Winaero ofrece algunas opciones. Alternativamente, pruebe estos editores de menú contextual para Windows.
Deshacer tus cambios
Si en algún momento decide que desea volver al menú contextual comprimido predeterminado de Windows 11, simplemente vuelva sobre sus pasos.
Si utilizó el Editor del Registro o el método del símbolo del sistema, abra el Editor del Registro, ubique las claves que se crearon, elimínelas y luego reinicie su PC. Asegúrate de eliminar solo las nuevas claves que creaste y nada más.
Para Winaero Tweaker, abra la aplicación y desmarque la casilla Habilitar menús contextuales completos clásicos. Una vez más, deja que la aplicación se reinicie Explorador de archivos por ti.
Aunque los usuarios han suplicado a Microsoft que restaure los menús contextuales clásicos en Windows 11, esto aún no ha sucedido. Hasta entonces, utilice las opciones anteriores para reducir la cantidad de clics necesarios para acceder a las opciones que necesita. Personalice aún más Windows cambiando el menú Inicio para adaptarlo a sus necesidades. O aprenda cómo hacer más cosas con la barra de tareas de Windows.
Crédito de la imagen: todas las imágenes de Crystal Crowder.



Deja una respuesta