4 formas de convertir exFAT a formato FAT32 en Windows 11
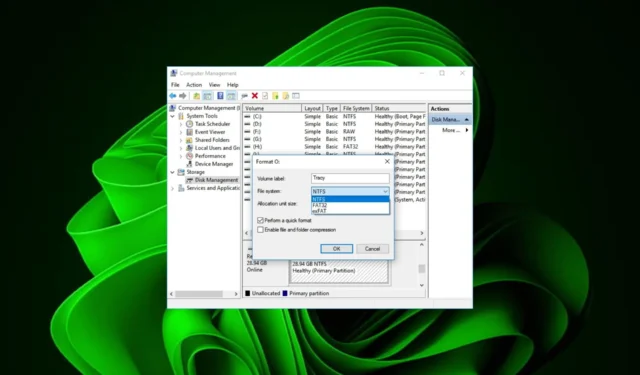
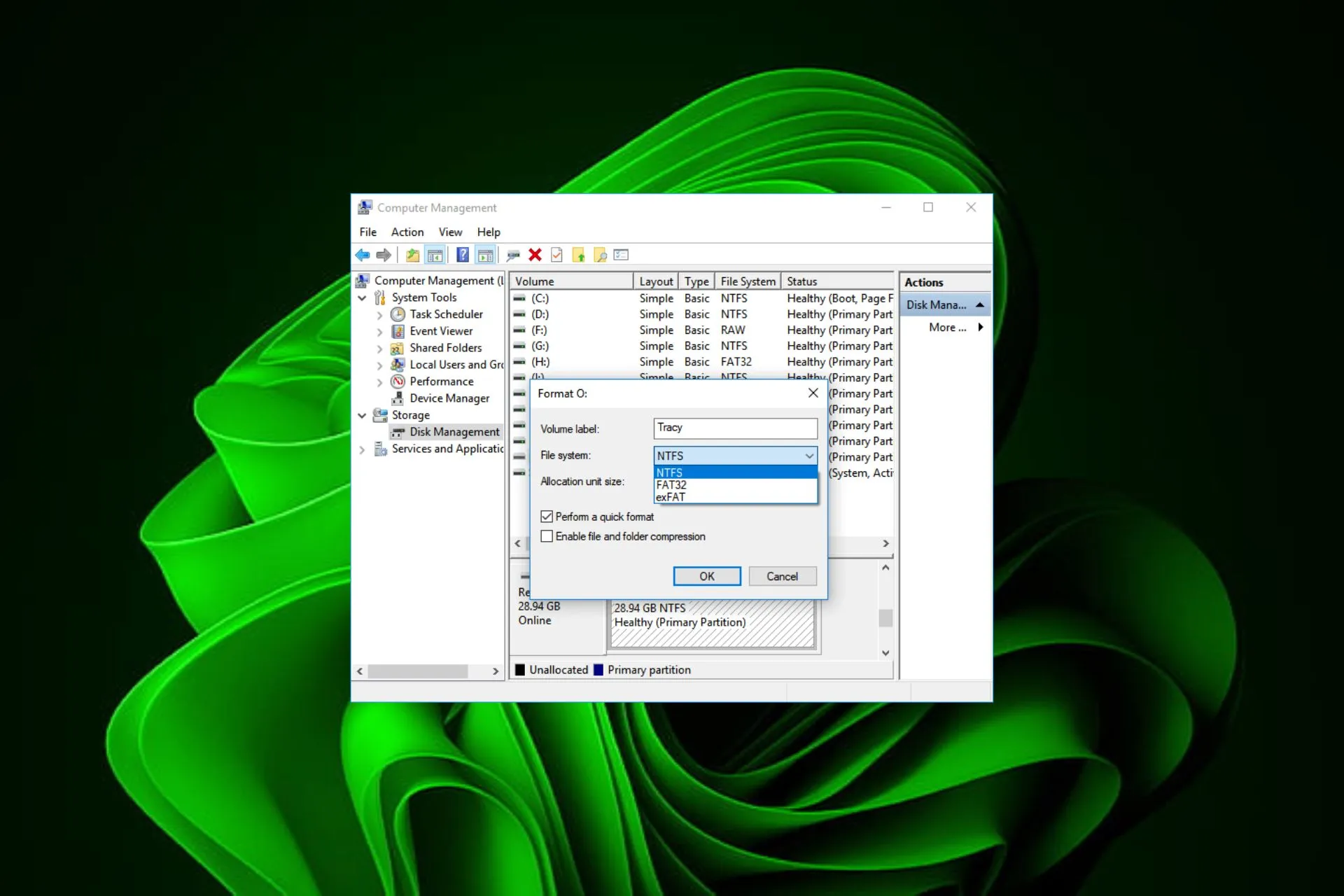
Convertir el sistema de archivos de exFAT a FAT32 implica cambiar el formato de un dispositivo de almacenamiento. Te mostramos varias formas de conseguirlo.
¿Puedo cambiar exFAT a FAT32? Sí, puedes convertir exFAT a FAT32, pero en esencia, exFAT es el formato superior. Ofrece mejor compatibilidad con software más nuevo, más capacidad de almacenamiento y es más rápido que FAT32.
Sin embargo, al ser un formato propietario, no es compatible con sistemas operativos más antiguos. También es propenso a errores del sistema de archivos exFAT, de ahí la necesidad de convertirlo a un formato ampliamente aceptable como FAT32.
¿Cómo convierto exFAT a FAT32?
1. Usando el Explorador de archivos
- Presione las teclas Win + E para abrir el Explorador de archivos .
- Haga clic derecho en su unidad y seleccione Formatear en el menú contextual.
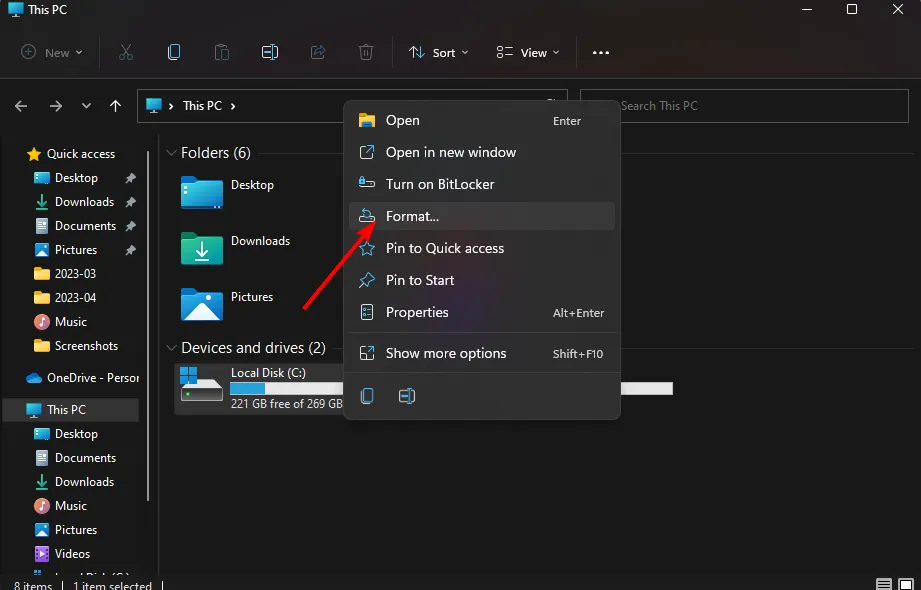
- En el menú desplegable Sistema de archivos, seleccione FAT32.
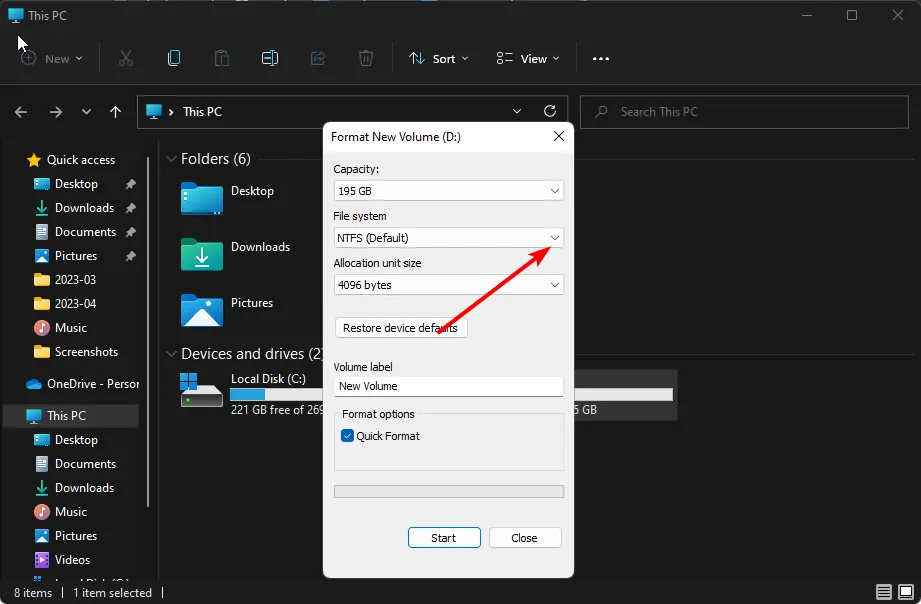
- Puedes darle un nombre a la etiqueta de tu volumen o dejarlo como está.
- Haga clic en el botón Inicio .
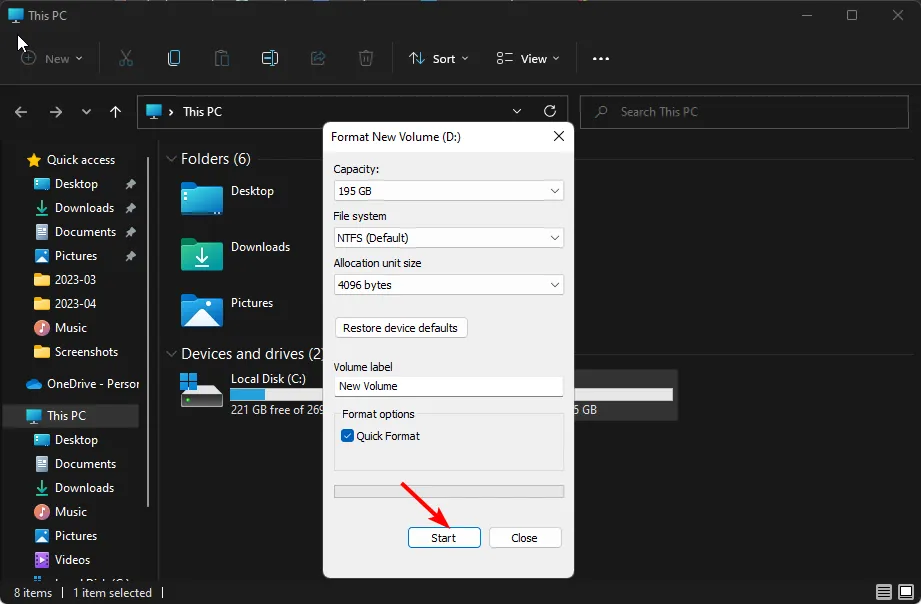
En algunos casos, es posible que su unidad exFAT no aparezca en Windows, pero ya hemos abordado formas de solucionar esta anomalía. un>
2. Usando la administración de discos
- Presione Windows + R para abrir Ejecutar, escriba diskmgmt.msc en el campo de texto y presiona Enter .
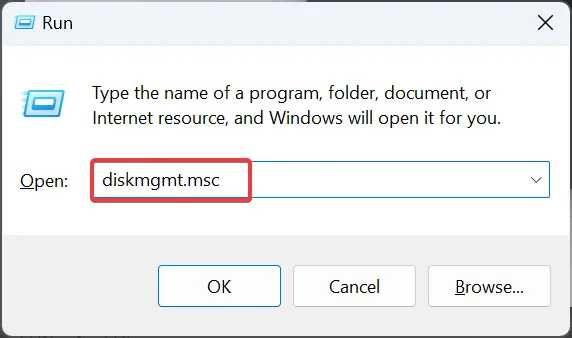
- Haga clic derecho en la unidad que desea convertir a FAT32 y seleccione Formatear.
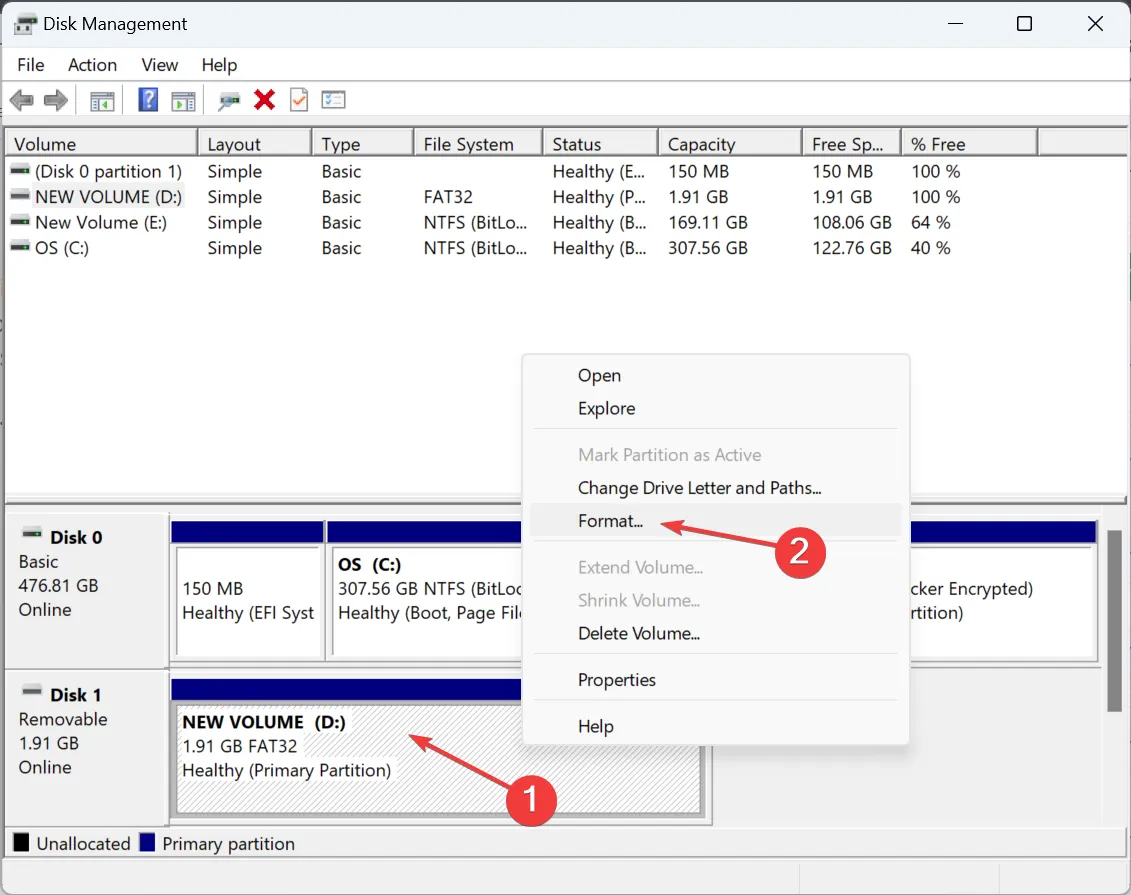
- Ahora, ingrese una etiqueta de Volumen en el campo de texto, seleccione FAT32 en el menú desplegable Sistema de archivos, elija un tamaño de unidad de asignación y luego Desmarque la casilla de verificación para Realizar un formato rápido y haga clic en Aceptar.
- Una vez formateada la unidad, verifique si ahora es legible en Windows 11.
3. Usando el símbolo del sistema
- Presiona el ícono del menú Inicio, escribe cmd en la barra de búsqueda y haz clic en Ejecutar como administrador.
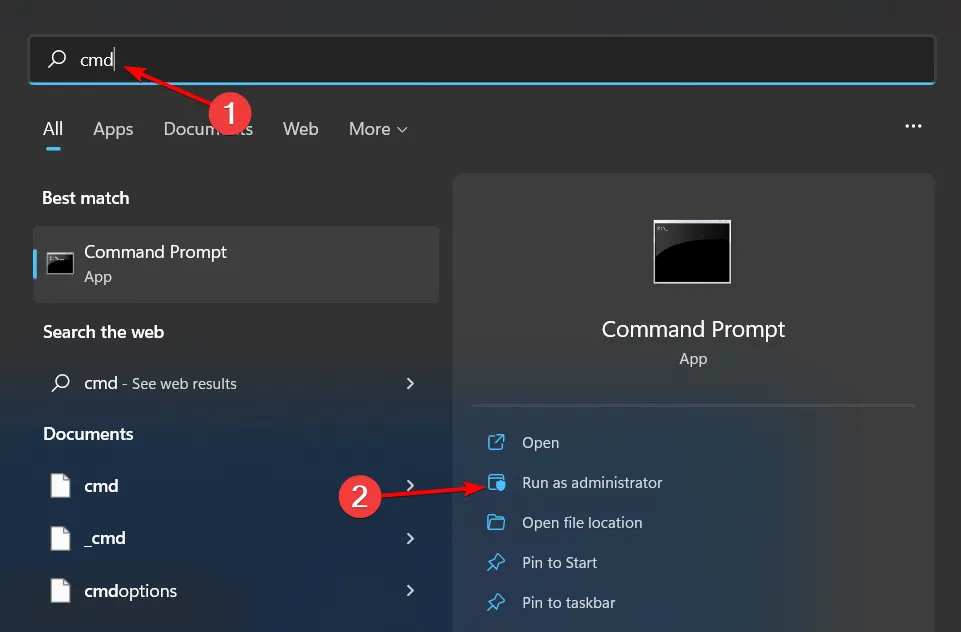
- Escriba el siguiente comando y presione Enter :
diskpart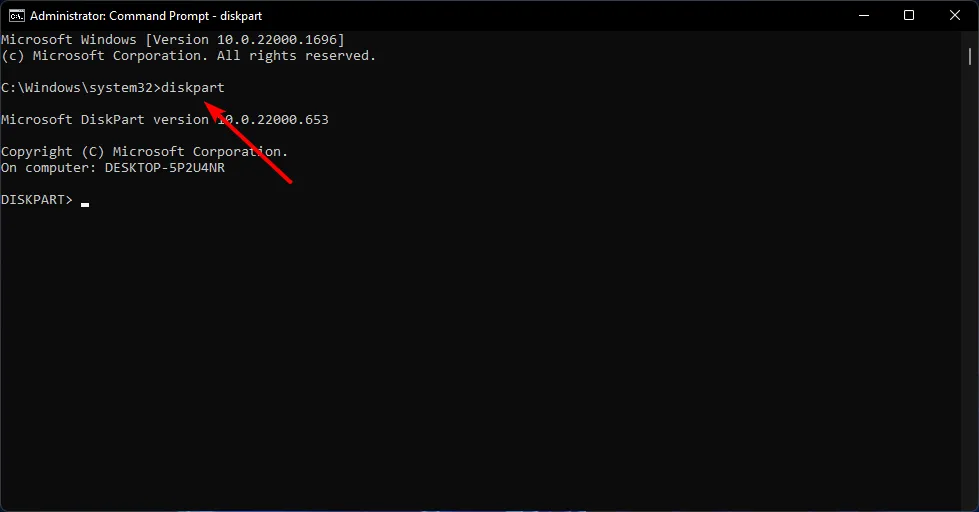
- A continuación, escriba listdisk para mostrar el número de unidades disponibles en su sistema.
- Compruebe el número que aparece en la unidad que desea formatear y Enter el siguiente comando. Recuerde reemplazar X con el número correspondiente de la unidad:
selectdisk X - A continuación, escriba clean para borrar todo del disco.

- Espere a que finalice el proceso y escriba el siguiente comando:
create partition primary - A continuación, Enter los siguientes comandos para formatear y asignar una letra a la unidad:
select partition xformat quick fs=fat32 quickassign letter C - Reinicie su PC.
4. Mediante el uso de una herramienta de terceros
Si bien los métodos manuales para formatear su disco son sencillos, no siempre funcionan. A veces, es posible que su Windows no pueda formatear su unidad. En este caso, puedes recurrir a un software de formateo que puede ayudarte a convertir al formato FAT32.
Simplemente descárguelo e instálelo en su computadora y luego inicie el programa para comenzar el proceso de conversión. Una vez que el software se esté ejecutando, ubique y seleccione el dispositivo de almacenamiento que desea convertir de exFAT a FAT32. Asegúrese de elegir el dispositivo correcto para evitar la pérdida de datos en otras unidades.
¿Por qué no puedo formatear USB a FAT32?
- Tamaño de la unidad: FAT32 tiene una restricción de tamaño de archivo máximo de 4 GB. Si su unidad USB supera este límite de tamaño, no podrá formatearla.
- Compatibilidad del sistema de archivos: el sistema de archivos existente en la unidad USB puede no ser compatible con el Formato FAT32.
- Errores o daños en la unidad: si la unidad USB tiene errores de disco, < a i=4>sectores defectuosos, o corrupción del sistema de archivos, puede impedir el proceso de formateo.
- Protección contra escritura: algunas unidades USB tienen la protección contra escritura habilitada para evitar cualquier modificación. Es posible que tengas que desactivar la protección contra escritura para realizar cambios.
- Limitaciones del sistema operativo: los sistemas operativos más antiguos pueden tener limitaciones a la hora de formatear unidades USB como FAT32.
Es importante tener en cuenta que la elección entre exFAT y FAT32 depende de sus requisitos específicos y de los dispositivos o sistemas con los que desea utilizar el dispositivo de almacenamiento. Si todavía estás confundido, tenemos una comparación detallada de los formatos de archivo FAT32 y NTFS para ayudarte a tomar una decisión.
Y si tienes un disco sin formato en tus manos, te mostramos cómo reparar un disco sin formato sinm. actriz.
¿Ha interactuado con alguno de los sistemas de archivos? ¿Qué formato prefieres y por qué? Comparta sus pensamientos con nosotros en la sección de comentarios a continuación.



Deja una respuesta