Cómo actualizar aplicaciones en Mac usando Terminal

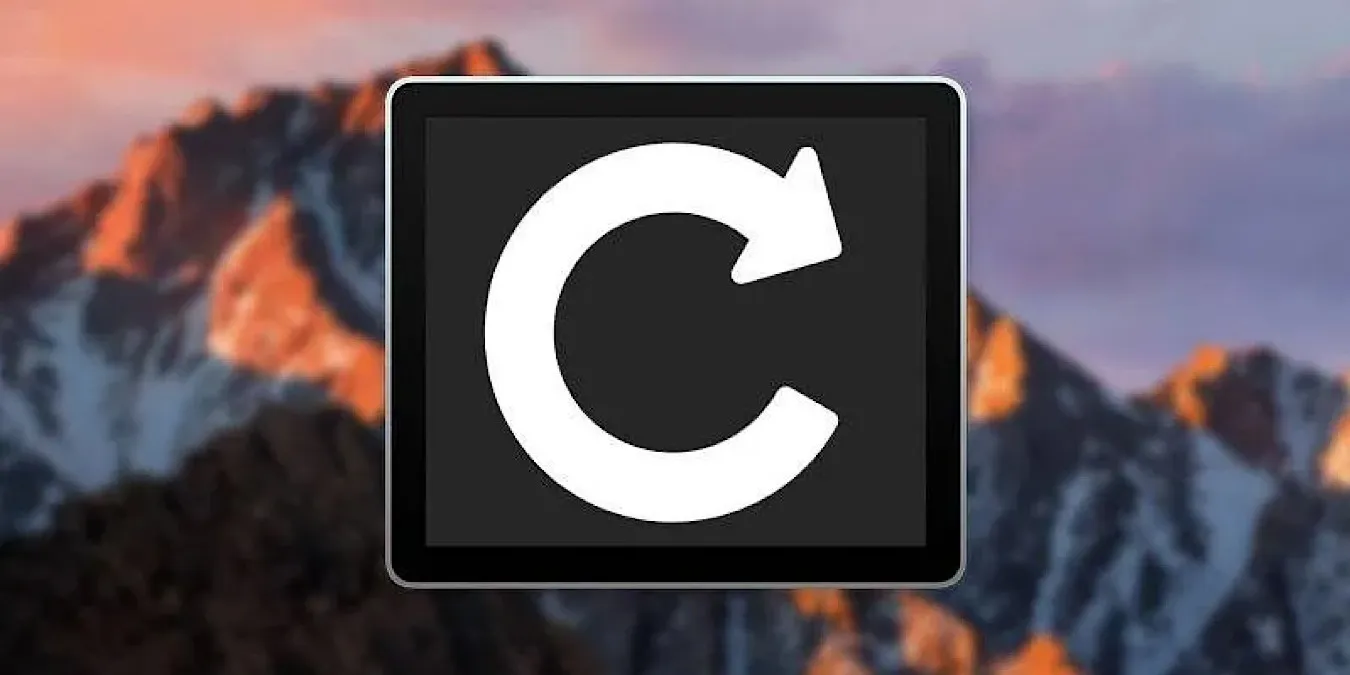
Aprender a actualizar aplicaciones en Mac usando Terminal puede optimizar significativamente el mantenimiento de varias Mac y, como resultado, reducir su carga de trabajo. Usando una combinación de comandos del sistema y repositorios de código abierto, puede actualizar tanto el software macOS como el software Mac App Store usando Terminal.
Instale actualizaciones de software y sistema macOS usando la terminal
Puedes actualizar tu Mac usando Terminal y la herramienta de actualización de software. Esta herramienta instala las mismas actualizaciones de sistema y software que se encuentran en la sección Actualización de software de la aplicación Configuración del sistema, y muchos usuarios informaron que es más rápida que la Aplicación de configuración del sistema.
Para usarlo, inicie la aplicación Terminal desde Aplicación -> Utilidades. Ingrese el comando softwareupdate -l para enumerar las actualizaciones disponibles. Si hay actualizaciones, la actualización de software las mostrará.
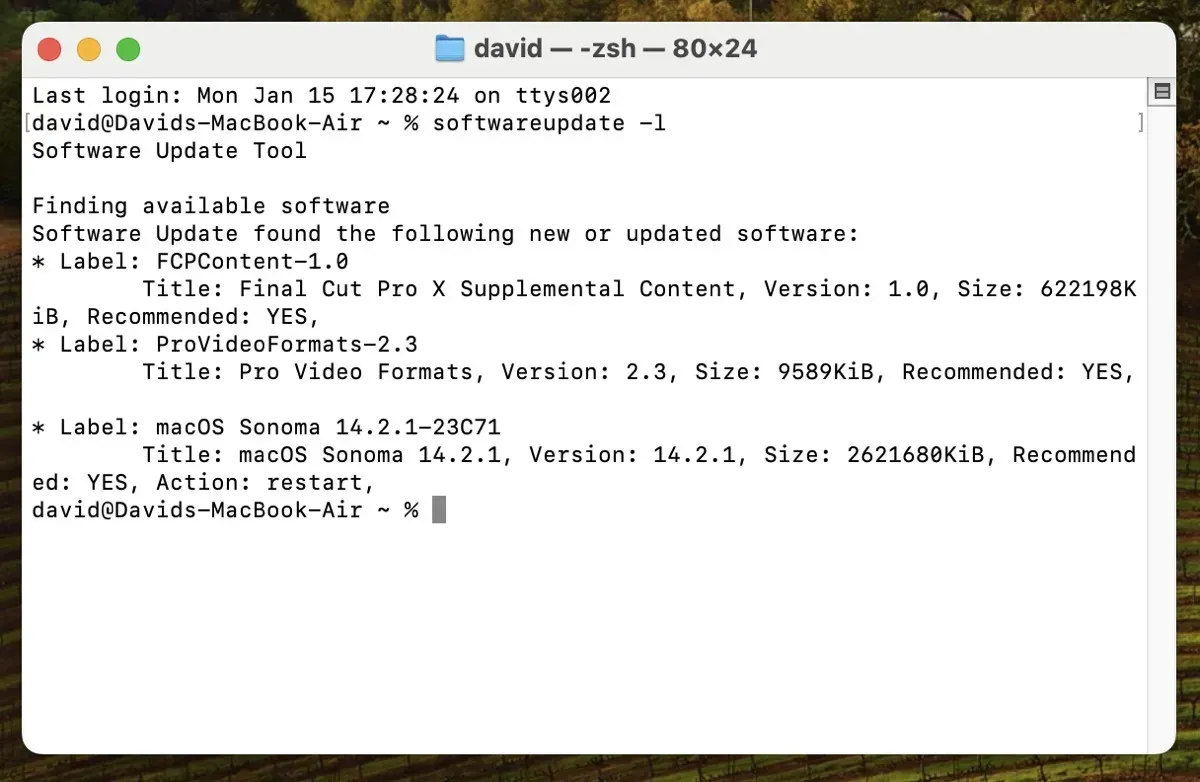
Para instalar todas las actualizaciones disponibles, ejecute sudo softwareupdate -ia --verbose. Este comando ejecuta la herramienta de actualización de software con privilegios de administrador y le indica que instale todas las actualizaciones mientras proporciona una vista detallada del progreso de la actualización. Se le pedirá que ingrese su contraseña de administrador y luego espere a que finalice el proceso de actualización.

Banderas de actualización de software
El comportamiento de la herramienta de actualización de software se puede modificar utilizando una variedad de indicadores diferentes, algunos de los cuales ya hemos utilizado en la sección anterior de este artículo. A continuación se muestra una lista de banderas de uso común:
- La bandera
--verbosees opcional, pero proporcionará informes de estado en vivo a medida que se instalen las actualizaciones. Si tiene muchas actualizaciones que procesar, esta bandera lo mantendrá al tanto del estado actual. - La bandera
-isignifica «instalar» y comenzará el proceso de instalación de las aplicaciones seleccionadas. - La bandera
-asignifica «todos». Instalará todas las actualizaciones disponibles. - La bandera
-rsignifica «recomendado». Por ejemplo,softwareupdate -irinstalará sólo actualizaciones «recomendadas». - La bandera
-hsignifica «ayuda» y revelará todos los comandos disponibles. - Para instalar solo una actualización, use . Por ejemplo, instalará solo la actualización RemoteDesktopClient 3.9.2.
softwareupdate -i [package name]softwareupdate -i RemoteDesktopClient-3.9.2 - Para ignorar actualizaciones específicas, utilice la bandera
--ignore. Por ejemplo,softwareupdate --ignore RemoteDesktopClient-3.9.2ocultará la actualización 3.9.2 de RemoteDesktopClient.
Actualice el software de la Mac App Store mediante la terminal
De forma predeterminada, macOS no contiene una utilidad de línea de comandos para actualizar aplicaciones desde la Mac App Store. Sin embargo, puedes instalar la utilidad mas de Dmitry Rodionov para agregar esta funcionalidad a tu Mac.
Inicie la aplicación Terminal (Aplicación -> Utilidades) y, si aún no lo ha hecho, instale Homebrew usando el siguiente comando de Terminal:
Homebrew es un administrador de paquetes de código abierto que facilita la instalación, actualización y administración de software de terceros desde Terminal. Pongámoslo en uso inmediatamente instalando la utilidad mas antes mencionada usando el comando brew install mas. Cuando se complete la instalación, escriba mas para ver una lista de todos los comandos mas disponibles.
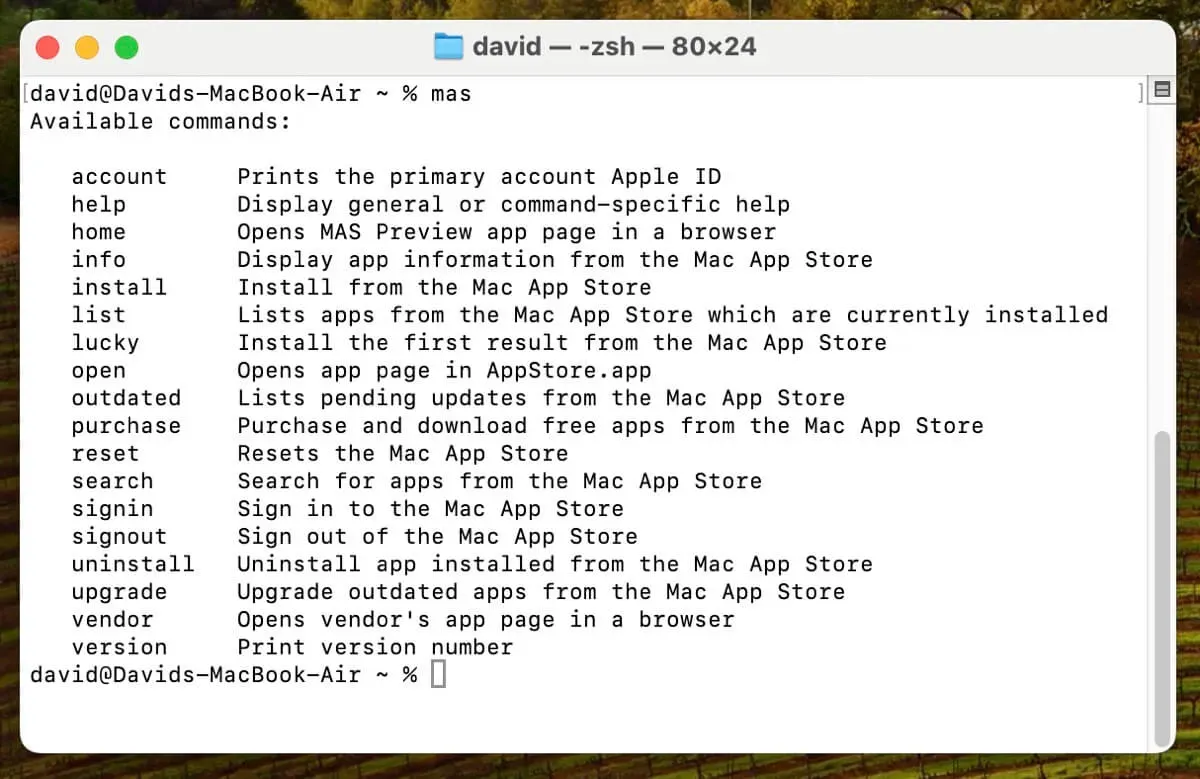
Por ejemplo, ingrese mas list para ver una lista de aplicaciones Mac App Store instaladas, o escriba mas outdated para ver solo las aplicaciones con actualizaciones disponibles. Para actualizar todas las aplicaciones, simplemente use mas upgrade. El proceso actualizará cada aplicación y le notificará al finalizar.
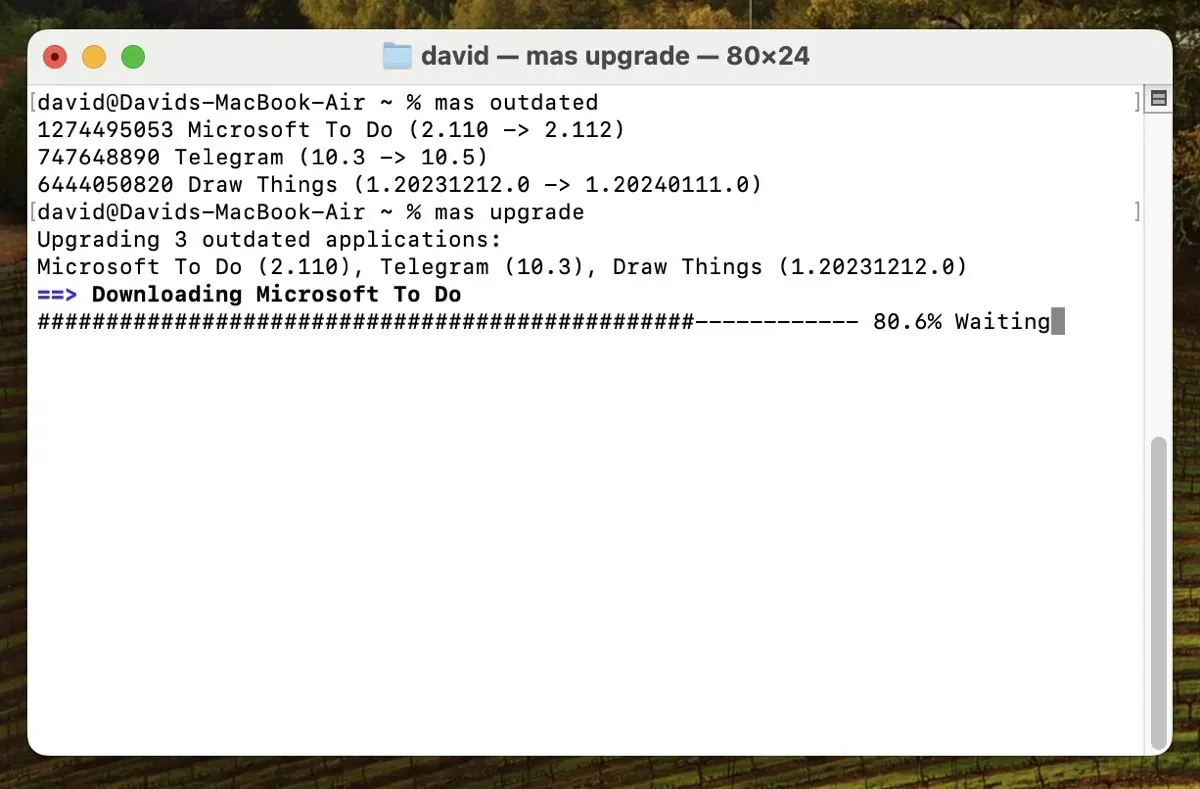
Esta guía le ha enseñado cómo actualizar aplicaciones en Mac usando comandos de Terminal. Para quienes administran varias Mac, este enfoque no solo ahorra tiempo, sino que también ofrece un mayor grado de control sobre el proceso de actualización. Para mejorar aún más tus habilidades en la línea de comandos y descubrir más comandos de Terminal útiles para tu Mac, explora nuestro artículo sobre comandos útiles de terminal de Mac que debes conocer.
Todas las imágenes y capturas de pantalla de David Morelo.



Deja una respuesta