Cómo cambiar el tema de color de las aplicaciones de Office (365, 2021, 2019, 2016) en Windows (2024)
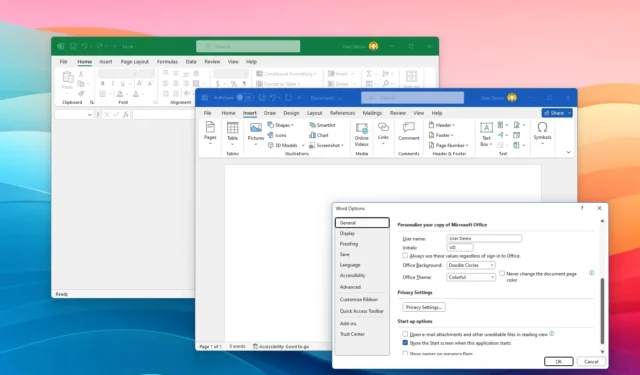
- Para cambiar los temas de color de las aplicaciones de Office 365, 2021, 2019 y 2016, abra Archivo > Cuentas y utilice el “Tema de Office” y < a i=7>Configuración de “Fondo de Office” para personalizar la experiencia.
Si tienes una suscripción a Microsoft 365 u Office 2021, 2019 o 2016, siempre puedes personalizar la experiencia cambiando el tema de color. y en esta guía te mostraré cómo completar esta configuración.
Las configuraciones disponibles dependerán de la versión de las aplicaciones y de la versión de Windows instalada en su computadora. Por ejemplo, de forma predeterminada, si usa las aplicaciones de Microsoft 365 (anteriormente Office) en Windows 11, notará el nuevo diseño moderno con la mica. Material que hace brillar los colores del fondo de pantalla del sistema a través de la aplicación. Sin embargo, si estás en Windows 10 con cualquier versión compatible de las aplicaciones de Office, tienes el estilo de diseño heredado.
Sin embargo, independientemente de la versión de la aplicación, puedes cambiar el tema de color para que la experiencia sea un poco más personal. Por ejemplo, puede elegir la combinación de colores oscuros o configurar el estilo para que coincida con el modo de color del sistema. O, en Windows 11, puedes recuperar el color característico de Word, Excel, PowerPoint y otras aplicaciones.
En esta guía, describiré los pasos para cambiar el tema de color y el fondo de sus aplicaciones de Office en Windows 11 o 10.< /span>
Cambiar el tema de color de las aplicaciones de Office 365, 2021, 2019 y 2016
Para cambiar el tema de Office en Windows 11 (o 10), siga estos pasos:
-
Abra una aplicación Office como Word.
-
Haga clic en Cuentas en el panel izquierdo.
-
Utilice la configuración “Tema de Office” para elegir un tema de color:
- Gris oscuro:Una combinación de colores oscuros menos intensos.
- Negro: Habilita el modo oscuro para todas las aplicaciones de Office. En Windows 11, también habilita los efectos de desenfoque y translúcidos que coinciden con el diseño del lenguaje del sistema operativo.
- Blanco: Habilita el modo de luz. En Windows 11, también habilita los efectos de desenfoque y translúcidos que coinciden con el diseño del lenguaje del sistema operativo.
- Usar configuración del sistema: Habilita el tema Blanco o Negro dependiendo del modo de color de Windows.
- Colorido: Pinta el encabezado con el color principal de la aplicación, por ejemplo, azul para Word y verde para Excel.
 Nota rápida: En Office 2010, la configuración se llama “Esquema de colores”, y es disponible en la pestaña «General» en «Opciones». En Office 2013, la configuración “Tema de Office” también se encuentra en la página “Cuentas”.
Nota rápida: En Office 2010, la configuración se llama “Esquema de colores”, y es disponible en la pestaña «General» en «Opciones». En Office 2013, la configuración “Tema de Office” también se encuentra en la página “Cuentas”. -
(Opcional) Utilice la configuración «Fondo de Office» para agregar una textura de fondo a las aplicaciones.
Nota rápida: En las aplicaciones de Microsoft 365 en Windows 11, solo verá estos fondos en el “Archivo” <. un menú i=3>.
Una vez que complete los pasos, la nueva combinación de colores se aplicará a todas las aplicaciones de Microsoft 365 u Office 2021, 2019 o 2016.
Las opciones para cambiar el tema y el fondo también están disponibles en Archivo > Opciones > General, en la sección “Personalice su copia de Microsoft Office” .



Deja una respuesta