Cómo arreglar la batería que no se carga en Windows 11
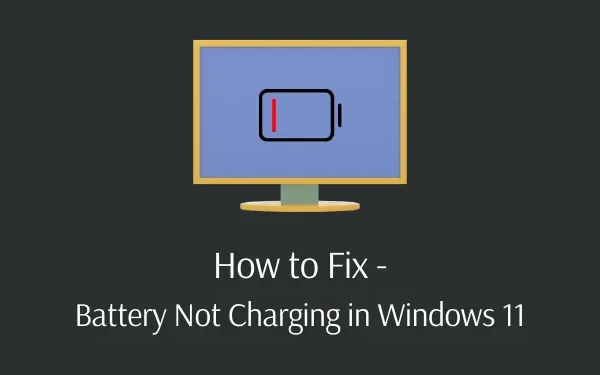
Varios usuarios han informado recientemente del problema de batería que no se carga en Windows 11. Este problema ocurre aunque el cargador permanezca conectado al puerto de la PC. Ya que estás aquí, debes enfrentar este problema también.
No se preocupe, ya que en este tutorial, analizaremos los motivos que desencadenan este problema y siete soluciones alternativas que pueden resolverlo.
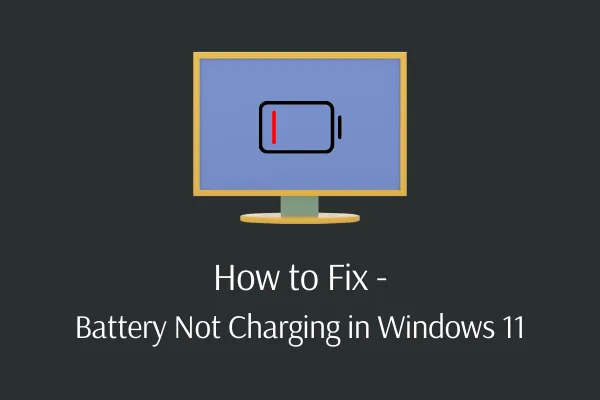
El estado de la batería de las computadoras portátiles es crucial mientras estamos en movimiento y tenemos trabajo importante que completar en cualquier lugar. Muchos usuarios de todo el mundo se encuentran con problemas de carga de la batería de Windows 11 después de actualizar su PC al sistema operativo Windows 11.
Para algunos, el problema es extraño ya que el porcentaje de batería de Windows 11 está congelado, la carga se detiene y la batería no llega al 100 por ciento. Cualquiera que sea el motivo, exploremos los motivos y las soluciones en detalle.
¿Qué causa el problema de que la batería no se carga en Windows 11?
La batería del sistema Windows 11 no se carga o deja de hacerlo cuando su dispositivo cumple una o más de las siguientes condiciones:
- Configuración incorrecta del BIOS
- El puerto de carga está defectuoso
- Las actualizaciones de Windows instaladas tienen problemas
- Problemas con el adaptador de carga.
- Los controladores de batería/adaptador deben haber estado obsoletos o simplemente desactualizados
Reparar el cargador enchufado, la batería no se carga en Windows 11
Sin embargo, si ya ha enchufado el cargador y la batería no se carga aunque esté baja, intente estas soluciones para resolverlo en una PC con Windows 11.
1. Examine cuidadosamente la conexión del cable.
Antes de continuar con una depuración más profunda, repase lo esencial. Verifique que el cable de carga esté correctamente conectado al puerto de carga de su computadora portátil. Luego verifique nuevamente su conexión al tomacorriente. Si el enchufe actual no funciona, pruebe con otro enchufe. Si está utilizando una regleta, conéctela directamente a un tomacorriente de pared.
Verifique la conexión del cable donde ingresa al adaptador de CA. Muchas veces, esta parte del cable se suelta debido al uso prolongado. Si recuerda que el adaptador estuvo en contacto con humedad o agua, manténgalo expuesto a la luz solar directa.
2. Retire la batería y conéctela a la fuente de alimentación.
A continuación, verifique si la batería de su computadora portátil está funcionando o no. Si su computadora portátil tiene una batería extraíble, retírela completamente de la máquina. Por lo general, esto se logra tirando de un par de pestañas (ganchos) en la parte inferior de su computadora portátil. Si no está seguro del procedimiento, consulte el manual del propietario o las instrucciones de Google de su modelo.
Antes de quitar la batería, asegúrese de apagar su computadora. Después de retirar la batería, mantenga presionado el botón de encendido durante varios segundos para drenar cualquier carga sobrante en el sistema. Conecte el cargador e intente encender su computadora portátil después de eso.
Si funciona normalmente, la batería es la fuente del problema de carga. Vuelva a instalar la batería en su compartimiento y verifique que todos los contactos estén alineados correctamente. Si esto no resuelve el problema, lo más probable es que tenga una batería agotada que deba ser reemplazada.
3. Pruebe el solucionador de problemas de energía de Windows
Power Troubleshooter es un programa integrado de Windows para resolver problemas relacionados con la batería. Esta sencilla reparación también es útil para reparar el problema de que la batería de Windows 11 no se carga en las computadoras portátiles. Siga los procedimientos a continuación para llevar a cabo esta solución:
- Abra el menú Configuración presionando Tecla de Windows & Yo.
- Seleccione Sistema y luego Solucionar problemas en el panel derecho .
- Haga clic en Otros solucionadores de problemas siguiente para ver más opciones.
- Busque el solucionador de problemas de energía en la sección Otro.
- Haga clic en el botón Ejecutar disponible en su extremo derecho.
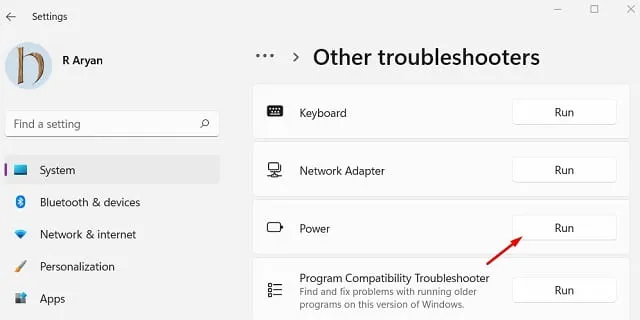
- Ahora, siga las instrucciones que aparecen en pantalla para completar los pasos restantes.
4. Actualizar BIOS
La batería de Windows 11 también puede dejar de cargarse si ha habido problemas dentro de la configuración del BIOS. Esto se debe a que el BIOS controla el hardware y la placa base de una computadora, el problema de que la batería no se carga está directamente relacionado con esto.
Retire la batería y conecte el cargador a la computadora portátil antes de proceder a actualizar el BIOS del dispositivo. Si arranca normalmente, puedes comenzar a actualizar el BIOS. Mientras realiza esta solución, asegúrese de que la carga esté ENCENDIDA en su PC. De lo contrario, puede surgir algún otro problema. Aquí se explica cómo actualizar el BIOS en Windows 11:
- Presione Win + R para iniciar el cuadro de diálogo Ejecutar.
- Escriba msinfo32 y presione Enter.
- En la ventana Información del sistema, coloque el cursor dentro de la sección “Buscar”.
- Escriba la versión del BIOS y luego haga clic en Buscar botón.
- Tome nota de la versión del BIOS después de ver el resultado resaltado.
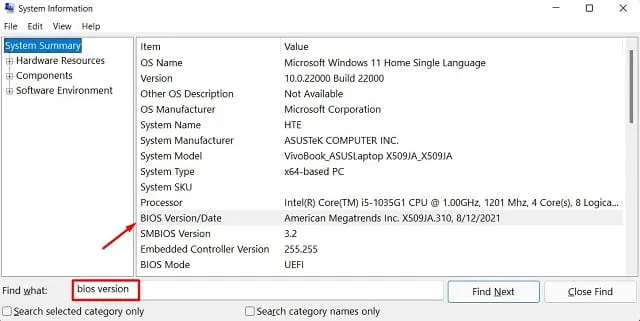
- Navegue al sitio web del fabricante del BIOS a través de un navegador web.
- Utilizando la información que ha recopilado, busque las versiones de BIOS adecuadas.
- Una vez localizado, descargue e instale su último parche en su computadora.
- Ahora puede reiniciar su PC y verificar si la batería comienza a cargarse correctamente en su computadora.
5. Actualice o reinstale el controlador de batería de Windows 11
Aunque su batería es un dispositivo externo, Microsoft instala controladores específicos para facilitar sus funciones. Si su computadora todavía está conectada y no se carga después de intentar los métodos anteriores, actualizar o eliminar esos controladores puede ayudar a reiniciar el proceso de carga.
Siga los pasos a continuación para actualizar el controlador de batería de su computadora:
- Presiona la tecla de Windows + X para abrir el menú de encendido.
- Elija Administrador de dispositivos.
- Haga clic para expandir la sección Baterías .
- Ahora, haga clic con el botón derecho en Método de control de batería compatible con ACPI de Microsoft y elija Actualizar controlador. opción.
- Seleccione Buscar controladores automáticamente en la ventana Actualizar controlador.
- Cuando Windows localice un controlador de batería compatible, descargará la actualización del sitio web del fabricante y la instalará.
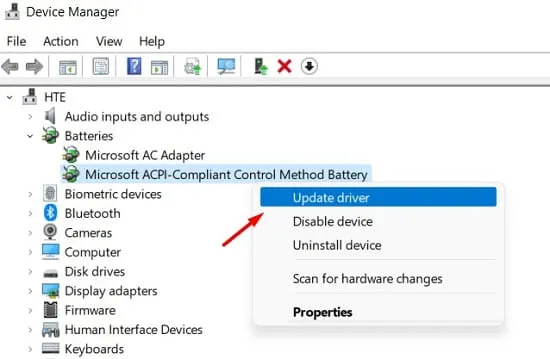
Si la actualización del controlador no soluciona este problema, debe desinstalarlo de su computadora. Windows reinstalará el controlador eliminado automáticamente cuando reinicie su PC. Bueno, estos son los pasos a seguir:
- Presione Windows + X y luego toque la letra «M» para iniciar el Administrador de dispositivos.
- Haga clic en la flecha al lado de la opción Baterías .
- Cuando se expanda, haga clic derecho en Método de control de batería compatible con ACPI de Microsoft. Esta vez, elige la opción Desinstalar dispositivo.
- Cuando aparezca una ventana de confirmación, presione el botón Desinstalar nuevamente.
Reinicie su PC para que los cambios recientes entren en vigor desde el próximo inicio de sesión. Si el problema persiste incluso después de esto, vuelva a visitar el Administrador de dispositivos e intente actualizar o desinstalar el Adaptador de CA de Microsoft en Baterías.
6. Cambie el modo de carga de Adaptativo a Estándar
La «configuración de carga de la batería» está configurada en Adaptable de forma predeterminada en el BIOS de las computadoras de numerosos fabricantes. Según los expertos, esto también puede causar el problema de «La batería no se carga» en una PC con Windows 11. Para cambiar el modo de carga actual, siga estos pasos:
- Apaga tu PC por completo.
- Enciéndelo y luego presiona Esc o Del.
- Ingrese al BIOS seleccionando la opción en la pantalla siguiente.
- Vaya al BIOS y seleccione la opción Avanzado .
- Elige “Configuración de carga de la batería” .
- Seleccione Estándar en el menú Opciones y guárdelo .
7]Deshabilite las últimas actualizaciones de Windows
Si instaló recientemente una actualización acumulativa y este problema comienza a ocurrir después de eso, debe haber instalado una actualización de parche corrupta. Deshágase de esta actualización navegando a la siguiente ruta:
Configuración (Win + I) > Actualización de Windows > Historial de actualizaciones
- Desplácese hacia abajo hasta Configuración relacionada y haga clic en Desinstalar actualizaciones.
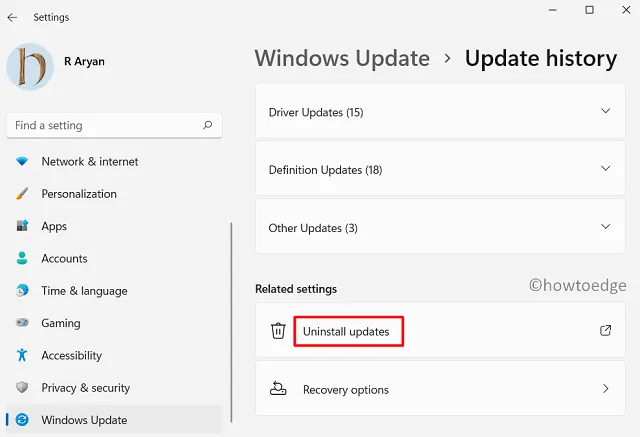
- El sistema lo redireccionará al Panel de Control.
- Seleccione el parche instalado recientemente y presione el botón Desinstalar.
Espere a que esta actualización se desinstale correctamente. Una vez que termine, reinicie su PC, vuelva a visitar Windows Update y reinstale las actualizaciones pendientes en su computadora.
¿Qué más puedes hacer para solucionar el problema «La batería no se carga»?
Aquí hay algunas cosas que debe intentar para solucionar los problemas de batería en su computadora:
1. Drene la batería por completo y luego recárguela.
Complete el drenaje de la batería de Windows 11 hasta su último porcentaje y luego recárguela. Espere un par de horas más para que la batería se cargue completamente para ver si funciona. Varias personas que tienen problemas con la batería han encontrado útil el mismo método.
2. Deje que la batería se enfríe
En el sistema operativo Windows 11, cuando una computadora portátil se calienta excesivamente, la batería no se carga al 100 por ciento. Así es como el calor excesivo daña y destruye la batería de tu portátil. Simplemente retira la batería del portátil y déjala a un lado durante unas horas hasta que se enfríe para solucionar este problema. Para cargar el dispositivo, inserte la batería y enciéndalo. Comprueba si funciona.
3. Limpiar adecuadamente los extremos del conector.
Algunos usuarios creen que la batería deja de cargarse en Windows 11 debido al polvo que se acumula en el adaptador de CA o en los conectores. Adquiera el hábito de limpiar periódicamente todas estas superficies.
Para ello, puede utilizar varias toallitas limpiadoras empapadas en alcohol que se pueden encontrar en las tiendas. También puedes frotar alcohol o soluciones de limpieza eléctricas en el área de contacto, pero no directamente sobre ella. Se pueden utilizar paños de algodón o sin pelusa para eliminar la suciedad y el polvo.
Espero que este artículo haya ayudado a solucionar el problema de que la batería no se carga en Windows 11.



Deja una respuesta