Cómo solucionar problemas de cola de impresión en Windows 11
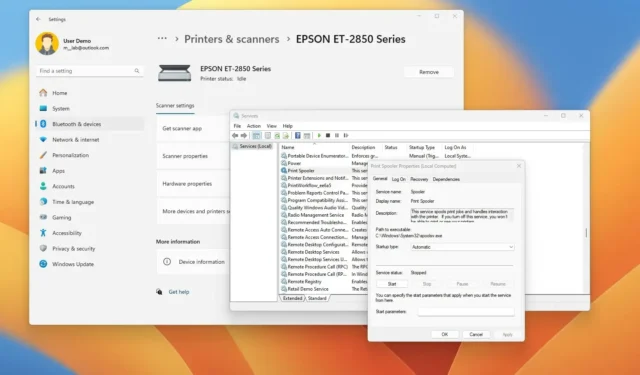
- Para arreglar la cola de impresión de la impresora en Windows 11, abra Servicios, seleccione y abra “Imprimir Spooler” propiedades del servicio y detenga el servicio. Luego abra la carpeta “printers” y elimine su contenido. Finalmente, inicie nuevamente el servicio “Print Spooler” .
- Otra forma de reparar la cola de impresión es abrir Símbolo del sistema (admin) y ejecutar “net stop spooler”, “del /Q /F /S “%systemroot%\System32\Spool\Printers\*.*”, ” y Comandos “net start spooler” .
ACTUALIZADO 15/01/2024: En Windows 11, puede arreglar la cola de impresión de la impresora en al menos de dos maneras, y en esta guía te enseñaré cómo resolver este problema. Tratar con un documento que se atasca durante la impresión puede ser frustrante, e intentar cancelar el trabajo de impresión puede hacer que permanezca en el estado de «eliminación» indefinidamente, lo que aumenta el inconveniente.
Por lo general, este problema puede ocurrir debido a problemas con la «cola de impresión», un servicio que maneja los trabajos de impresión en cola entre la computadora y la impresora. Cuando un usuario envía un documento para imprimir, la cola de impresión almacena temporalmente los datos en la cola de impresión hasta que la impresora esté lista para procesarlos. Esta funcionalidad permite a los usuarios continuar trabajando sin esperar a que finalice todo el proceso de impresión. Aunque es poco común, la cola de impresión a veces puede dejar de funcionar, incluso después de reiniciar la computadora.
Si no puede imprimir debido a este problema, en Windows 11, puede restablecer la cola de impresión usando la consola Servicios o < /span>para resolver el problema.Símbolo del sistema
Esta guía le enseñará los pasos para arreglar la cola de impresión en Windows 11.
- Reparar la cola de impresión en Windows 11 desde Servicios
- Repare la cola de impresión en Windows 11 desde el símbolo del sistema
Reparar la cola de impresión en Windows 11 desde Servicios
Para arreglar la cola de impresión en Windows 11, siga estos pasos:
-
Abrir Inicio en Windows 11.
-
Busque services.msc y haga clic en el resultado superior para abrir Servicios consola.
-
Haga clic derecho en el servicio Cola de impresión y seleccione Propiedades opción.
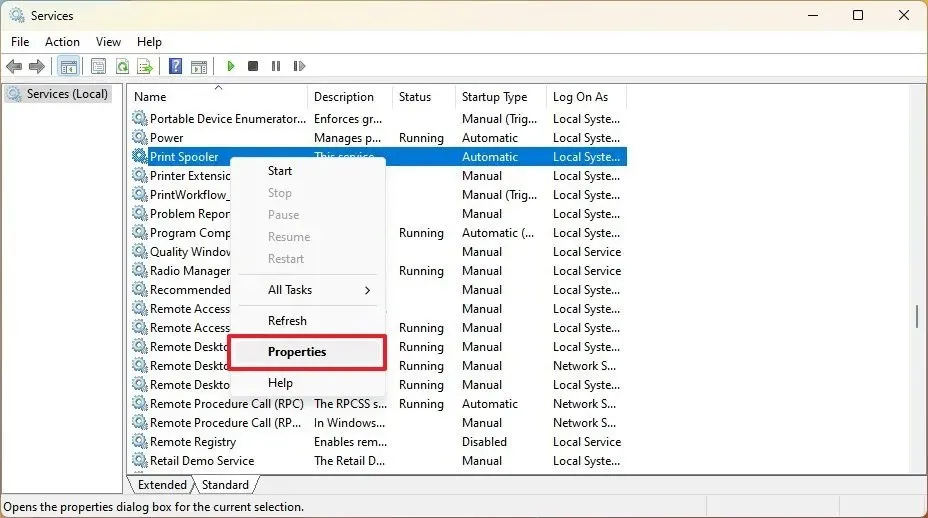
-
Haga clic en la pestaña General.
-
Haga clic en el botón Detener.
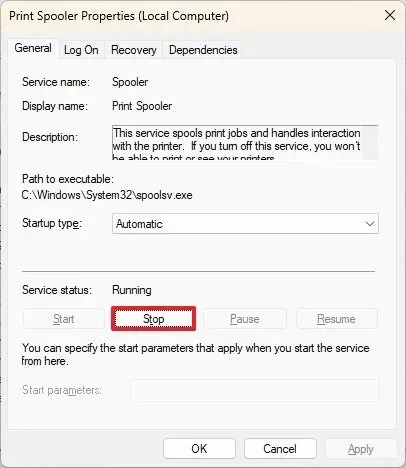
-
Utilice el método abreviado de teclado “Tecla de Windows + R” para abrir Ejecutar. comando.
-
Escriba la siguiente ruta a la carpeta “printers” y presione Enter<. ai=4>:
C:\Windows\System32\spool\printers -
Haga clic en el botón Continuar (si corresponde).
-
Seleccione todo lo que hay en la carpeta “impresoras” (Ctrl + A atajo de teclado) y presione el botón Eliminar para eliminar el contenido.
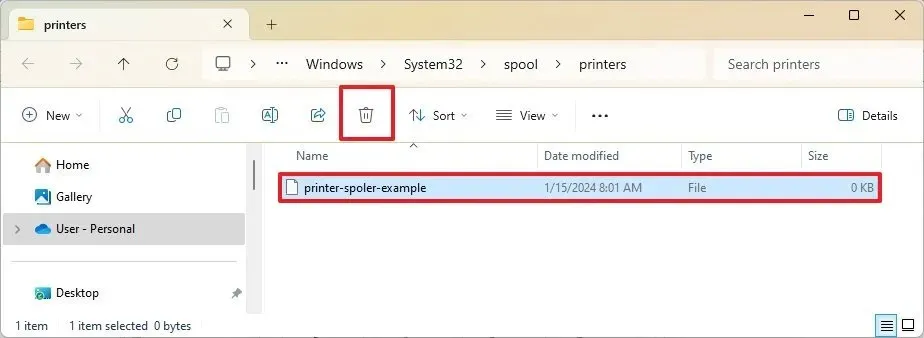
-
Haga clic en la pestaña General en la página «Propiedades de la cola de impresión».
-
Haga clic en el botón Iniciar para reiniciar el servicio.
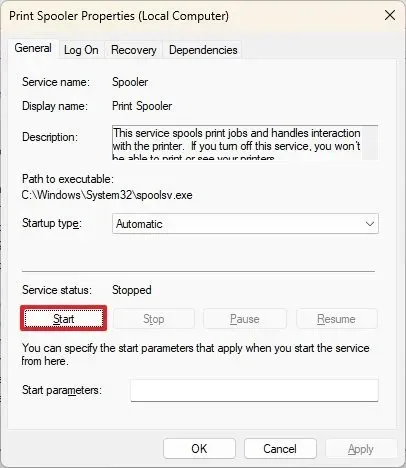
-
Haga clic en el botón Aceptar .
Una vez que complete los pasos, la cola de impresión de Windows 11 debería poder enviar el trabajo y la impresora para imprimir.
Repare la cola de impresión en Windows 11 desde el símbolo del sistema
Para solucionar problemas de la cola de impresión desde el símbolo del sistema en Windows 11, siga estos pasos:
-
Abrir Iniciar.
-
Busque Símbolo del sistema, haga clic con el botón derecho en el resultado superior y seleccione Ejecutar como administrador. opción.
-
Escriba los siguientes comandos (una línea a la vez) para detener la cola de impresión, elimine el contenido de la carpeta “printers” , reinicie el cola de impresión de la impresora y presione Entrar:
net stop spoolerdel /Q /F /S «%systemroot%\System32\Spool\Printers\*.*»
cola de inicio neta
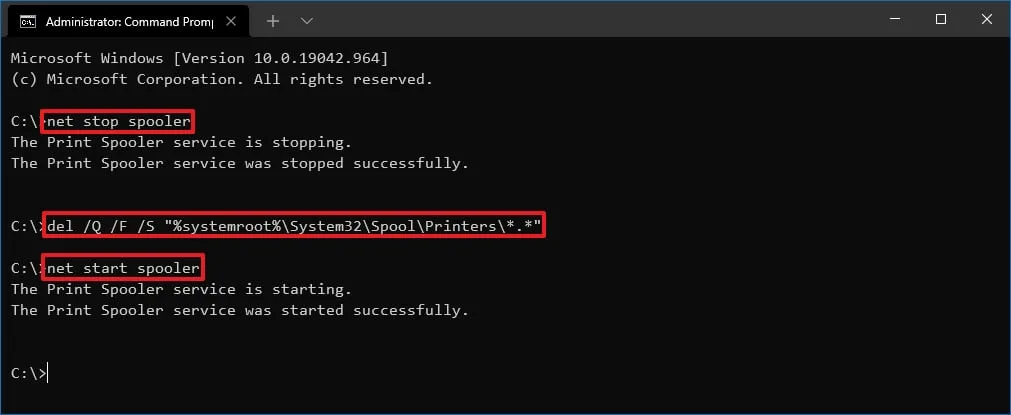
Después de completar los pasos, debería funcionar enviar un trabajo de impresión desde Windows 11 a la impresora.
Actualización 15 de enero de 2024: Esta guía se ha actualizado para garantizar la precisión y agregar más información.



Deja una respuesta