Cómo arreglar una unidad USB no formateable e inutilizable en Windows

¿Tienes una memoria USB inutilizable? Si deja de funcionar por algún motivo, encontrará que la memoria se agotó aunque no haya archivos en ella, o Windows simplemente no le permitirá formatear la unidad. En el peor de los casos, el nombre del pen drive se niega a mostrarse en su computadora. Hay muchas razones por las que puede experimentar estos problemas. A veces son solo errores de partición que consumen el espacio de almacenamiento del pen drive. Siga los pasos detallados en esta guía de Windows para reparar una unidad USB no formateable e inutilizable.
Averigüe si vale la pena guardar su unidad USB
Tenemos que tener claro la diferencia entre una unidad USB «no formateable, inutilizable» y una «corrupta/dañada». Cuando el palo está dañado sin posibilidad de reparación, no hay más opción que reemplazarlo. Por otro lado, si simplemente no pudo detectar o usar el medio extraíble, puede repararlo siguiendo los pasos que se muestran aquí.
Tomemos la situación típica en la que su computadora / computadora portátil puede detectar fácilmente la unidad USB y solo desea saber si se ha dañado.
- Abra el Explorador de archivos y busque su unidad en «Esta PC» a la izquierda.
- Seleccione las «Propiedades» de la carpeta de la unidad y verifique el estado del «hardware». Si dice «Este dispositivo funciona correctamente», definitivamente vale la pena guardar la unidad USB.
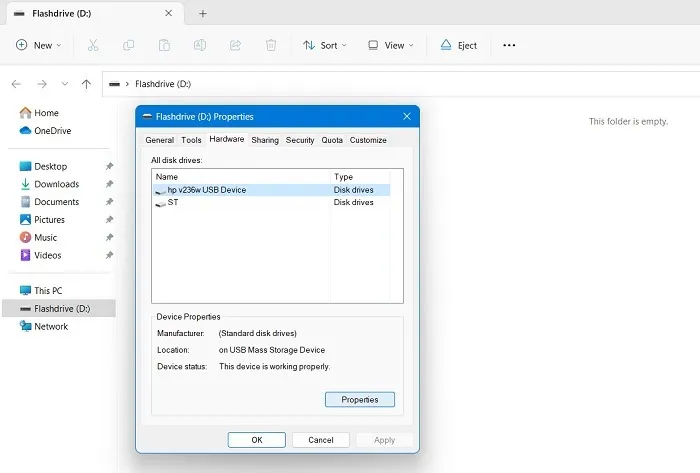
- También puede usar
chkdsk /*Drive Name*/: /f /xel Símbolo del sistema o la Terminal de Windows recientemente lanzada para localizar y resolver cualquier error. Comprende principalmente la letra de la unidad de su USB después de lachkdskentrada, que puede encontrar en el Explorador de archivos.

- En consecuencia,
/fse refiere a cualquier intento de corregir los errores en la unidad USB y/xforzará el desmontaje de la unidad USB antes de intentar cualquier escaneo.
Como se muestra a continuación, chkdskmuestra que no hay errores ni sectores defectuosos en la unidad USB. Esto significa que no está dañado.
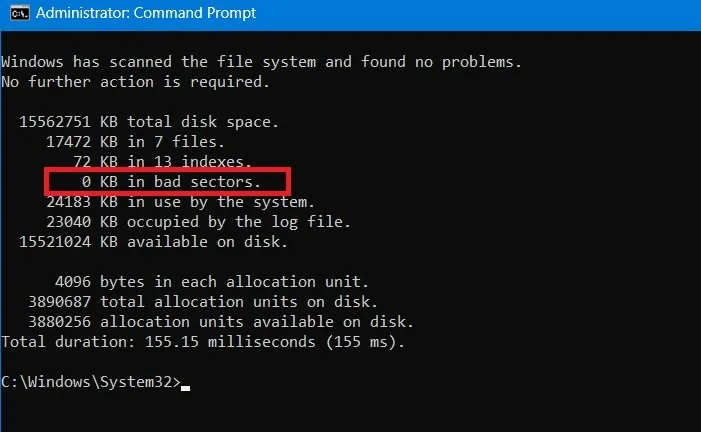
En caso de que no pueda ver la carpeta de la unidad USB, tampoco es motivo de preocupación. Preste mucha atención a los siguientes dos pasos, ya que harán que la unidad sea fácilmente identificable y reutilizable.
1. Limpie la unidad USB con la herramienta de línea de comandos Diskpart
Windows viene con una opción de disco de formato incorporada para borrar todo desde una unidad flash USB. Se puede acceder a esto con un simple clic derecho, pero en esta etapa, probablemente no funcionará.
Si ya no necesita los datos en los medios extraíbles, la herramienta de línea de comandos es una mejor manera de ayudarlo a llegar a la raíz del problema y solucionar los problemas de espacio de almacenamiento de una vez por todas.
- En Windows, vaya al botón de búsqueda y ejecute el símbolo del sistema como administrador. Asegúrese de que la unidad USB ya esté insertada.

- Tan pronto como comience, ingrese
diskpart. Pronto cargará un programa llamado «Diskpart», que es básicamente la utilidad de partición de disco de Microsoft. Le permite ver, crear, eliminar o modificar cualquier disco. - Junto a «Diskpart», ingresa
list disk. Esto proporcionará una lista de todos y cada uno de los discos conectados a su computadora. Aquí puede identificar rápidamente su unidad USB por su tamaño.
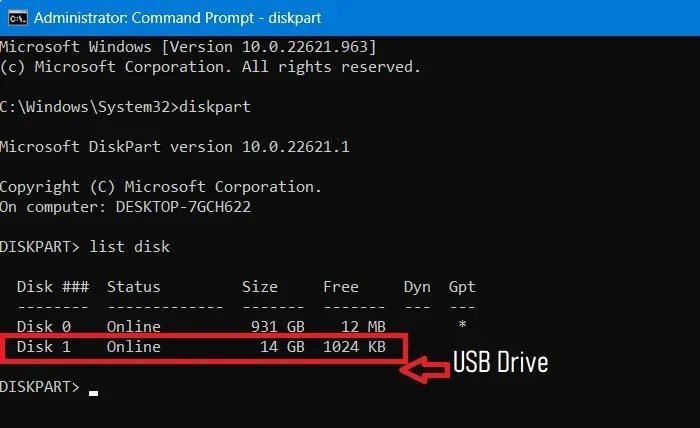
- A continuación, ingrese
select disk #. En lugar de #, debe insertar el valor numérico de la unidad extraíble como se muestra a continuación. Debería ver un mensaje de estado de éxito: «Disco # ahora es el disco seleccionado».
Advertencia : no seleccione accidentalmente el número de disco duro de su computadora, en este caso es «0». Puede borrar su disco duro principal por completo, así que proceda con precaución.
- Para limpiar sus medios extraíbles, ingrese
clean. Esto vaciará completamente el contenido de la unidad USB.

- Puede comprobar de nuevo el espacio libre mediante
list disk. Ahora la unidad USB está lista para más modificaciones. Escribaexitpara salir de la ventana del símbolo del sistema.
Incluso después de limpiar su unidad USB, su computadora no podrá verla. El siguiente paso corregirá este problema.
2. Reasigne el volumen de la unidad USB desde la Consola de administración de discos
Reasignaremos el volumen de la unidad USB de la sección anterior utilizando la Consola de administración de discos, a la que se puede acceder fácilmente desde el menú de búsqueda.
- Presione Win+ Rpara abrir el comando Ejecutar. tipo
diskmgmt.msc_

- Tan pronto como se abra la ventana de la consola, podrá ver el número de disco de su unidad USB. Haga clic derecho sobre él y seleccione «Nuevo volumen simple». En algunas versiones de Windows, puede estar disponible como «Crear volumen simple».
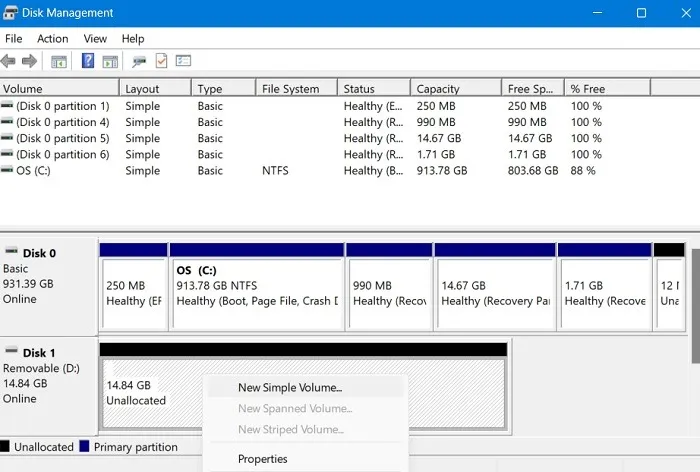
- Conducirá a una ventana emergente de «Nuevo asistente de volumen simple». Haga clic en Siguiente».

- Especifique el tamaño del volumen para el pen drive. Seleccione el volumen máximo, que se muestra como unidad predeterminada en MB.

- Seleccione «Asignar la siguiente letra de unidad». Elegimos «F» como se muestra aquí.

- Formatee la partición en el siguiente paso. Esto puede ser solo un paso adicional porque ya ha borrado los datos. Pero siempre es mejor estar seguro.
- Puede cambiar el nombre de la unidad USB en la «Etiqueta de volumen».

- Haga clic en «Finalizar» para completar el asistente.

- Después de reasignar el espacio de la unidad USB no asignado, podrá ver el almacenamiento de la unidad USB en las pestañas del Explorador de archivos de Windows 11.
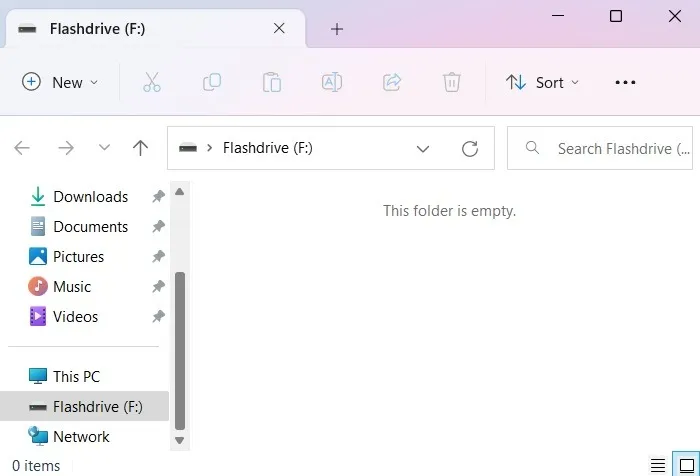
- La unidad USB es visible en forma de una partición saludable cuando vuelve a abrir Administración de discos.
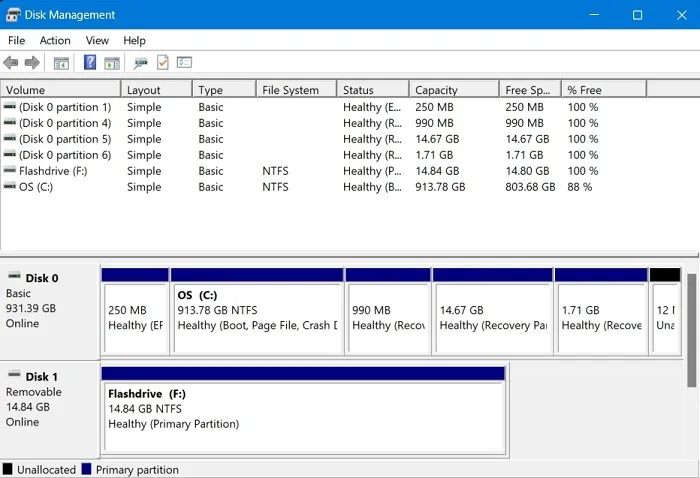
3. Opciones de terceros
Estas son algunas de las mejores herramientas de terceros para reparar y formatear unidades USB que parecen inutilizables.
1. Formato de bajo nivel HDD LLF
Un viejo pero un oro, HDD LLF existe desde hace mucho tiempo y es compatible con formatos de bajo nivel como USB, SATA y otras formas de disco duro.
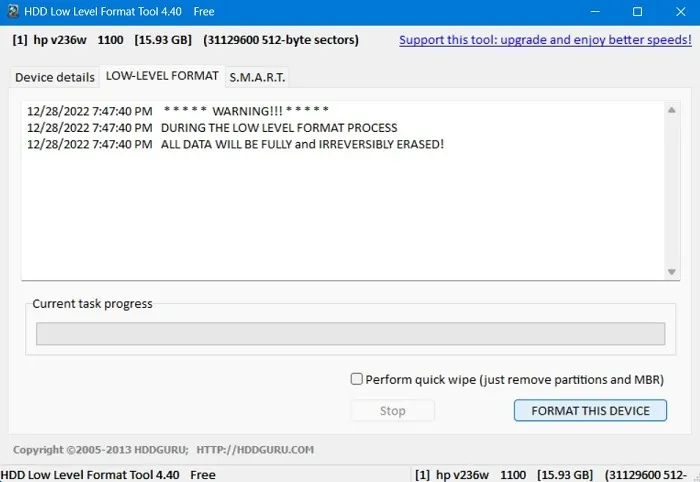
El formateo de bajo nivel significa que el formato omitirá la capa del sistema de archivos por completo, erradicando todos los datos en el disco y brindándole un nuevo comienzo. Entonces, si su unidad flash no se puede formatear debido a sectores defectuosos o archivos dudosos, esta herramienta lo tendrá cubierto.
2. Herramienta de recuperación JetFlash
Diseñado específicamente para el formateo de unidades USB Transcend JetFlash, JetFlash se destaca por su simplicidad y en realidad también funciona con otras marcas de unidades USB.

Si su unidad flash no se puede leer o está recuperando sectores defectuosos, entonces JetFlash es capaz de forzar el proceso de formateo y darle a su unidad flash aparentemente dañada una nueva oportunidad de vida.
3. Herramienta de formato de almacenamiento de disco USB de HP
HP USB Disk Format Tool tiene una interfaz extremadamente fácil de usar que puede lograr un formateo rápido de cualquier unidad USB problemática. Puede ver la unidad de medios extraíbles. Elija un formateo rápido para eliminar cualquier conflicto con el disco duro.
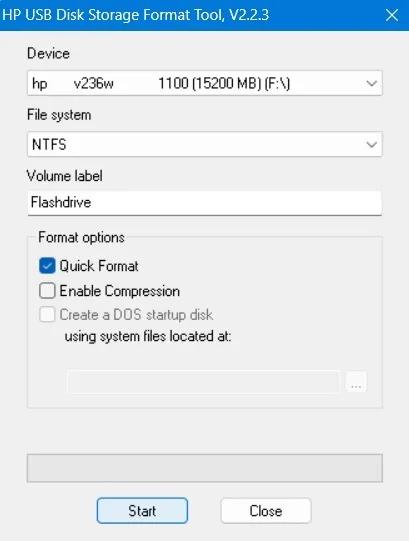
Todo sucede en unos pocos pasos rápidos. El formateo restaurará su unidad USB a su espacio disponible completo. Una vez hecho esto, puede comenzar a usarlo como cuando estaba en perfecto estado.
Preguntas frecuentes
¿Qué significa cuando una unidad USB está dañada?
Cuando una unidad USB está dañada, significa que hay un problema físico con el chip de memoria. Eso suele suceder cuando se extrae un USB sin expulsarlo primero. Una unidad USB verdaderamente dañada no se puede recuperar fácilmente.
¿Por qué mi unidad USB no muestra archivos y carpetas?
A menos que haya un ataque de malware, siempre debería poder ver los archivos y carpetas en una unidad USB. Sin embargo, si aún no puede verlos, abra Símbolo del sistema con permisos de administrador y escriba diskpart, seguido de list disk, seleccione la unidad USB con select disk #y límpiela.
¿Deberías tirar una unidad USB inutilizable?
Si acaba de encontrar su unidad USB inutilizable y no formateable, no la deseche. Pruebe los métodos anteriores para diagnosticar el problema y recuperarlo. Existen otros métodos que puede usar para reparar el almacenamiento USB dañado, como el Explorador de archivos, PowerShell y las herramientas freemium.
Crédito de la imagen: Jacqueline Macou de Pixabay . Todas las capturas de pantalla por Sayak Boral.



Genial, recuperé la memoria USB rápidamente. Gracias!!!