Cómo arreglar el ícono No Outlook Mail en el Panel de control
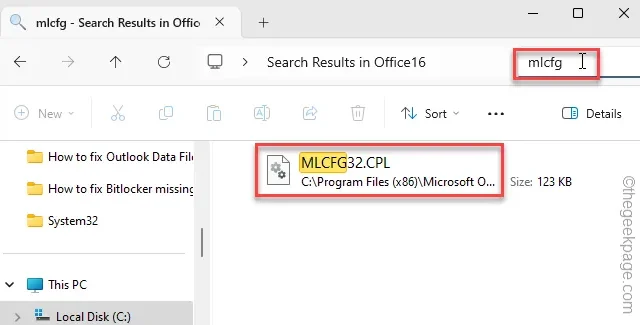
Uno de los sistemas que salva vidas de Microsoft Outlook es que puede controlar varios parámetros de la aplicación directamente desde el Panel de control. Pero, ¿qué pasa si este subprograma de correo de Outlook desaparece del Panel de control? Puede ser catastrófico en caso de que algo salga mal con el cliente Outlook original. No podrá hacer mucho ya que no podrá acceder a la configuración de Outlook sin iniciar el cliente.
Solución 1: use el código de ejecución
La forma mejor y más rápida de solucionar este problema es utilizar el código de acceso directo Ejecutar.
Paso 1: Necesitará un cuadro Ejecutar en blanco. Entonces, mantén presionadas las teclas Win+R a la vez.
Paso 2 – Después de esto, use este código. Haga clic en “Aceptar” para abrir la configuración de Outlook directamente desde el panel Ejecutar.
control mlcfg32.cpl
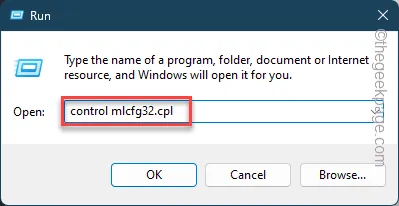
Espere unos segundos y podrá ver la utilidad de configuración de correo electrónico en su pantalla.
Si no sucede nada incluso después de ejecutar el código Ejecutar, busque la siguiente solución, ya que parece que mlcfg32 no está configurado en su sistema.
Solución 2: recrear la entrada de correo en Outlook
Puede recrear la entrada de MS Outlook utilizando el editor de registro de su sistema.
Paso 1: Comience escribiendo “regedit” en el cuadro de búsqueda. Utilice la tecla de Windows una vez.
Paso 2: A continuación, toque la utilidad “Editor del registro” en los resultados de búsqueda.< /span>

Paso 3 – Navegue hasta este punto en el Editor del Registro para llegar a la ubicación principal de Cpls –
HKEY_LOCAL_MACHINE\SOFTWARE\Wow6432Node\Microsoft\Windows\CurrentVersion\Control Panel\Cpls
Paso 4 – Busque la entrada “mlcfg32.cpl” allí.
Paso 5 – Si no puede encontrar la entrada allí, debe crear el entrada.
Paso 6 – Entonces, haga clic derecho en la entrada “Cpls” y toque “” para crear una nueva clave.Clave” y haga clic en “Nueva>
Paso 7 –Nombre esta entrada como “mlcfg32.cpl“.
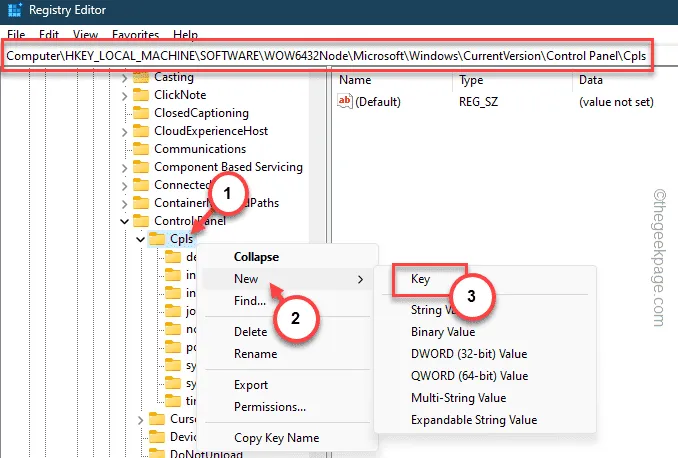
Paso 8 – Después de esto, toque dos veces el botón “(Predeterminado)” cadena de registro.
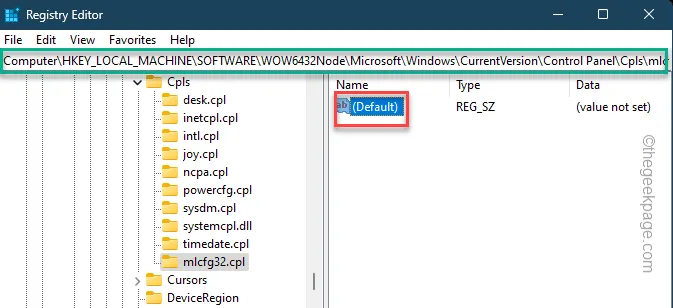
Paso 9 – Coloque la dirección del archivo allí –
Drive:\PROGRA~2\MICROS~4\Office15\
Paso 10 – Toca “Aceptar“.
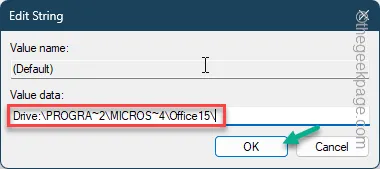
Cierre la pantalla del Editor del Registro después de esto. reinicie la máquina una vez.
Solución 3: busque los archivos en la carpeta del Panel de control
Debería averiguar si el archivo mlcfg32.cpl se encuentra en la ubicación correcta de su dispositivo.
Paso 1 – Intente presionar las teclas Win+E a la vez para abrir el Explorador de archivos.
Paso 2 – Cuando se abra la página Explorador de archivos, vaya a esta ubicación –
C:\Program Files (x86)\Microsoft Office\root\Office16
[La carpeta Office16 puede cambiar según la versión de MS Office que esté utilizando. ]
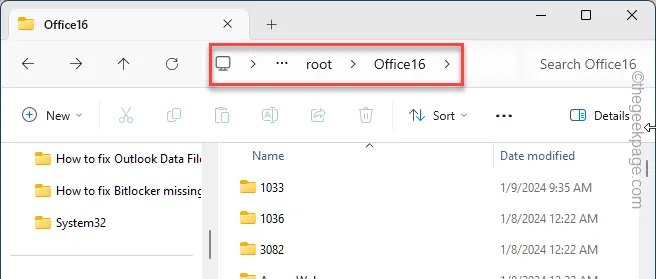
Paso 3 – Intente localizar la entrada “mlcfg32.cpl” allí. No dudes en utilizar el cuadro de búsqueda.
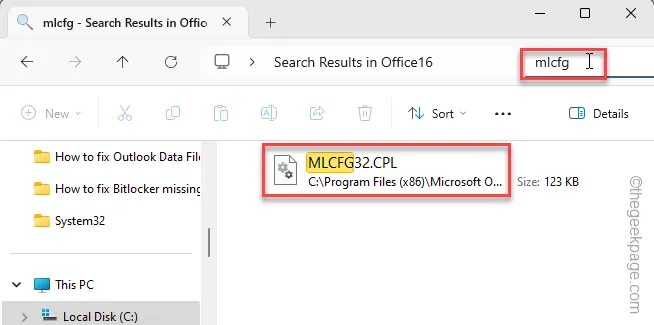
Paso 4 – Si no puede encontrarlo allí, vaya allí y realice otra búsqueda –
C:\Program Files(x86)\Microsoft Office 15\ClientX64\Root\Office15
Si no puede encontrarlo en ninguna de estas ubicaciones, el archivo de configuración de correo no se encuentra en su computadora (use la solución 5).
De lo contrario, si puede ver el archivo allí y aún no puede ubicar el archivo de configuración de correo, implemente las otras soluciones.
Solución 4: abra los perfiles de Outlook
Puede acceder a los perfiles de Outlook directamente desde su menú Inicio.
Paso 1 – Simplemente haga clic derecho en el icono de Windows y haga clic en “Ejecutar“.
Paso 2: En el siguiente paso, pegue esto y presione Entrar.
outlook.exe /manageprofiles
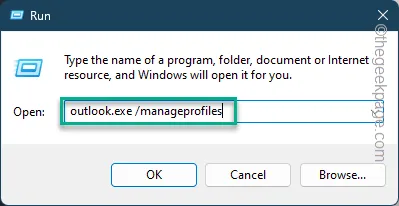
Después de esto, la página de la Utilidad de configuración de Outlook debería abrirse allí.
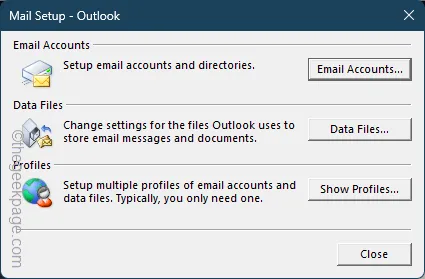
Puede utilizar varias utilidades relacionadas con Outlook desde allí.
Solución 5: reparar la instalación de Office
El componente mlclfg32.cpl es la parte del producto de Office instalado en el sistema. Cualquier corrupción en los archivos puede hacer que la función no esté disponible en Outlook.
Paso 1: Utilice las teclas de acceso rápido Win+I para abrir Configuración.
Paso 2 – A continuación, vaya a “Aplicaciones“.
Paso 3: Haga clic en “Aplicaciones instaladas” para acceder.
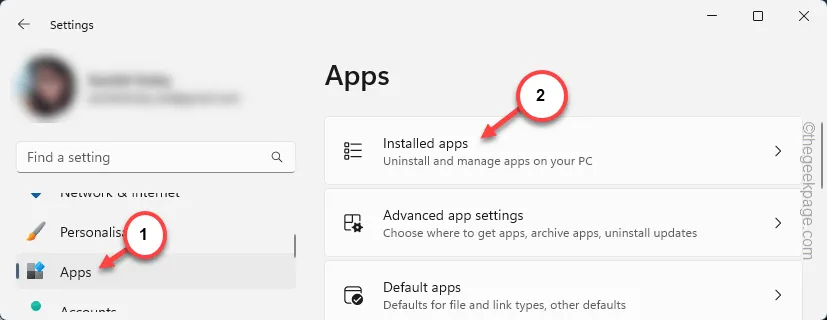
Paso 4 – Ejecutar una búsqueda de “oficina “.
Paso 5 – Más tarde, toque el botón pequeño al lado de “Microsoft Office” y, además, toque “Modificar“.
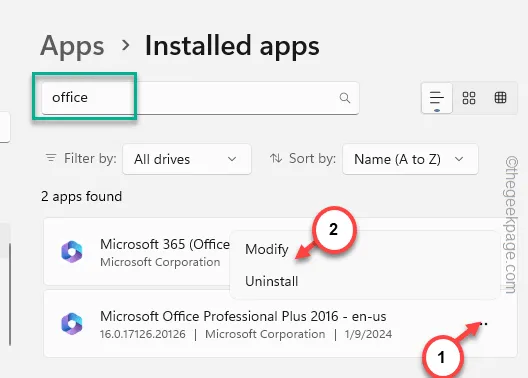
Paso 6 – Cambie al modo “Reparación rápida” y toque “ Reparación“.
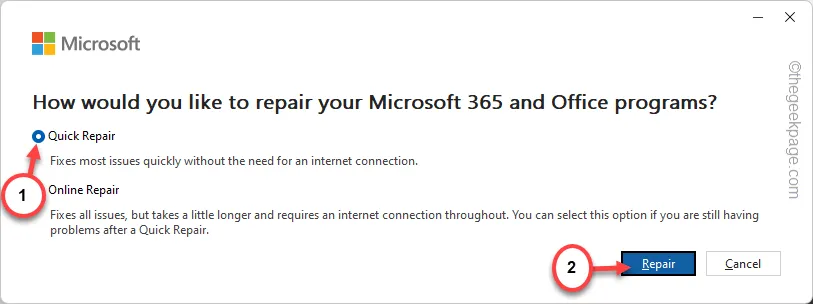
La reparación de Office debería recuperar el elemento de Outlook en el Panel de control.
Solución 6: desinstale y vuelva a instalar las aplicaciones de Office
Si esto no ayuda, considere desinstalar y reinstalar el paquete de MS Office.
Paso 1 – Busque “Oficina“.
Paso 2: A continuación, toque con el botón derecho “Microsoft Office” y haga clic en ““.Desinstalar
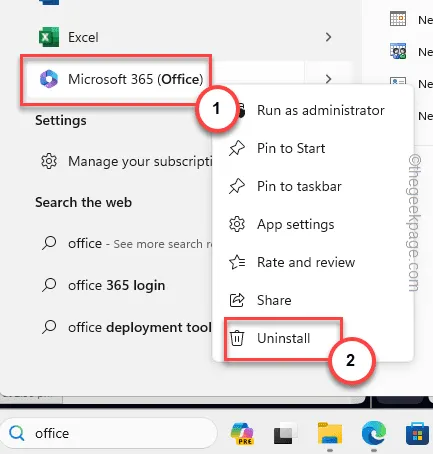
Paso 3: Ahora, simplemente toque la aplicación Office y haga clic en “<”. a i=4>Desinstalar“.
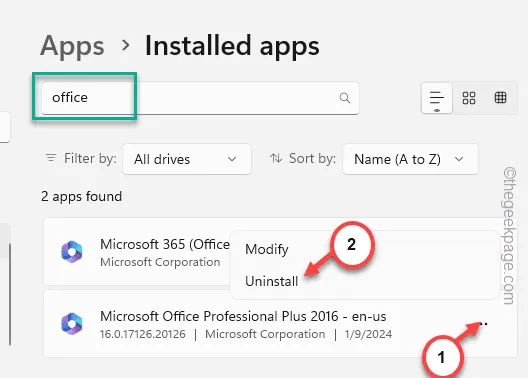
Después de desinstalar el paquete de Office, reinstale el mismo desde Microsoft 365 o el paquete independiente (que tenía anteriormente).
Esta es la forma definitiva en la que recuperará el acceso directo de Outlook en el Panel de control.



Deja una respuesta