Cómo reparar Bitlocker que falta en el Panel de control en Windows 11/10

¿Falta la función BitLocker Drive Encryption en el Panel de control de su lado? El cifrado BitLocker, tal como su nombre indica, cifra las unidades de Windows 10/11. Pero, si la función no está disponible en la página del Panel de control, no podrá usarla para proteger las unidades del sistema. Afortunadamente, ciertas soluciones pueden ayudarlo a solucionar este problema y podrá usar el cifrado BitLocker en poco tiempo.
Soluciones alternativas –
“.Administrar BitLocker en el Panel de control? Búsquelo usando el cuadro de búsqueda y abra “Cifrado BitLocker
la máquina antes de pasar a la siguiente solución.reiniciar
Solución 1: compruebe si su sistema es compatible con BitLocker
El sistema BitLocker Encryption está disponible solo en las versiones Windows 11/10 Enterprise, Business y Pro, excepto en la versión Home del sistema operativo.
Paso 1: Mantenga presionados los botones Win+I durante unos segundos para volver al Ejecutar panel.
Paso 2: Vaya a “Sistema” cuando aparezca la página Configuración.
Paso 3: Vaya al final de la página para buscar y abrir «Acerca de» sección.

Paso 4: Aquí verás las especificaciones de Windows allí
Paso 5 – Si dice, Windows 11 Home o Windows 10 Home, nunca encontrará la función de cifrado BitLocker, ya que esta última no está disponible en esta versión de Windows.

Pero, si tiene una versión Pro/Enterprise/Business del sistema operativo y aún no puede encontrar la herramienta de cifrado BitLocker, siga las siguientes soluciones.
Solución 2: ejecute el servicio BitLocker en modo manual
Los servicios de cifrado BitLocker no deben configurarse para ejecutarse en modo manual (inicio activado). Debería activarse automáticamente.
Paso 1: Al principio, busque “servicios” usando el cuadro de búsqueda.
Paso 2: En los resultados de búsqueda, toque “Servicios” para abrirlo.< /span>

Paso 3: Busque rápidamente el servicio “BitLocker Drive Encryption” en la página de la utilidad.< /span>
Paso 4 – Allí, haga clic derecho en el servicio y toque “Propiedades“.
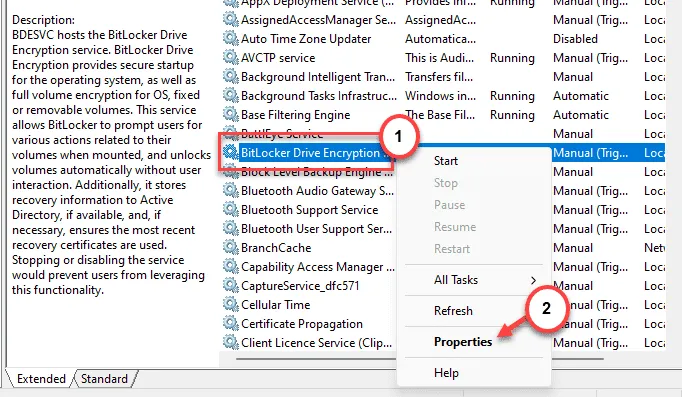
Paso 5 – Cambie el ‘Tipo de inicio:’ a “Automático (inicio retrasado)” modo.
Paso 6 – Haga lo necesario para guardar estos cambios. Para hacerlo, toque “Aplicar” y “Aceptar” en el mismo modo.
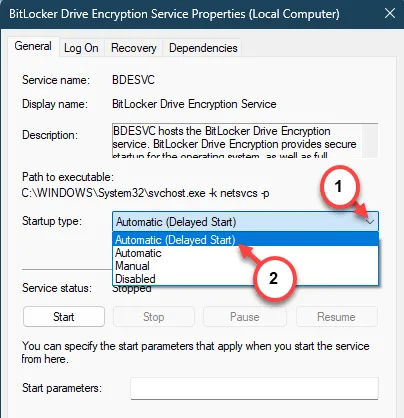
Salga de la utilidad Servicios.
Esta modificación en BitLocker Drive Encryption solo entra en vigor después de que se reinicia el sistema.
Si recibe algún error al modificar el tipo de inicio del servicio BitLocker Drive Encryption, siga estos pasos:
Paso 1: Puede ejecutar esto a través de un cmdlet. Comience escribiendo “cmd“.
Paso 2: A continuación, toque con el botón derecho “Símbolo del sistema” y toque “ en el menú contextual.Ejecutar como administrador”

Paso 3 – Cuando el terminal se cargue, ingrese este código allí y presione .Introducir
sc config BDESVC start= demand
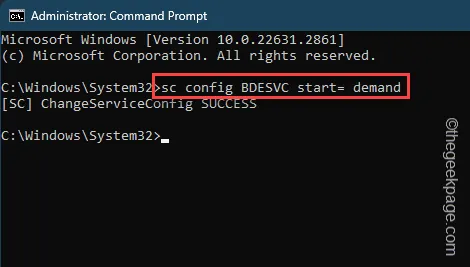
Después de ejecutar este código, cierre el shell del símbolo del sistema.
Solución 3: use el cmdlet
Puede utilizar las herramientas del símbolo del sistema para acceder directamente a la herramienta de cifrado BitLocker en su computadora.
Paso 1 – Necesitará acceso al terminal con derechos administrativos. Entonces, escribe “cmd” allí.
Paso 2 – A continuación, cuando vea el «Símbolo del sistema«, toque con el botón derecho » Ejecutar como administrador“.
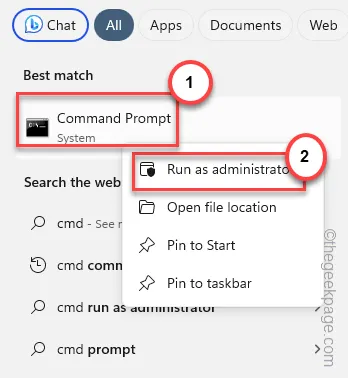
Paso 3 – Tan pronto como la terminal se levante, pegue esta línea y presione .Introducir
control /name Microsoft.BitLockerDriveEncryption

A los pocos momentos de ejecutar el comando, el panel BitLocker Drive Encryption debería cargarse.
Esta puede ser una solución bastante buena hasta que la función BitLocker Drive Encryption vuelva a aparecer en el Panel de control.
Paso 4: Si ejecutar este comando no hace nada significativo, debe usarlo para obtener acceso al panel de cifrado BitLocker.
manage-bde -status
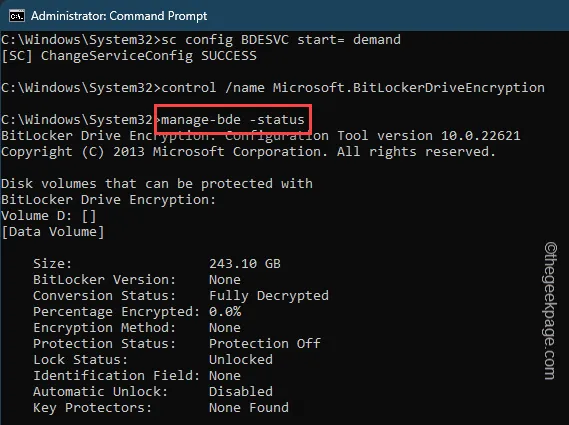
De esta manera, puede tener una idea e información sobre el estado actual, el estado de conversión y el estado de bloqueo del cifrado BitLocker en su dispositivo.
Solución 4: actualice la PC
Si todas las soluciones posibles no lograron recuperar la herramienta de cifrado BitLocker, debe usar la opción de actualización para recuperar la opción en el Panel de control.
Paso 1: Mantenga presionados los botones Win+I juntos durante unos breves segundos.< /span>
Paso 2 – Vaya a la pestaña “Sistema”.
Paso 3: En el lado opuesto de la página, busque y abra «Recuperación» herramienta.
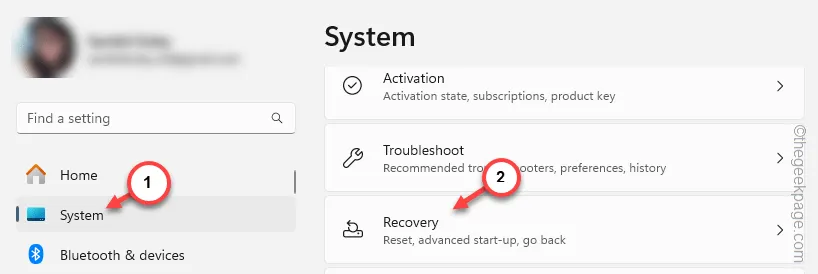
Paso 4 – Busque las herramientas de reinicio allí. Toca la opción “Restablecer PC”.

Paso 5: Mientras el panel Restablecer se desplaza sobre su pantalla, toque “Conservar mis archivos «opción.

Paso 6 – En el siguiente paso del proceso, opte por la “Reinstalación local” selección.
De esta manera, Windows reinstalará el sistema operativo sin tocar ninguno de sus archivos.

Paso 7 – Finalmente, toque “Siguiente“.
Espere unos momentos para que el sistema analice y enumere todas las aplicaciones que se eliminarán en el debido proceso.
Su computadora se reiniciará y se actualizará con la versión predeterminada de Windows.
Ahora, no tendrá ningún problema para acceder al sistema BitLocker Drive Encryption en su sistema.



Deja una respuesta