6 formas de borrar el caché y las cookies en Windows 10
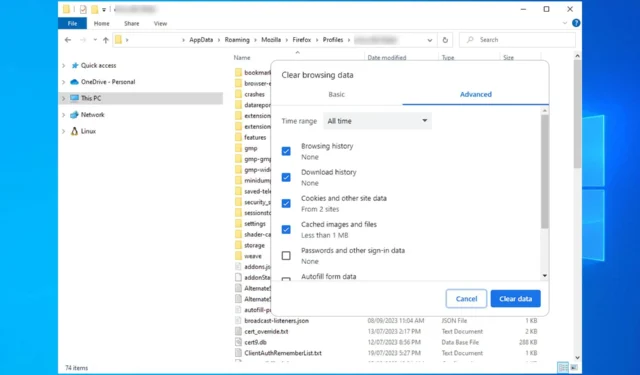
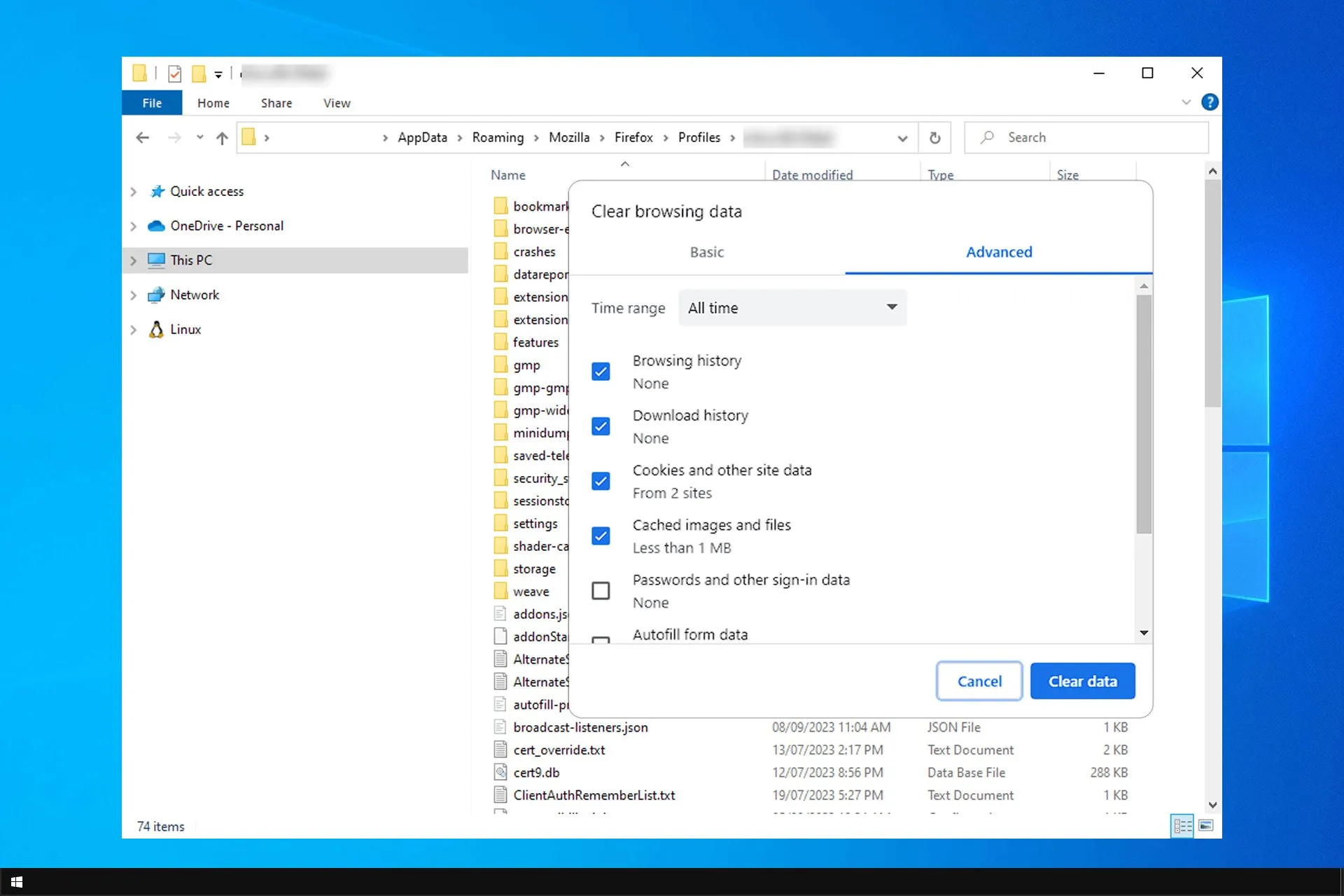
La caché de su navegador a veces puede impedir que se carguen ciertos sitios web y es por eso que muchos quieren saber cómo borrar la caché y las cookies en Windows 10.
El proceso es bastante simple y puedes realizarlo en cuestión de momentos, por lo que hoy te mostraremos cómo hacerlo correctamente en varios navegadores diferentes.
¿Dónde encuentro cookies en Windows 10?
Para Internet Explorer, es la siguiente ruta:
C:\Users\WindowsReport\AppData\Local\Microsoft\Windows\INetCookies
Puede encontrar cookies de Chrome en la siguiente ubicación:C:\Users\WindowsReport\AppData\Local\Google\Chrome\User Data\Default\Network
Para Microsoft Edge, la ubicación es la siguiente:C:\Users\WindowsReport\AppData\Local\Microsoft\Edge\User Data\Default\Network
Firefox almacena cookies en la siguiente ubicación:C:\Users\WindowsReport\AppData\Roaming\Mozilla\Firefox\Profiles
¿Cómo borro el caché y las cookies en mi PC con Windows 10?
1. Utilice la aplicación Configuración
- Presiona la tecla Windows + I para abrir la aplicación Configuración y navega hasta Sistema<. ai=4>.
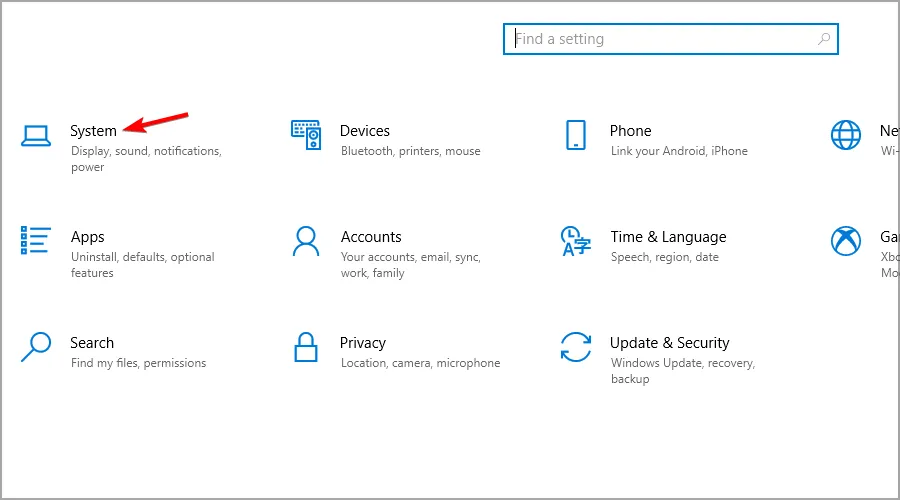
- A continuación, seleccione Almacenamiento en el panel izquierdo y, en el panel derecho, elija Archivos temporales.

- Seleccione el tipo de archivos que desea eliminar y haga clic en Eliminar archivos.

- Espere a que finalice el proceso.
2. Utilice la limpieza del disco
- Presiona la tecla Windows + R e ingresa cleanmgr.exe . A continuación, presione Entrar.
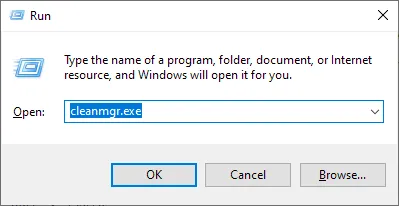
- Seleccione su unidad C y haga clic en Aceptar.

- Seleccione los archivos que desea eliminar y haga clic en Aceptar para eliminar el caché y borrar espacio en el disco.

- Como alternativa, puedes hacer clic en Limpiar archivos del sistema para revelar más archivos de caché que puedes eliminar.
3. Borrar la caché de DNS
- Presione la tecla Windows + X y elija PowerShell (Administrador) de la lista.

- Ejecute el siguiente comando:
ipconfig /flushdns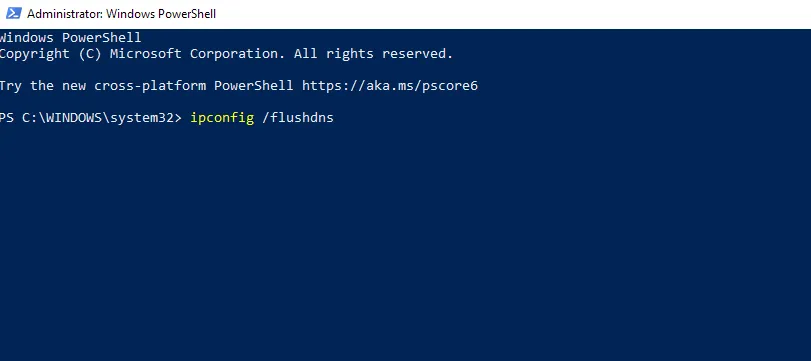
- Espere a que finalice el proceso. En la mayoría de los casos, es instantáneo.
4. Eliminar el caché de Microsoft Store
- Utilice la tecla Windows + R para abrir el cuadro de diálogo Ejecutar.
- Escriba wsreset.exe y presione Enter .
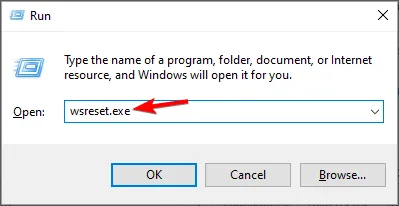
- Espere mientras Windows borra el caché de la tienda.
5. En Microsoft Edge
- Haga clic en el icono Menú en la esquina superior derecha y elija Configuración en el menú desplegable.
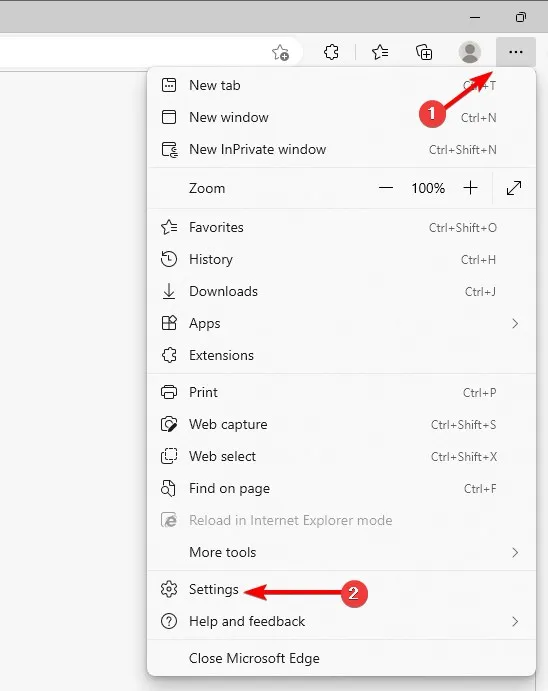
- Navegue hasta Privacidad, búsqueda y servicios en el panel izquierdo. En el panel derecho, dirígete a Borrar datos de navegación y haz clic en el botón Elegir qué borrar .
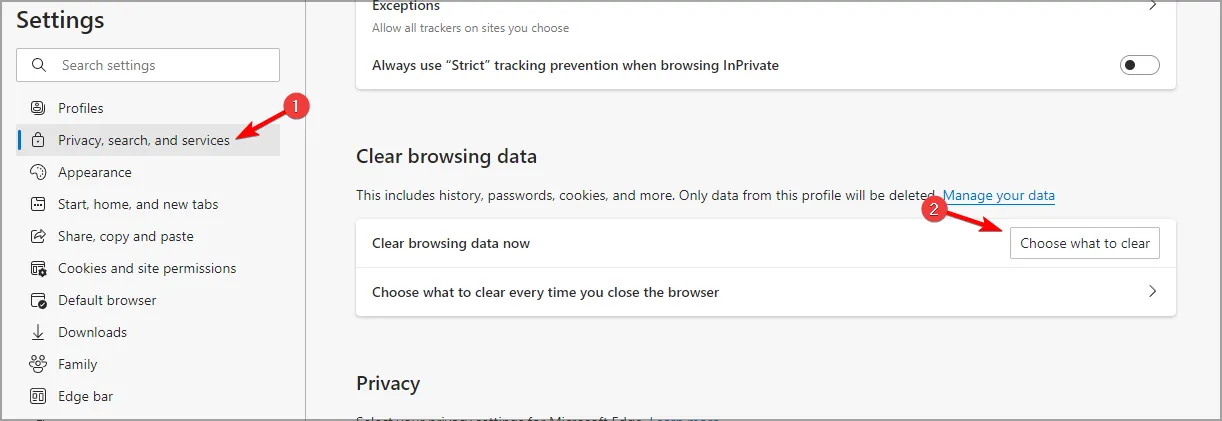
- Seleccione los datos que desea borrar y haga clic en Borrar ahora.

- Si desea borrar el caché de Internet Explorer, repita los mismos pasos, pero seleccione el botón Elegir qué borrar en Borrar navegación. sección de datos para Internet Explorer.
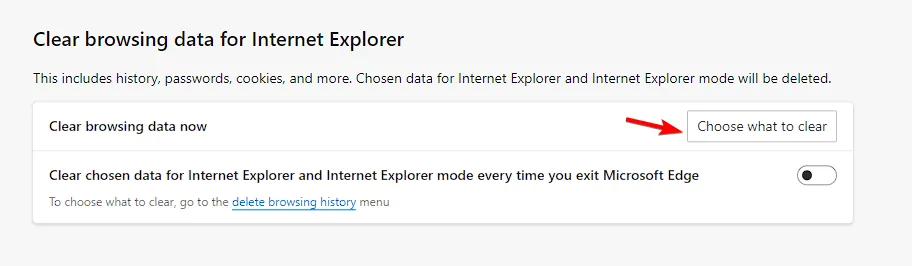
6. Borrar la caché y las cookies de Internet Explorer 11
- Presiona la tecla Windows + S y escribe opciones de internet. Seleccione Opciones de Internet de la lista de resultados.
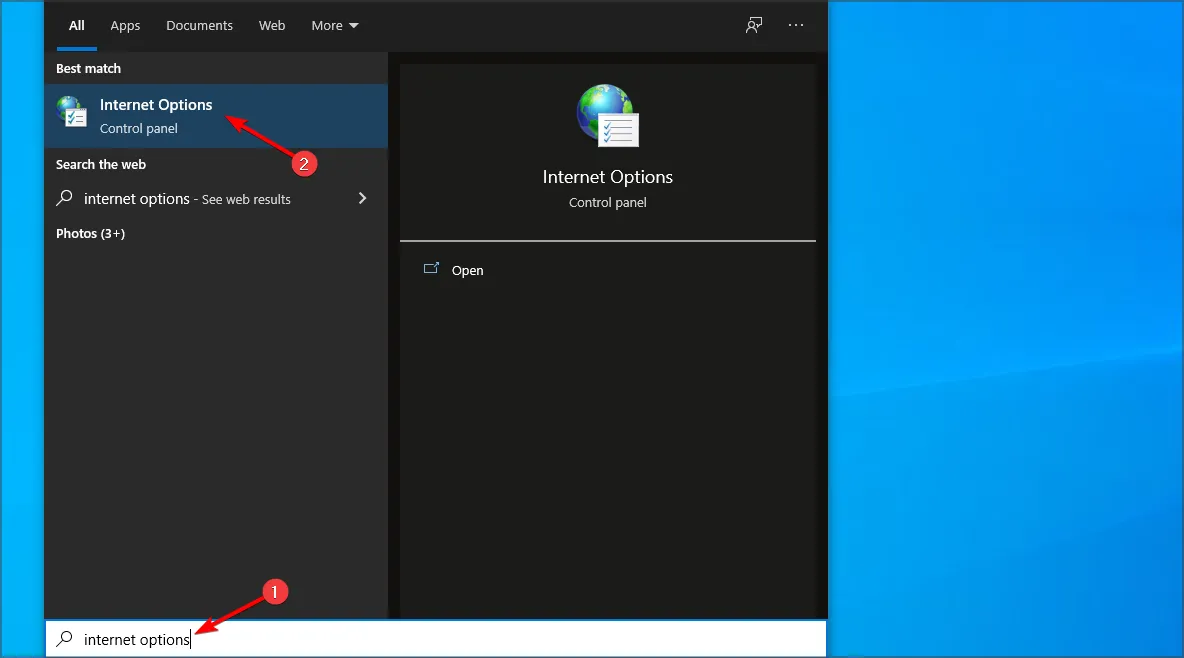
- Haga clic en el botón Eliminar en la sección Historial de navegación.

- Marque todos los tipos de datos que desea eliminar y haga clic en Eliminar.

¿Eliminar la caché elimina las cookies?
Eliminar el caché no elimina las cookies, pero de forma predeterminada, muchos navegadores están configurados para borrar tanto el caché como las cookies al mismo tiempo.
Los dos se pueden eliminar por separado de su PC sin afectarse entre sí, sólo asegúrese de no seleccionar la opción de cookies al borrar el caché.
Como puede ver, solo toma unos segundos borrar el caché y las cookies en una computadora portátil con Windows 10, independientemente del sistema operativo que esté utilizando.
Vale la pena mencionar que puedes automatizar este proceso utilizando un software de limpieza de cookies, así que asegúrate de considerarlo también.
¿Conoce algún otro método para borrar el caché y las cookies en su PC con Windows 10? ¡No dudes en compartirlo con nosotros en la sección de comentarios!



Deja una respuesta