Solución: el controlador Xbox parpadea cuando está conectado a la PC

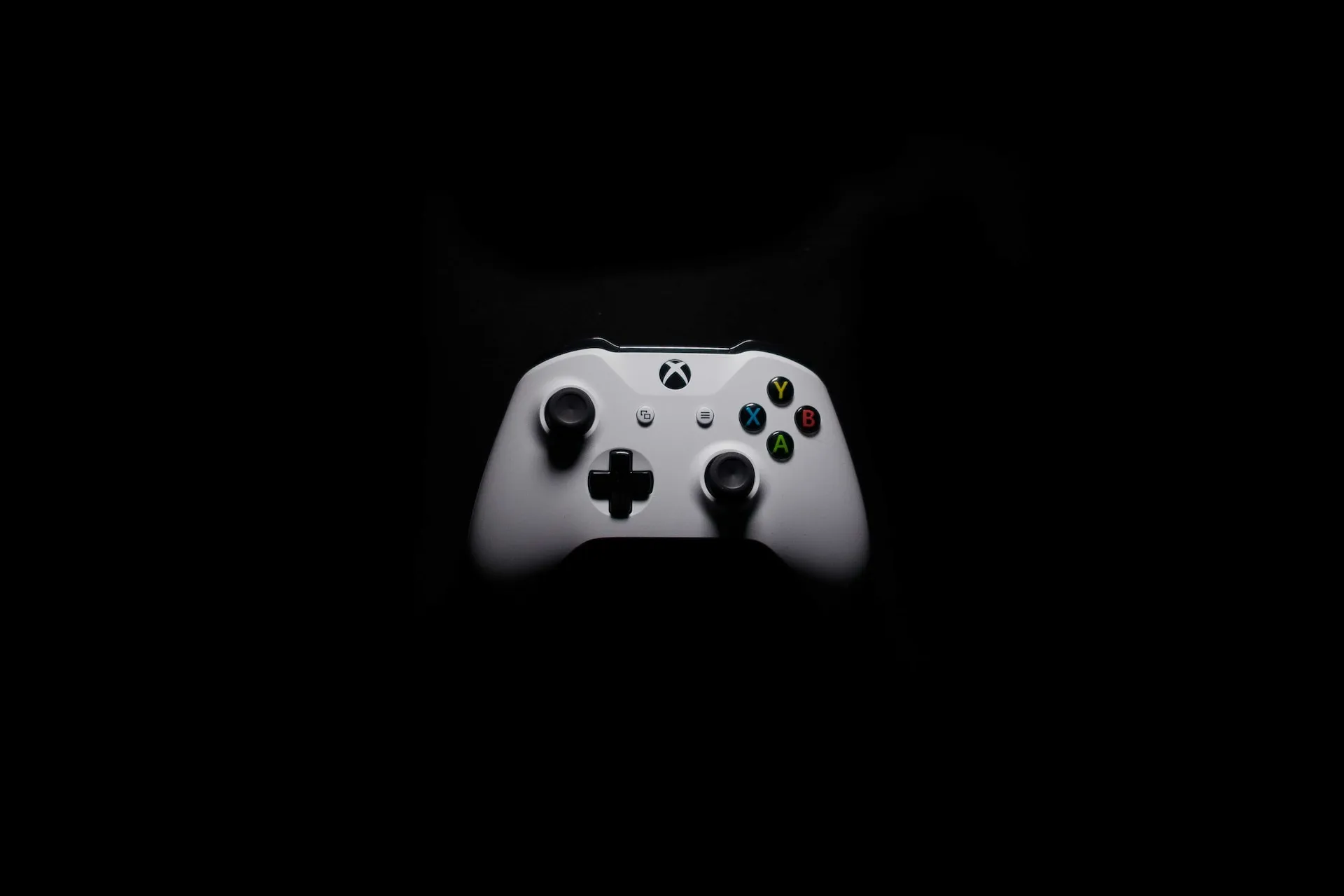
Los controladores de Xbox son uno de los dispositivos inalámbricos más populares. Recuerde, no son completamente a prueba de errores, pero la probabilidad de enfrentar problemas es escasa. Sin embargo, algunos usuarios informaron que su controlador Xbox sigue parpadeando cuando lo conectan a una PC.
El problema podría estar en la PC, la conexión entre los dispositivos o el controlador inalámbrico de Xbox. La lista de causas subyacentes es interminable, pero cada una tiene una solución definitiva. Identifique el primero, ejecute el segundo y ¡listo!
¿Por qué mi controlador Xbox parpadea cuando está conectado a la PC?
- Las baterías del controlador no tienen suficiente carga.
- La conexión entre el controlador y la PC es débil o ambos no están conectados.
- Problemas de hardware o mal funcionamiento de componentes en el propio controlador.
- Para aquellos que se preguntan por qué mi controlador Xbox One parpadea y no se conecta, es posible que esté utilizando un cable incorrecto para las conexiones por cable.
¿Cómo reparo mi controlador Xbox si parpadea cuando está conectado a la PC?
Antes de comenzar con las soluciones ligeramente complejas, pruebe estas rápidas primero:
- Si el controlador Xbox parpadea pero no se enciende, cárguelo o reemplace la batería. Además, si tienes una consola Xbox, conecta el mando a ella durante un rato.
- Desconecte el controlador Xbox y vuelva a vincularlo con la PC, de la misma manera que lo hizo inicialmente.
- Utilice el adaptador inalámbrico Xbox para configurar el controlador cuando la conexión Bluetooth no funcione.
- En caso de que el controlador Xbox con cable parpadee cuando esté conectado a la PC, asegúrese de estar usando el cable correcto. Algunos están destinados únicamente a cargar. Utilice uno que admita la transferencia de datos.
- Por sorprendente que parezca, encender el controlador y luego conectarlo mediante el cable funciona cuando el botón de inicio del controlador Xbox parpadea.
Si ninguno funciona, diríjase a las correcciones que se enumeran a continuación.
1. Actualice el firmware del controlador
- Presiona Windows + S para abrir la Búsqueda, escribe Accesorios de Xbox en el campo de texto y haga clic en el resultado de búsqueda correspondiente. Si no lo tienes, descarga Accesorios de Xbox desde Microsoft Store.
- Conecte el controlador a la PC usando el cable USB oficial. No se admiten actualizaciones de firmware a través de una conexión Bluetooth.
- Una vez que se detecta el controlador con cable, haga clic en el botón de puntos suspensivos debajo de Configurar.
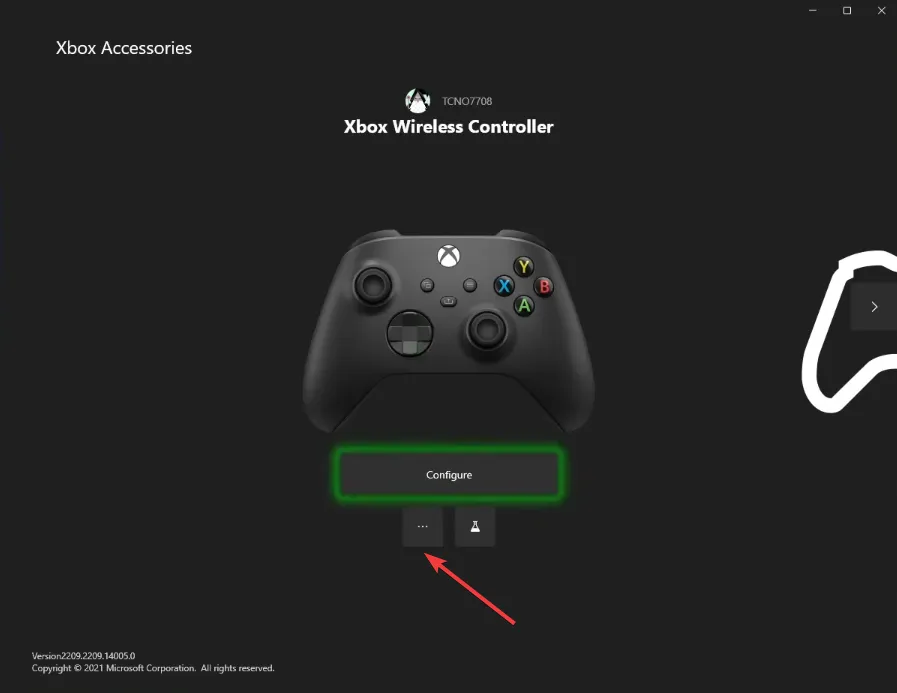
- Ahora, haz clic en Actualizar ahora.
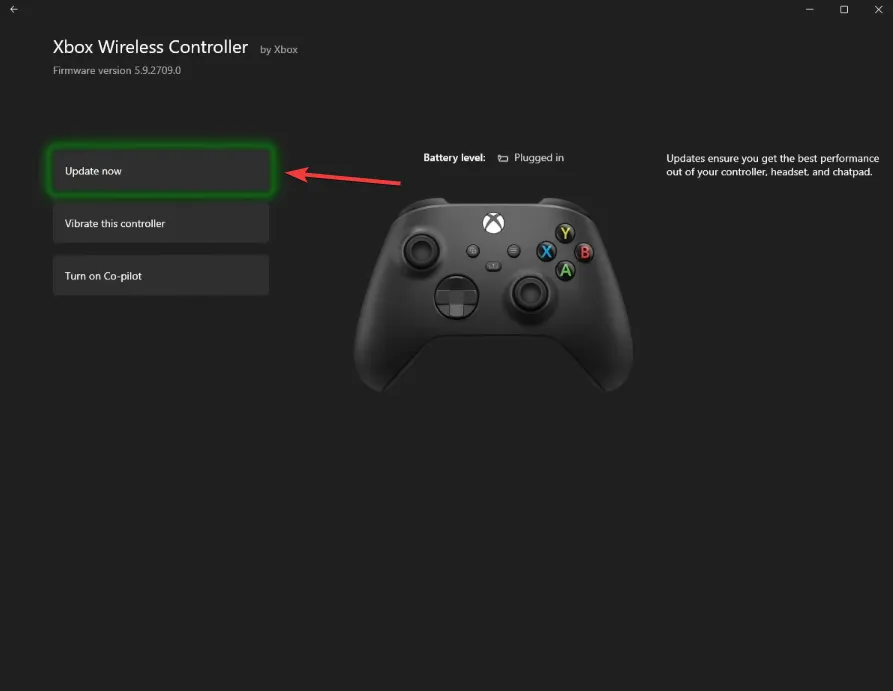
- Lea las instrucciones de actualización y haga clic en Continuar para continuar.
- Espere a que se instale la actualización del firmware.
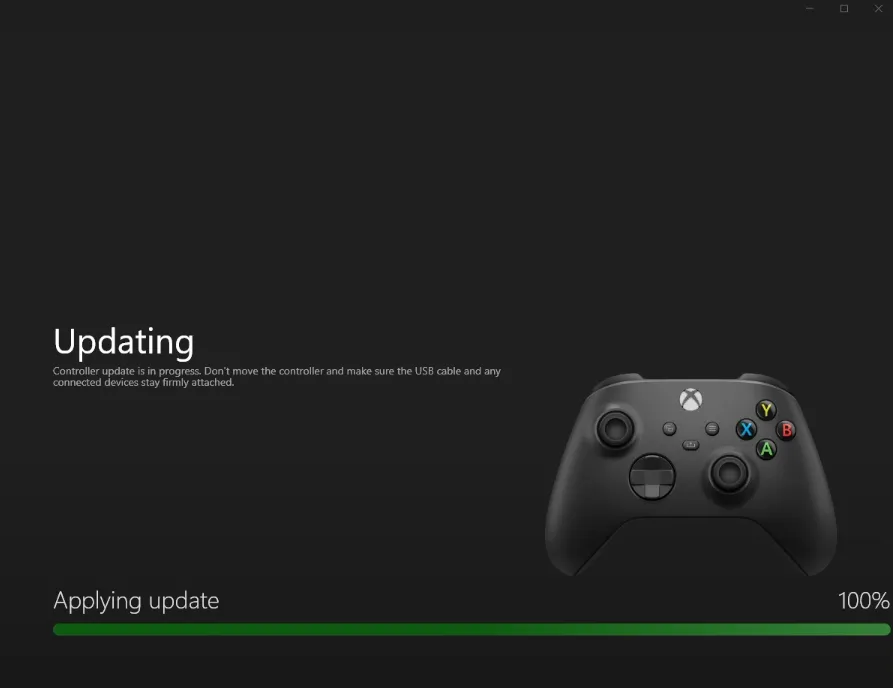
- Una vez hecho esto, dirígete nuevamente a la sección de actualización y asegúrate de que diga: No hay actualización disponible.
- Finalmente, reinicie los dispositivos y verifique si el controlador Xbox todavía parpadea cuando está conectado a la PC.
2. Actualizar Windows
- Presione Windows + I para abrir Configuración, vaya a Windows Actualice desde el panel de navegación y haga clic en el botón Buscar actualizaciones.
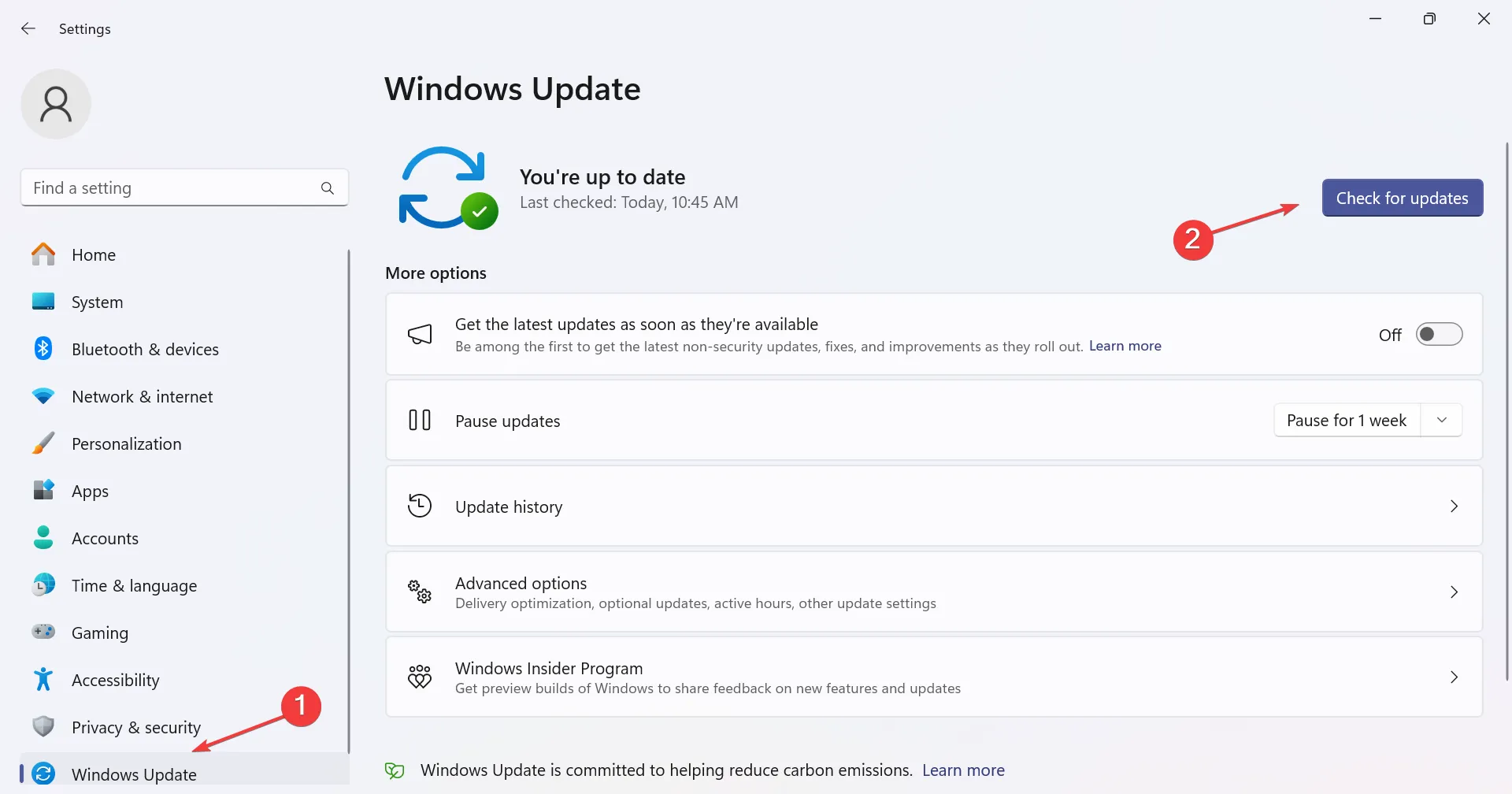
- Si hay una actualización disponible, haga clic en Descargar y actualizar. instalar en caso de que no se descargue automáticamente.
- Reinicie la computadora y verifique si el controlador Xbox Series X todavía parpadea en la PC.
3. Reinstale el controlador del controlador
- Presione Windows + X para abrir el menú Usuario avanzado y seleccione Administrador de dispositivos<. a i=4> de la lista de opciones.
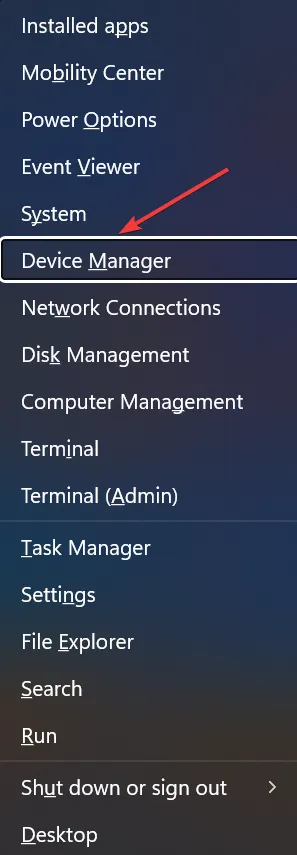
- Expanda las distintas entradas, localice el controlador Xbox, haga clic derecho sobre él y seleccione Desinstalar dispositivo.
- Marque la casilla de verificación Intentar eliminar el controlador de este dispositivo si está disponible y haga clic en el botón Desinstalar.
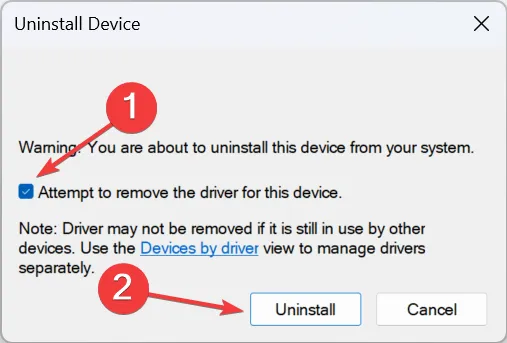
- Reinicie la computadora y Windows instalará automáticamente una copia nueva del controlador.
Cuando el controlador de Xbox no funciona y simplemente parpadea cuando está conectado a la PC, la culpa podría ser el controlador corrupto. Si ve un signo de exclamación amarillo junto al icono del controlador en el Administrador de dispositivos, ¡reinstalar el controlador será suficiente!
4. Revertir el firmware
Consejo
Para revertir el firmware del controlador Xbox, puede usar la aplicación Accesorios de Xbox en la consola, como se detalla en esta guía oficial. Pero aquellos que no tienen acceso a una consola Xbox, pueden hacer lo mismo a través de su PC. Asegúrate de haber descargado la aplicación Accesorios de Xbox para PC.
- Conecte el controlador Xbox a la PC mediante un cable USB.
- Presione Windows + E para abrir el Explorador de archivos, pegue la siguiente ruta en la barra de direcciones y presione Enter:
xboxaccessories:\\firmwareupdate?legacyDowngrade=true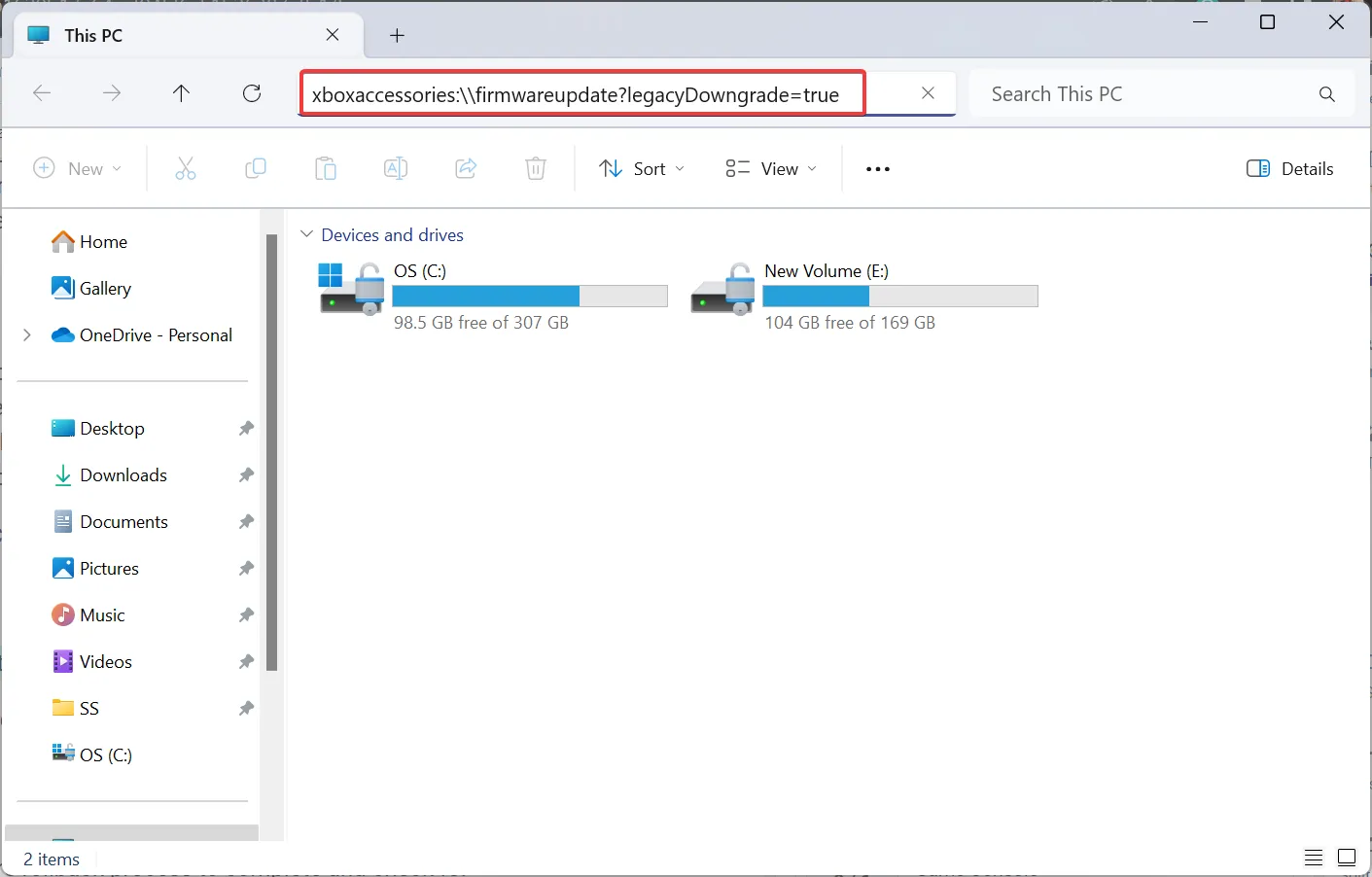
- Cuando se inicie la aplicación Accesorios de Xbox, haga clic en el botón Revertir firmware.
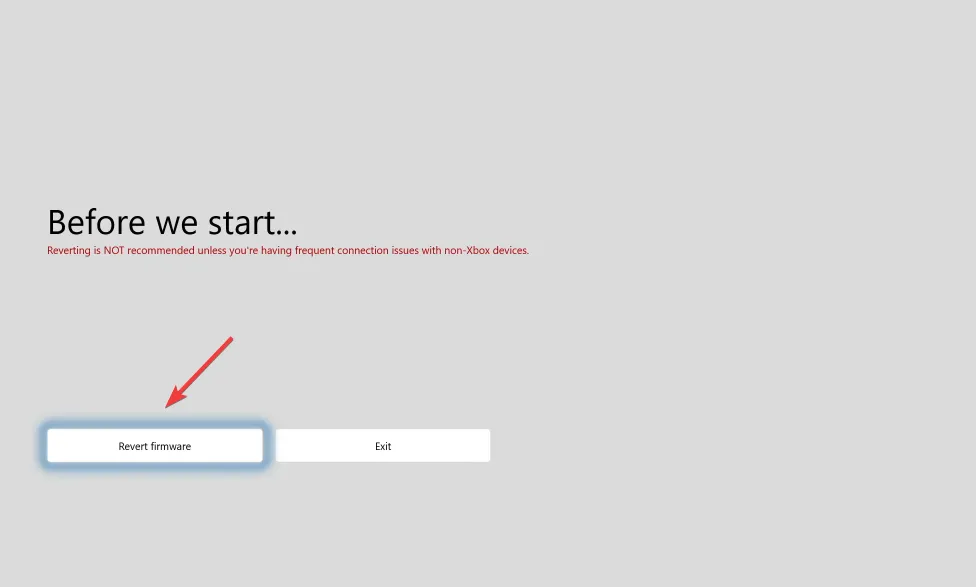
- Haga clic en Sí, revertir firmware en el cuadro de confirmación que aparece.
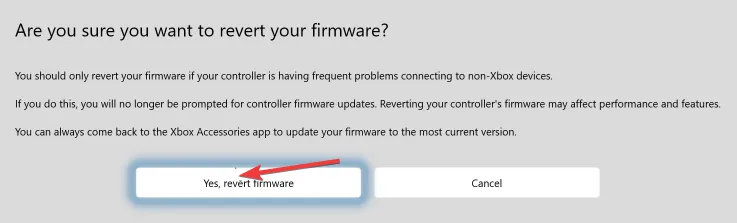
- Espere a que se complete el proceso de reversión del firmware y verifique si hay mejoras.
5. Póngase en contacto con el soporte técnico de Xbox
Cuando nada más funcionó, es probable que se trate de un problema relacionado con el hardware o uno con el firmware que aún no ha sido parcheado. Y en este caso, lo mejor es que contactes con el soporte técnico de Xbox.
Podrán proporcionar una solución o un cronograma definitivo sobre cuándo se resolverá el problema. O pueden pedirle que reemplace el controlador en caso de mal funcionamiento del hardware. De esta manera, también se librará de cualquier problema futuro.
Una de estas soluciones debería haber ayudado a solucionar el problema si el controlador Xbox parpadeaba cuando estaba conectado a la PC. Recuerda que suele ser un problema común, igual que cuando no se reconoce el dispositivo USB del controlador Xbox, muchas veces relacionado con el firmware o el controlador.
Para aquellos que estén ejecutando la iteración anterior, descubran todas las formas de configurar un controlador Xbox en Windows 10.
Si tiene alguna consulta o desea compartir qué solución funcionó, deje un comentario a continuación.



Deja una respuesta