Cómo utilizar gráficos integrados y dedicados en Windows

Esta publicación explica cómo usar gráficos integrados y dedicados en computadoras con Windows 11/10. Muchas computadoras portátiles de gama media a alta cuentan con gráficos integrados y dedicados en gráficos conmutables, que activan los gráficos necesarios según la carga de trabajo para optimizar el consumo de energía y el rendimiento. Sin embargo, los portátiles económicos suelen venir sólo con gráficos integrados. Algunas de estas computadoras portátiles también pueden ofrecer soporte para GPU externas (eGPU).

¿Puedo usar mi tarjeta gráfica y los gráficos integrados al mismo tiempo?
Si posee una computadora portátil con gráficos integrados y soporte para GPU externa, puede conectarle una tarjeta gráfica externa (a través de Thunderbolt u otra conexión compatible) para mejorar el rendimiento de los gráficos cuando sea necesario. La configuración también permite tomar pantallas tanto de la tarjeta gráfica como de la placa base al mismo tiempo, facilitando configuraciones de múltiples monitores.
Cómo utilizar gráficos integrados y dedicados en Windows
Para usar gráficos integrados y dedicados en Windows, debe modificar el BIOS/ Configuración UEFI. Esto incluye habilitar iGPU, que se refiere a la solución de gráficos integrada en la unidad central de procesamiento (CPU) de su sistema. Después de habilitar la iGPU, también puedes usar las salidas de pantalla de tu placa base además de los puertos de la GPU, lo que significa obtener más pantallas sin nuevas y costosas actualizaciones de hardware.
Antes de continuar, vale la pena señalar que la configuración solo funciona en PC INTEL o AMD de gama baja con . Los PC de gama alta ya están optimizados para ofrecer un rendimiento mejorado en tareas exigentes, como juegos, edición de vídeo y renderizado 3D.Tarjetas gráficas de perfil bajo
Dicho esto, veamos cómo permitir que iGPU use gráficos de CPU y GPU al mismo tiempo.
Habilite iGPU en la configuración de BIOS o UEFI

Cuando conecta una tarjeta gráfica externa, la iGPU a menudo funciona en estado de espera o deshabilitada en su sistema. Debe configurar manualmente los ajustes de la iGPU en BIOS/UEFI para poder utilizar gráficos integrados y discretos simultáneamente.
El proceso puede variar según la placa base específica y la versión de BIOS/UEFI que tenga. Sin embargo, estos son los pasos genéricos que puede seguir:
- Reinicie su PC y presione la tecla designada (como Del, F2, F10 o Esc) para acceder al BIOS/UEFI de su sistema durante el proceso de inicio. Consulte el manual de su placa base para conocer la clave específica de su sistema.
- Una vez que ingrese al BIOS, verá las opciones de configuración del sistema. Busque una opción denominada IGD multimonitor/Gráficos internos o algo similar en Avanzado/Chipset. El texto exacto puede variar según la marca y el modelo de su computadora.
- Cambie la configuración a ‘Activado‘.
- Guarde la configuración y salga del BIOS (por ejemplo, presionando F10).
Después de esto, reinicie su PC. Puede verificar el estado de ambos gráficos utilizando herramientas de monitoreo del sistema o el Administrador de dispositivos. Haga clic derecho en el botón Inicio y seleccione Administrar dispositivosr. Verá ambos gráficos habilitados en la opción Adaptadores de pantalla.
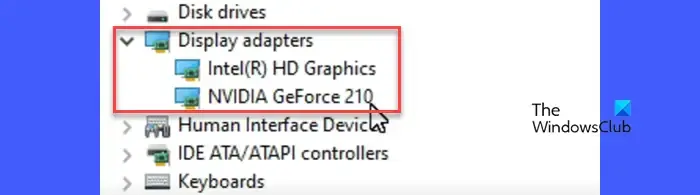
Cuando instala una tarjeta gráfica dedicada en su PC, su sistema toma la visualización directamente de los puertos de visualización de la tarjeta gráfica y los puertos de visualización de su placa base dejan de funcionar. Sin embargo, después de habilitar iGPU, también puede tomar la pantalla de los puertos de pantalla de su placa base, junto con los puertos de pantalla de su tarjeta gráfica, y crear una configuración de monitor doble o triple en su PC.
Espero que encuentres esto útil.



Deja una respuesta