Cómo mejorar la experiencia auditiva de tus AirPods con audio espacial

Ya sea que esté escuchando música, películas o contenido audiovisual desde una aplicación compatible, iOS/iPadOS 15.1 y versiones posteriores son compatibles con Spatial Audio, que ofrece una experiencia auditiva verdaderamente inmersiva cuando se combina con equipos de audio compatibles. Este perfil de sonido calibrado dinámicamente lo sumerge en su contenido al simular un paisaje de audio digital que hace que los sonidos parezcan provenir de todo su alrededor.
¿Necesitas relajarte y desconectar? Estas son las mejores fuentes para sonidos relajantes, ruido blanco y lluvia.
¿Qué es el audio espacial?
Spatial Audio utiliza algoritmos de audio computacionales complejos para agregar un rango más dinámico a su música y videos. Mientras usa Spatial Audio, su contenido siempre sonará como si tuviera el mejor asiento de la casa, ya sea un concierto de su artista favorito o el próximo éxito de taquilla de Hollywood en IMAX.
Incluso puede mejorar su experiencia de audio espacial con seguimiento de la cabeza y perfiles de audio personalizados adaptados específicamente a sus oídos. Este tutorial le muestra cómo habilitar Spatial Audio en su iPhone, iPad, Mac y Apple TV.
¿Qué auriculares admiten audio espacial?
Puede aprovechar Spatial Audio conectando cualquiera de los siguientes auriculares a su iPhone, iPad, Mac o Apple TV. Debe ejecutar iOS/iPadOS 15.1 para disfrutar de Spatial Audio en su iPhone o iPad con auriculares. Si desea usar Spatial Audio en Apple TV, necesita un Apple TV 4K con tvOS 15 o posterior. Finalmente, si planea alternar Spatial Audio desde su Mac, debe estar ejecutando macOS Big Sur 11.4 o posterior.
Los siguientes modelos de auriculares admiten Spatial Audio y Spatial Audio dinámico con seguimiento de la cabeza:
- AirPods (3ra generación)
- AirPods Pro (1.ª y 2.ª generación)
- AirPods Max
- Beats Fit Pro
Cómo probar la ejecución de audio espacial antes de habilitarlo
Si bien Spatial Audio ofrece una nueva versión del sonido para la reproducción de medios del día a día, no es para todos. Es posible que desee evaluar la diferencia entre estéreo y Spatial Audio antes de ajustar la configuración de sus AirPods o auriculares Beats realizando una prueba de manejo de Spatial Audio.
- Abra la aplicación Configuración en su iPhone o iPad.
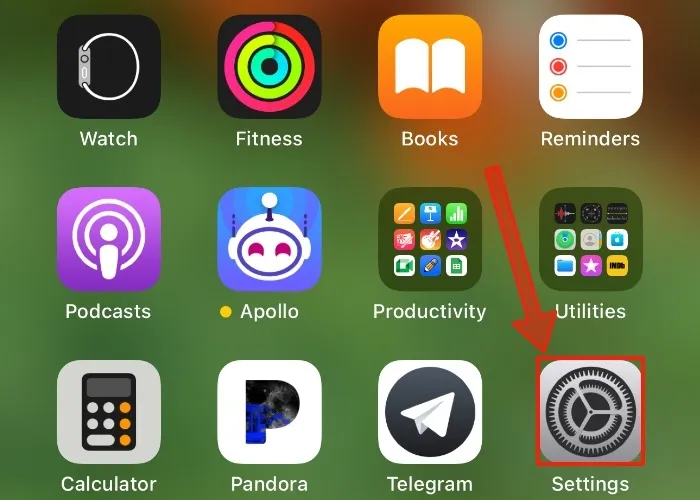
- Abra la tapa de su estuche AirPods o Beats con ambos AirPods/buds adentro y sostenga el estuche cerca de su dispositivo iOS. Verá que sus auriculares aparecen encima de los elementos enumerados en la aplicación Configuración. Toca tus auriculares.
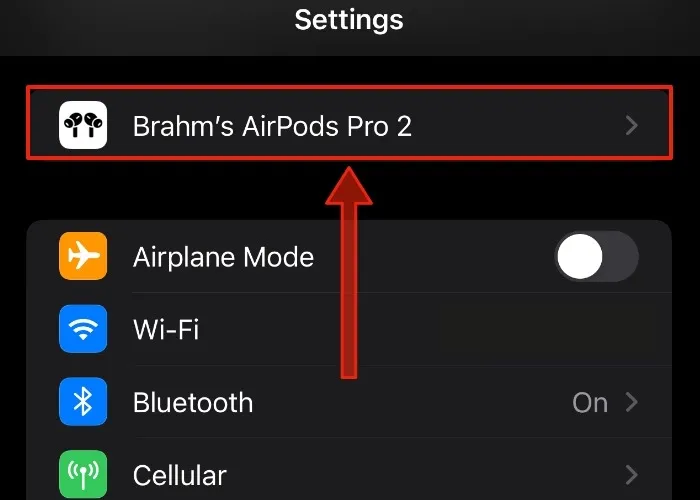
- Desplácese un poco hacia abajo hasta que vea el encabezado con la etiqueta «Audio espacial», luego toque la opción «Ver y escuchar cómo funciona».
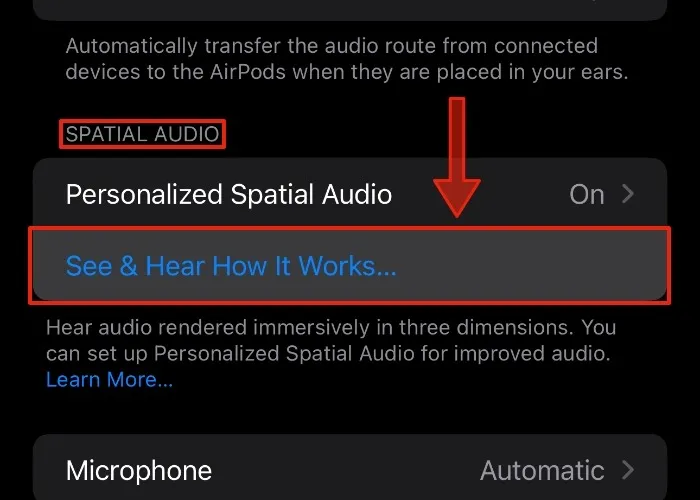
- Coloque sus AirPods o Beats dentro o sobre sus oídos. En la siguiente pantalla, alterna entre audio estéreo y audio espacial tocando los botones específicos.
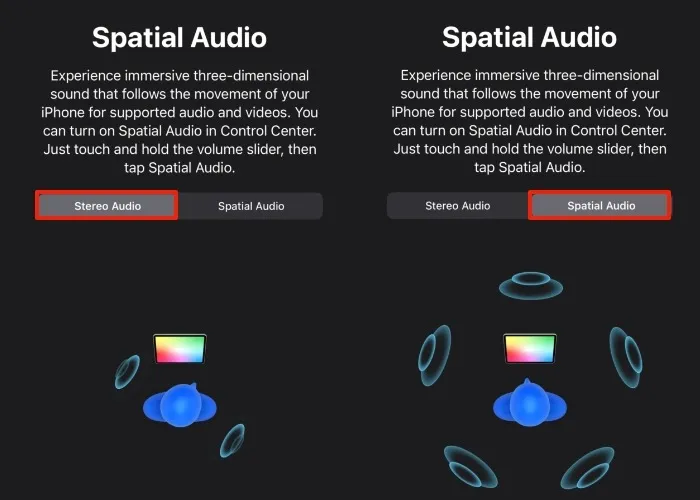
- Toque el botón «Listo» cuando haya terminado de probar Spatial Audio.
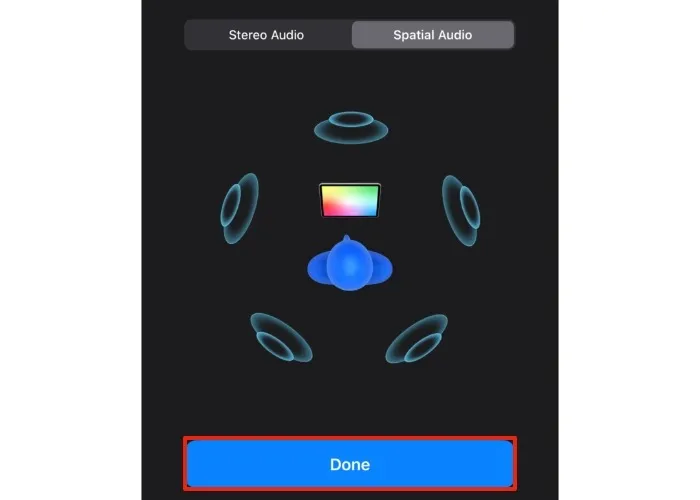
Cómo habilitar el audio espacial
El proceso para activar Spatial Audio varía según el dispositivo que esté utilizando. Afortunadamente, una vez que sepa dónde se esconden los controles del software, habilitar Spatial Audio es bastante sencillo.
Descripción de las opciones de audio espacial
El audio espacial fijo ofrece un mayor rango dinámico para el audio, mientras que el audio espacial rastreado por la cabeza cambia el sonido de un auricular a otro para lograr un paisaje sonoro envolvente. Los datos de seguimiento de la cabeza se utilizan para ilustrar la impresión de que el sonido proviene de su dispositivo en lugar de sus auriculares. Cada alternancia de audio espacial habilitará:
Solucionado : enciende Spatial Audio sin habilitar el seguimiento de la cabeza.
Seguimiento de la cabeza : activa el audio espacial y el seguimiento de la cabeza.
Desactivado : desactiva el audio espacial y el seguimiento de la cabeza.
Habilitar audio espacial en iPhone y iPad
- Coloque sus AirPods o Beats dentro o sobre sus oídos, luego conéctelos a su iPhone o iPad. Tus AirPods deberían conectarse automáticamente. Si sus AirPods o Beats no se conectan a su dispositivo, puede considerar actualizar el firmware usando su Mac o iPhone.
- Deslice hacia abajo desde la esquina superior derecha de la pantalla para revelar el Centro de control.
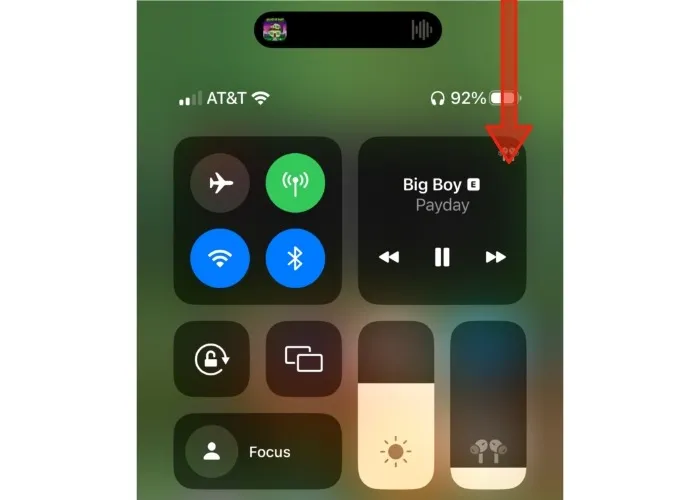
- Toque y mantenga presionado el control deslizante de volumen con un dedo. El control deslizante se expandirá para revelar un conjunto de controles para sus AirPods o Beats.
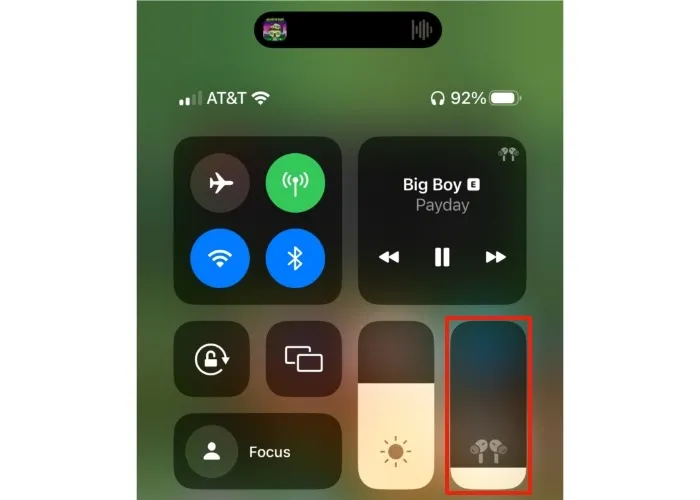
- Toque el ícono de Audio espacial resaltado a continuación. El ícono se animará para revelar alternancias tanto para el audio espacial fijo como para el audio espacial con seguimiento de la cabeza. Puede cambiar entre ellos mientras reproduce música para escuchar la diferencia. Para deshabilitar el audio espacial, toque el interruptor que dice «Desactivado».
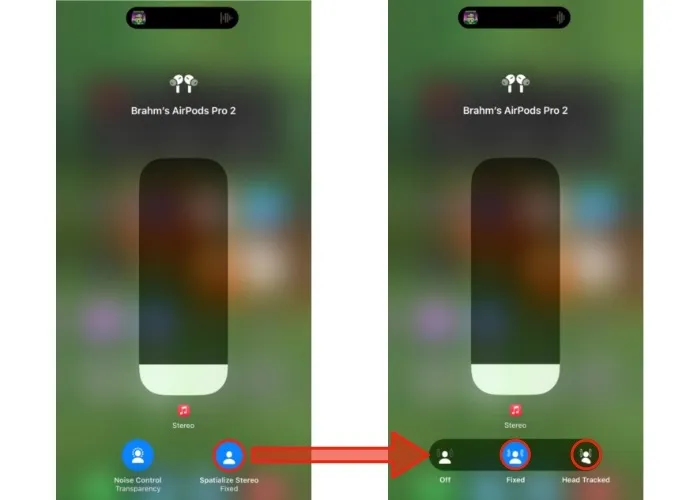
Aprende a personalizar la configuración de sonido de tu Mac para mejorar aún más tu experiencia de audio.
Habilitar audio espacial en Mac
- Coloque sus AirPods o Beats dentro o sobre sus oídos para conectarlos a su Mac. Debería ver un icono en la barra de menú que representa sus auriculares. Haga clic en el icono para alternar las opciones de audio.
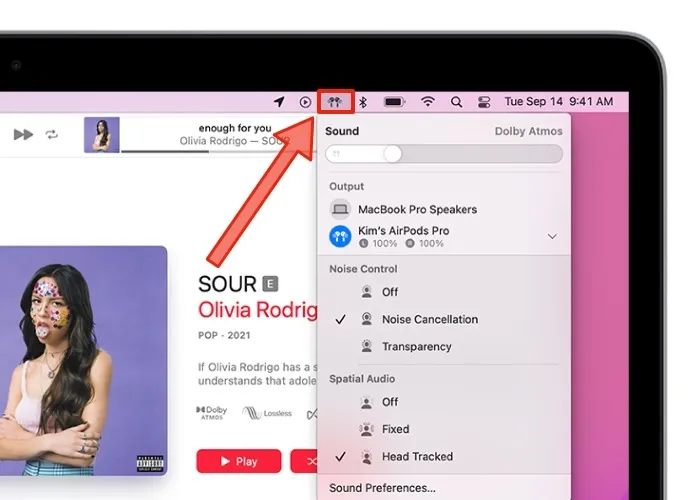
- Debajo del encabezado titulado Audio espacial, seleccione «Fijo» o «Seguimiento de cabeza», según el perfil de audio que desee habilitar. Para desactivar el audio espacial, simplemente haga clic en el elemento etiquetado como «Desactivado».
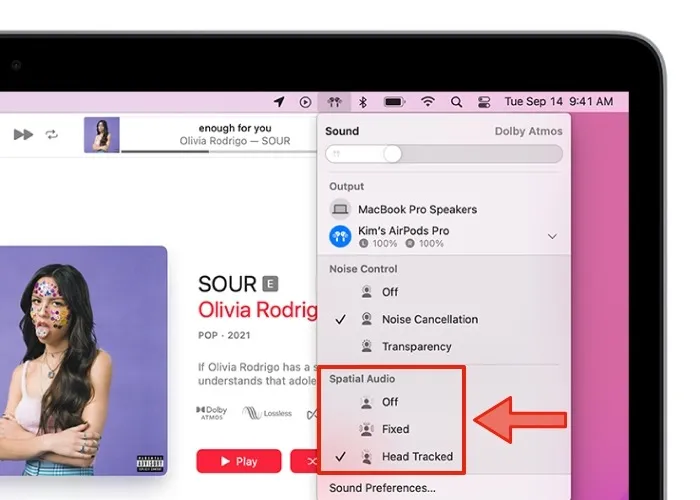
Habilitar audio espacial en Apple TV
- Después de encender su Apple TV, coloque sus AirPods o Beats dentro o sobre sus oídos. Debería ver una pancarta con sus auriculares en la esquina superior derecha de la pantalla de su televisor.

- Presiona el botón TV en el Siri Remote de tu Apple TV para conectar tus AirPods o Beats compatibles.
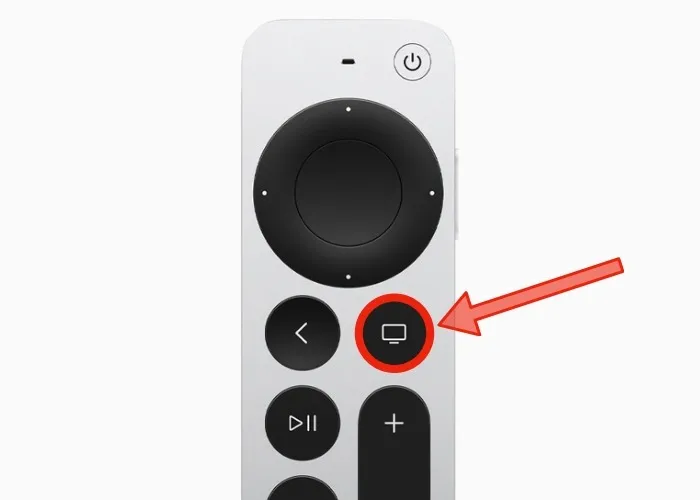
- Mantenga presionado el mismo botón de TV en su Siri Remote para alternar el Centro de control, luego seleccione sus auriculares de la lista de controles.
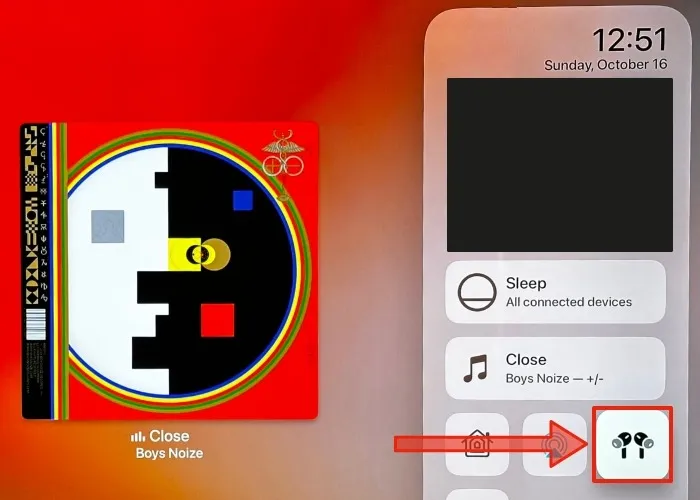
- Use el panel táctil o los botones direccionales en su Siri Remote para alternar entre audio espacial «fijo» y «seguimiento de la cabeza». También puede seleccionar «Desactivado» para desactivar Spatial Audio por completo.
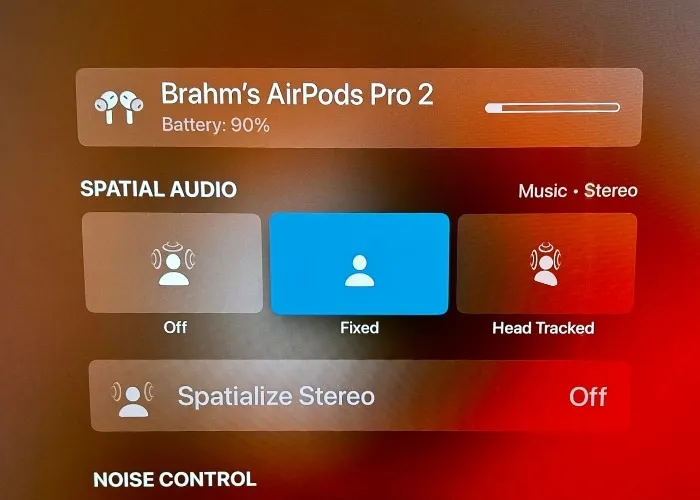
¿Qué es el audio espacial personalizado?
El audio espacial personalizado le permite usar el conjunto de cámaras TrueDepth, el mismo conjunto de sensores que habilita Face ID en el iPhone X y versiones posteriores, para escanear tridimensionalmente las geometrías externas de su oído. Luego, su iPhone usa estos datos para crear un perfil de sonido de audio espacial único que se personaliza para sus oídos.
Cómo crear un perfil personalizado en iPhone
Si está ejecutando iOS 16 o posterior en un iPhone con Face ID, puede ajustar su experiencia auditiva específicamente para sus oídos usando Audio espacial personalizado. Los datos de la cámara que se utilizan para desarrollar su perfil de audio único utilizan el procesamiento en el dispositivo y no almacenan ninguna imagen real de sus oídos en su iPhone. Siga los pasos a continuación para configurarlo.
- Abra la aplicación Configuración en su iPhone.
- Toque los auriculares que aparecen encima de los elementos enumerados en la aplicación Configuración.
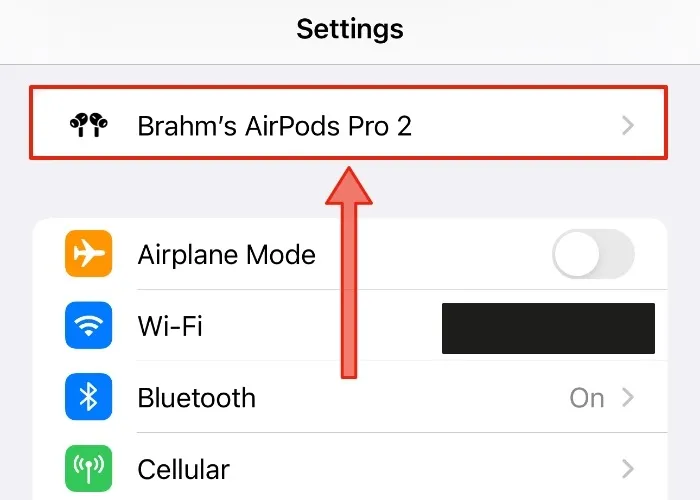
- Toque el elemento de la lista con la etiqueta «Audio espacial personalizado», luego confirme esta acción en la siguiente pantalla tocando la misma opción nuevamente para acceder a la pantalla de configuración.

- Toque el botón azul «Continuar» en la parte inferior de la pantalla, luego seleccione «Captura de vista frontal» para realizar un escaneo estándar de Face ID antes de comenzar a escanear sus oídos. Esto ayuda al sistema a calibrar mejor la posición precisa de sus oídos.

- Escanee su oído derecho tocando primero el botón «Iniciar captura de oído derecho», luego gire la cabeza de izquierda a derecha con la cámara frontal de su iPhone a una distancia de 10 a 20 pulgadas de su oído para realizar un escaneo.
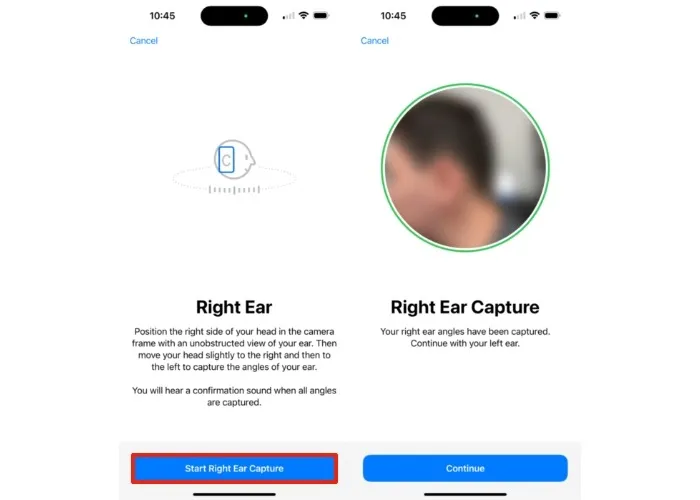
- Se le pedirá que repita estos pasos para su oído izquierdo. Cuando se complete cada escaneo, escuchará un pitido distinto.
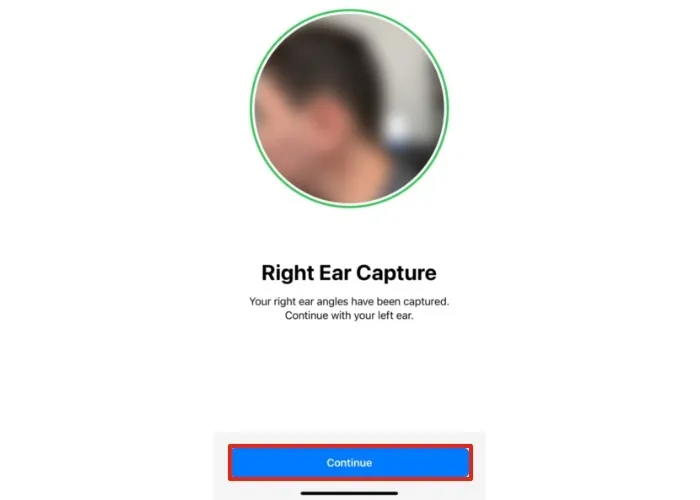
- Si ve una marca de verificación verde, el escaneo de su oído está completo. y se ha habilitado el audio espacial personalizado.
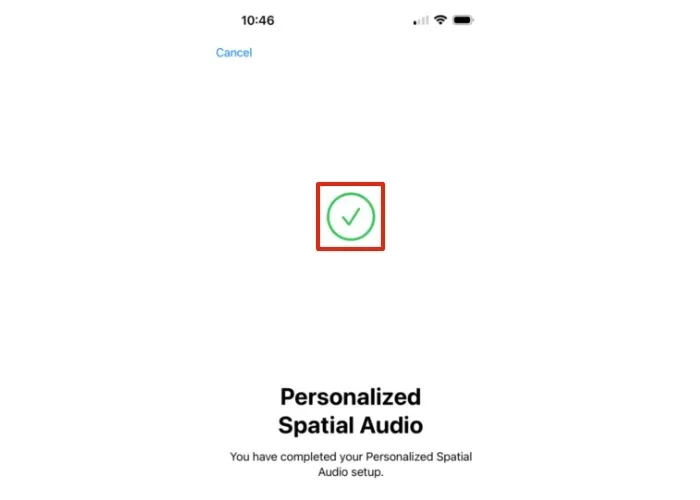
Preguntas frecuentes
¿Puedo usar Spatial Audio sin auriculares?
Sí, pero solo en algunos dispositivos Apple. Cuando está disponible, Spatial Audio se habilita automáticamente para su contenido. No es necesario pulsar un solo botón. Aprovecha Spatial Audio con los parlantes integrados en el iPhone 7 y versiones posteriores. Muchos modelos de iPad, incluido el iPad (6.ª generación y posteriores), iPad Air (3.ª generación y posteriores), iPad Pro de 12,9 pulgadas (3.ª generación y posteriores), iPad Pro de 11 pulgadas y iPad mini (5.ª generación y posteriores) , admitirá audio espacial sin necesidad de AirPods o auriculares Beats.
¿Tengo que configurar el audio espacial personalizado en cada dispositivo que poseo?
No. Una vez que configura y habilita Spatial Audio en su iPhone, su perfil de audio personal se sincroniza automáticamente en todos sus dispositivos Apple, siempre que haya iniciado sesión con su ID de Apple. Estos datos se sincronizan con sus dispositivos usando iCloud y encriptación de extremo a extremo, lo que significa que nadie, ni siquiera Apple, puede leer los datos.
¿Cómo puedo encontrar mis auriculares AirPods o Beats conectados a Mac cuando no puedo encontrar el ícono para ellos en la barra de menú?
Si conectó sus AirPods o Beats a su Mac, y todavía no aparecen en la barra de menú, puede solucionar esto iniciando la aplicación Preferencias del sistema / Configuración del sistema, luego navegando al elemento de menú etiquetado como «Sonido -> Mostrar sonido en la barra de menú.”
Descubra cómo personalizar la barra de menús en macOS para obtener más información sobre cómo hacer que sus controles favoritos sean más accesibles en todo el sistema.
Crédito de la imagen: Unsplash . Todas las capturas de pantalla de Brahm Shank.



Deja una respuesta