Cómo cambiar la imagen de perfil en Microsoft Edge
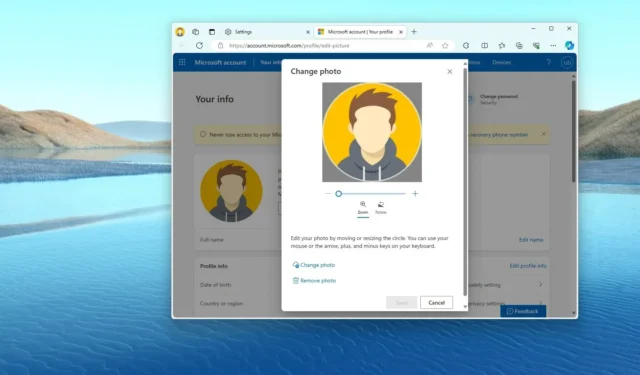
- Para cambiar su imagen de perfil en Microsoft Edge, abra la configuración del perfil, elija “Editar” haga clic en “Cambiar imagen”, haga clic en la opción “Cambiar foto” en su cuenta de Microsoft y cargue la nueva imagen. .
ACTUALIZADO EL 8/01/2024: En Microsoft Edge, puede cambiar la imagen de perfil de dos maneras y, en esta guía, aprenderá los pasos para completar esta configuración. En el navegador predeterminado para Windows 11 o 10, hay dos formas de crear un perfil. Puede crear un perfil utilizando una cuenta local o configurar un perfil con una cuenta de Microsoft, que es el método preferido si desea sincronizar configuraciones y datos entre dispositivos.
Sin embargo, según el método, el perfil obtendrá una imagen predeterminada. Si usa una cuenta local, obtendrá un ícono genérico, y si usa una cuenta de Microsoft, la imagen de su cuenta aparecerá en el perfil. Si prefiere ver una imagen diferente, puede usar la configuración del perfil de Microsoft Edge para cambiarla.
En esta guía, te enseñaré los pasos para cambiar la imagen de tu Microsoft Edge. perfil.
Cambiar imagen de perfil en Microsoft Edge
Para cambiar la imagen de perfil en Microsoft Edge, siga estos pasos:
-
Abrir Microsoft Edge.
-
Haga clic en el botón Configuración y más (tres puntos) en la esquina superior derecha.
-
Seleccione la opción Configuración.
-
Haga clic en Perfiles.
-
Abra el menú Configuración (tres puntos) y haga clic en Editar opción.
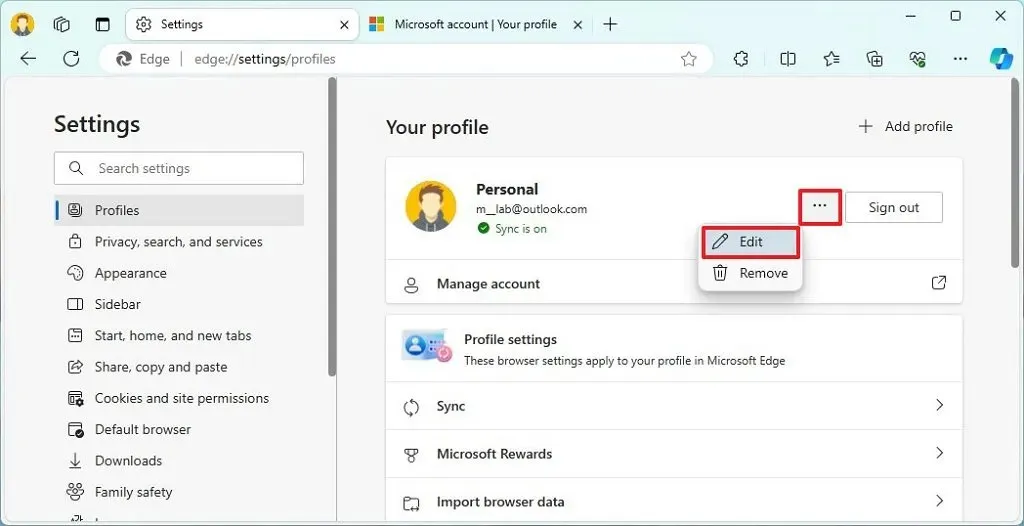
-
Cambiar la opción Cambiar imagen.
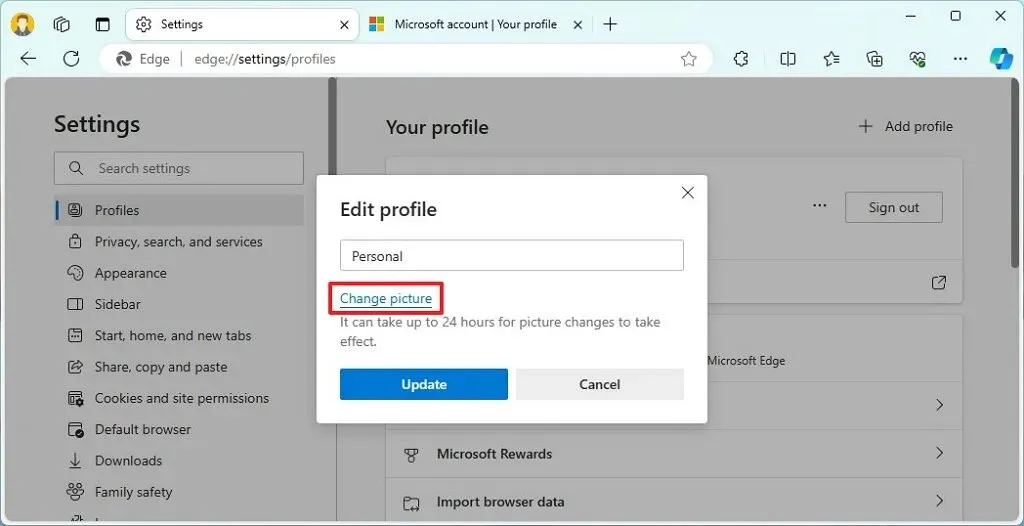 Nota rápida: Si no estás usando una cuenta de Microsoft en el navegador, selecciona el ícono que deseas usar y haz clic en Actualizar. botón.
Nota rápida: Si no estás usando una cuenta de Microsoft en el navegador, selecciona el ícono que deseas usar y haz clic en Actualizar. botón. -
Haga clic en el botón Cambiar foto.
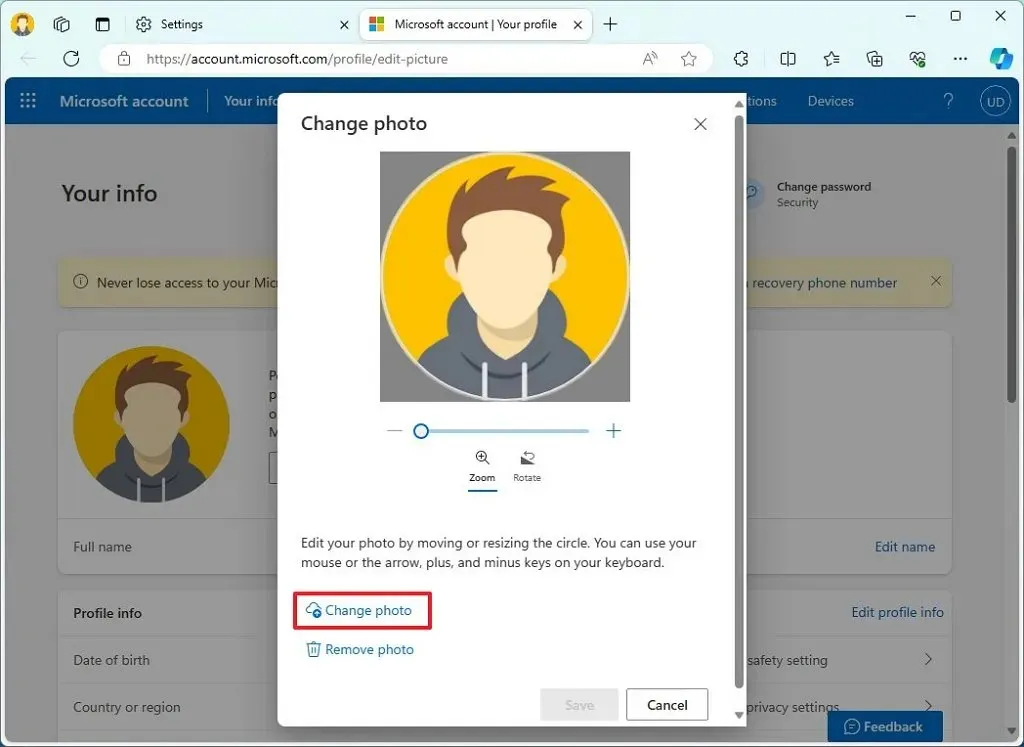 Nota rápida: Si no desea tener ninguna en su perfil, haga clic en “Eliminar foto” <. una opción i=3>.
Nota rápida: Si no desea tener ninguna en su perfil, haga clic en “Eliminar foto” <. una opción i=3>. -
Seleccione la nueva imagen para aplicarla al perfil.
-
Haga clic en el botón Abrir.
-
Haga clic en el botón Guardar.
Una vez que complete los pasos, la imagen de perfil se reflejará en el navegador Microsoft Edge. Si está utilizando una cuenta de Microsoft, la nueva imagen estará disponible en todos sus dispositivos y servicios conectados a la cuenta. Si desea crear varios perfiles, siga estos pasos.
Actualización 8 de enero de 2024: Este contenido se ha actualizado para garantizar la precisión y reflejar los cambios en el proceso.



Deja una respuesta