Solución: el controlador de pantalla amdwddmg dejó de responder y se recuperó exitosamente
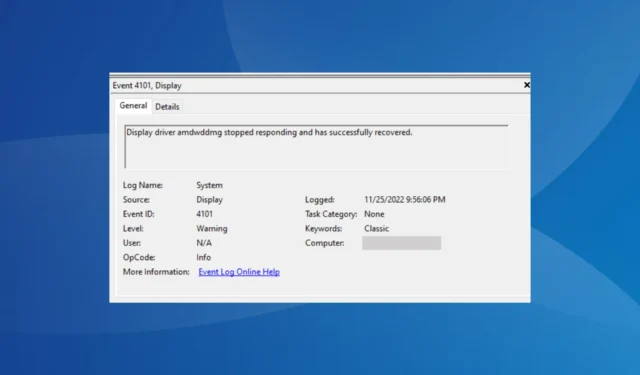
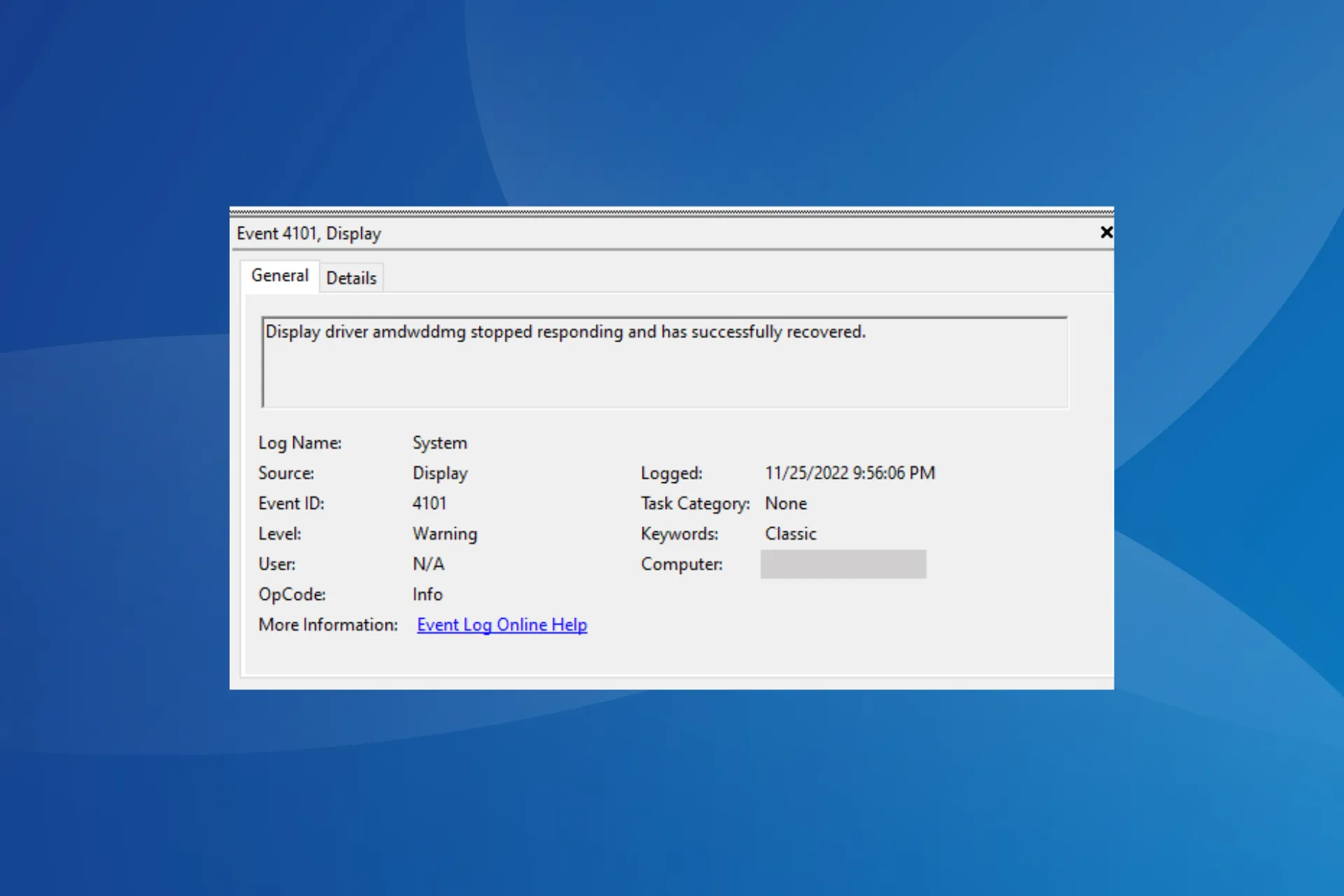
El controlador de pantalla amdwddmg dejó de responder y se recuperó exitosamente. El mensaje de error en el Visor de eventos resalta que el controlador de gráficos AMD dejó de funcionar, generalmente durante unos segundos. Durante este período, verá una pantalla negra sin sonido y todas las aplicaciones activas fallarán.
¿Por qué el controlador de pantalla amdwddmg dejó de responder? El problema suele aparecer debido a conexiones problemáticas, gráficos o ajustes de energía mal configurados, archivos del sistema corruptos, errores de RAM o un controlador de gráficos obsoleto/incompatible.
¿Cómo soluciono que el controlador de pantalla amdwddmg dejó de responder y se recuperó?
Antes de comenzar con las soluciones ligeramente complejas, pruebe estas rápidas:
- Cambia a DisplayPort desde HDMI y baja la frecuencia a 120 Hz o en el mismo rango.
- Comprueba la versión instalada y actualiza la BIOS.
- Retire las unidades de RAM, límpielas y vuelva a colocarlas en las ranuras. Además, intenta intercambiar las ranuras de cada palo.
1. Reinstale el controlador de gráficos
- Presione Windows + R para abrir Ejecutar, escriba devmgmt.msc en el campo de texto y presione Enter.
- Expanda la entrada Adaptadores de pantalla, haga clic derecho en el adaptador de gráficos y seleccione Desinstalar dispositivo.

- Marque la casilla de verificación Intentar eliminar el controlador de este dispositivo y haga clic en Desinstalar.
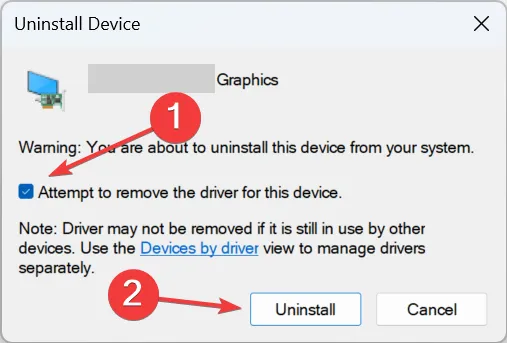
- Finalmente, reinicie la computadora y Windows instalará automáticamente una copia nueva del controlador AMD predeterminado.
Si eso no funciona, use una herramienta de desinstalación de controladores para borrar la instalación actual y luego deje que Windows instale la mejor versión. . Recuerde, una reinstalación completa también ayuda con fallos del controlador AMD en Windows.
2. Actualice el controlador de gráficos
- Presione Windows + X para abrir el menú Usuario avanzado y seleccione Administrador de dispositivos<. a i=4> de la lista.
- Haga doble clic en Adaptadores de pantalla, haga clic derecho en el adaptador de gráficos AMD y seleccione Actualizar controlador.
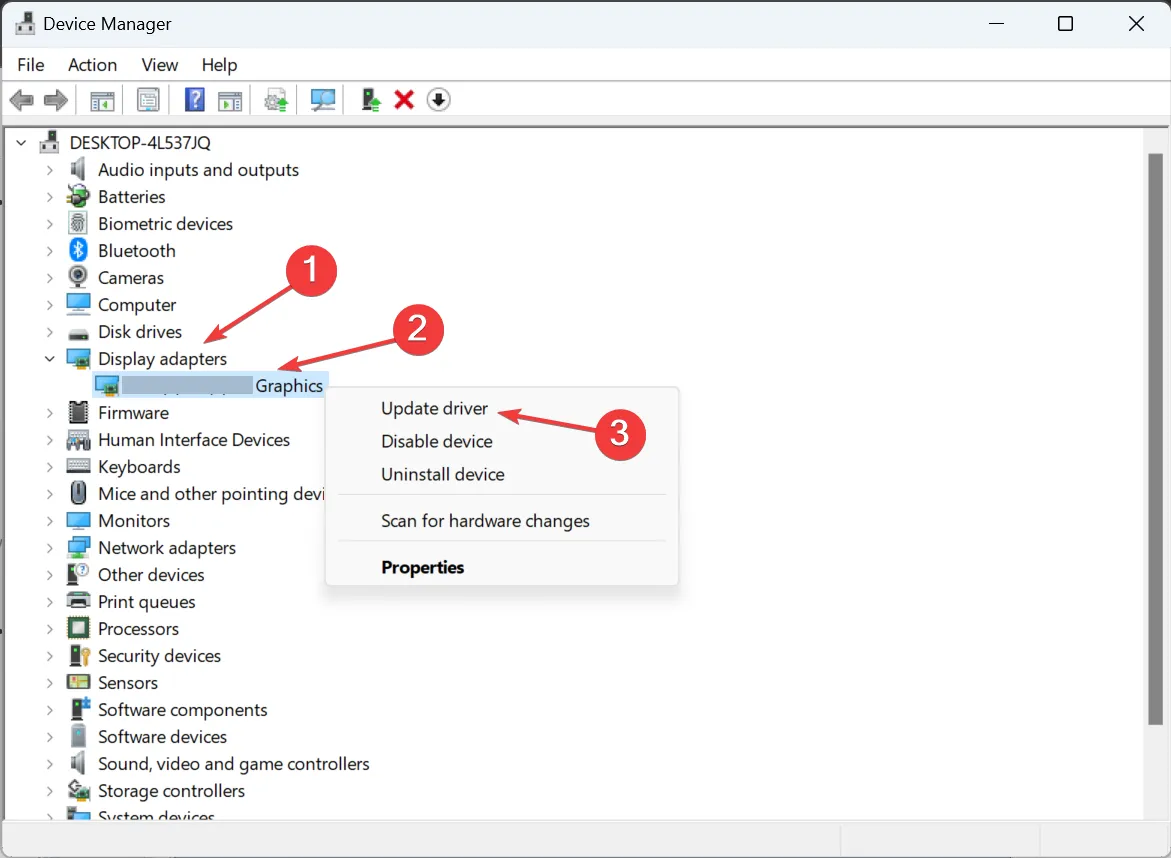
- Elija Buscar controladores automáticamente y espere a que Windows instale la última versión disponible en la PC.
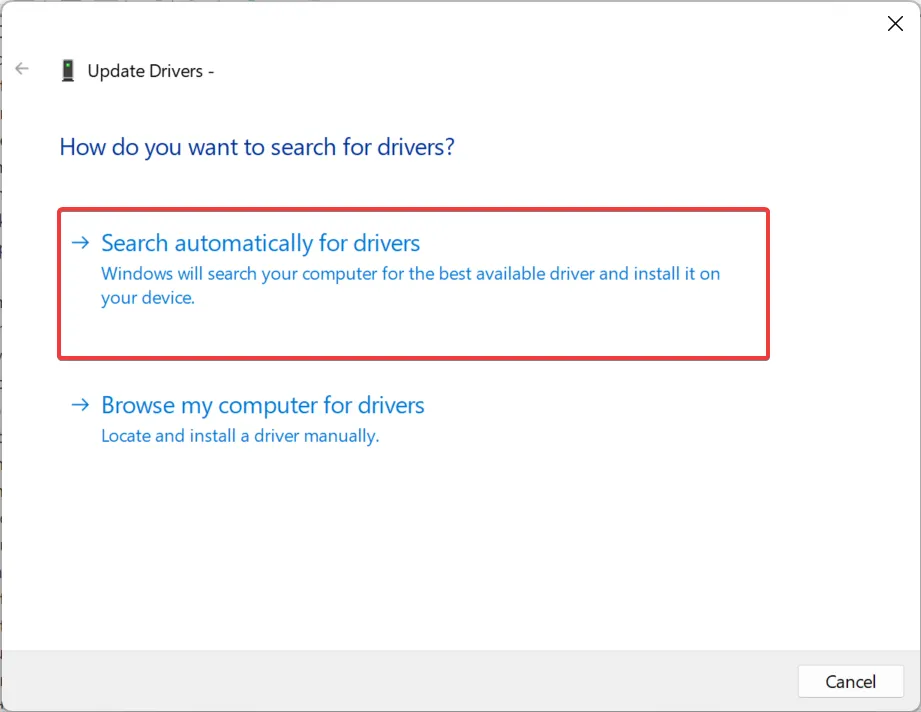
- Una vez hecho esto, reinicie la computadora.
Actualizar el controlador de gráficos AMD es fundamental para corregir el error del controlador de pantalla amdwddmg que dejó de responder y se recuperó exitosamente.
Si la última versión no funciona, vaya al sitio web oficial de AMD, busque la versión estable anterior y instale manualmente el controlador usando la configuración (archivo .exe).
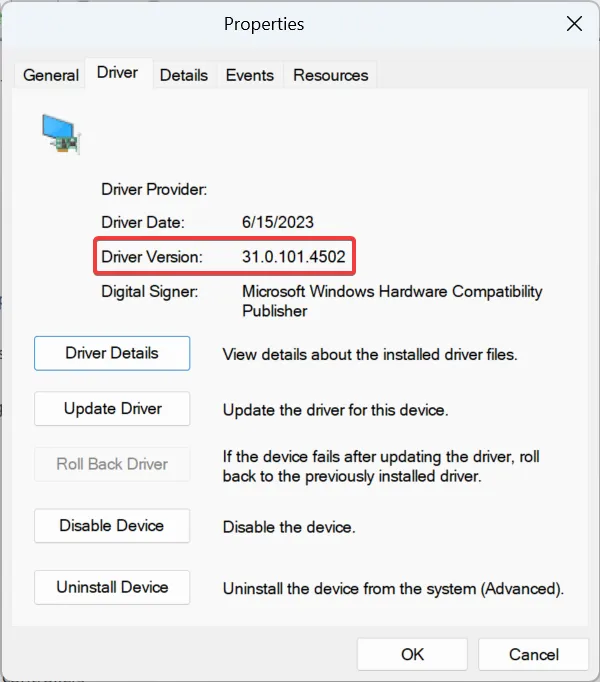
Para conocer la versión del controlador instalado, abra el Administrador de dispositivos > Expanda Adaptadores de pantalla, haga doble clic en Gráficos AMD > vaya a la pestaña Controlador > compruebe la Versión del controlador.
3. Deshabilite los servicios AMD no críticos
- Presione Windows + R para abrir Ejecutar, escriba services.msc en el campo de texto y presione Enter.
- Busque el servicio AMD Crash Defender, haga clic derecho sobre él y seleccione Propiedades.
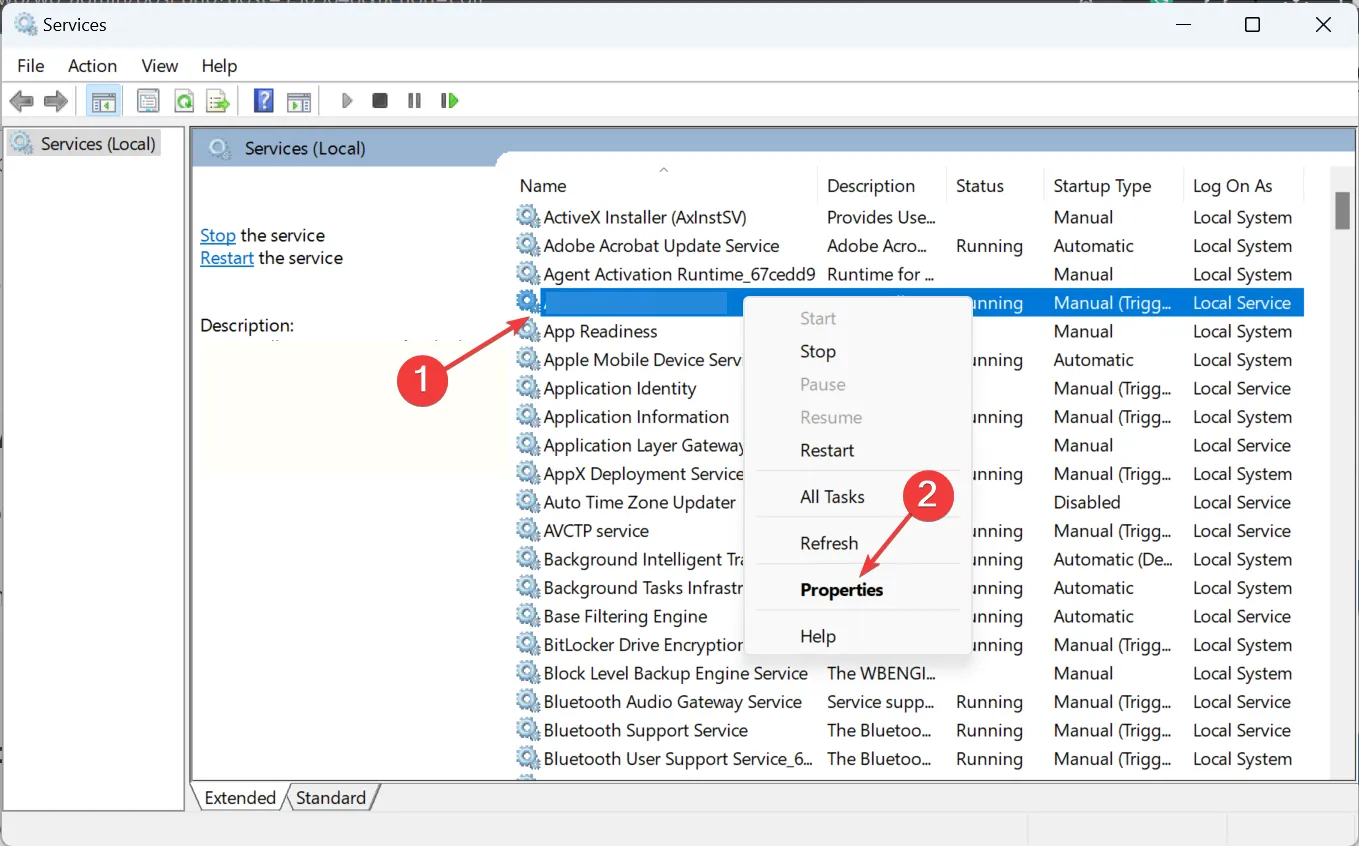
- Seleccione Desactivado en el menú desplegable Tipo de inicio y luego haga clic en Detener. Botón bajo Estado del servicio.
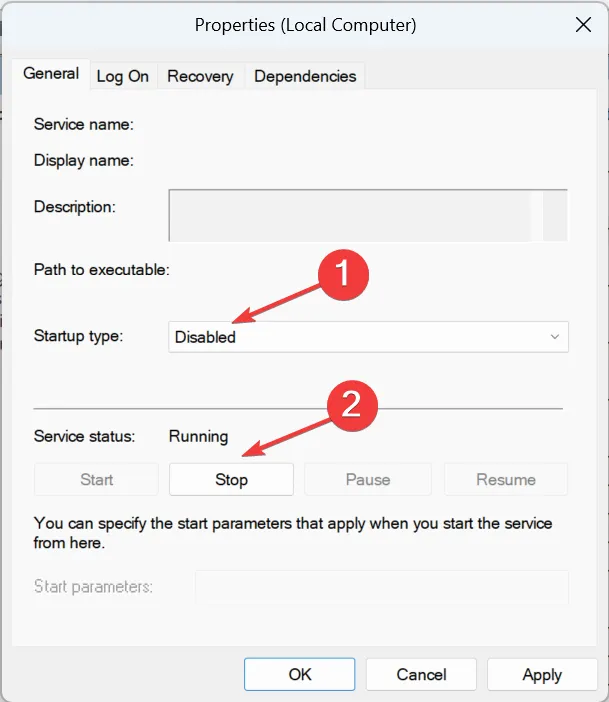
- Haga clic en Aplicar y Aceptar para guardar los cambios, luego reinicie la computadora y verifique si hay mejoras.
4. Deshabilite la administración de energía del estado del enlace
- Presione Windows + S para abrir la Búsqueda, escriba Panel de control en la barra de búsqueda y haga clic en el resultado correspondiente.
- Haga clic en Sistema y seguridad.
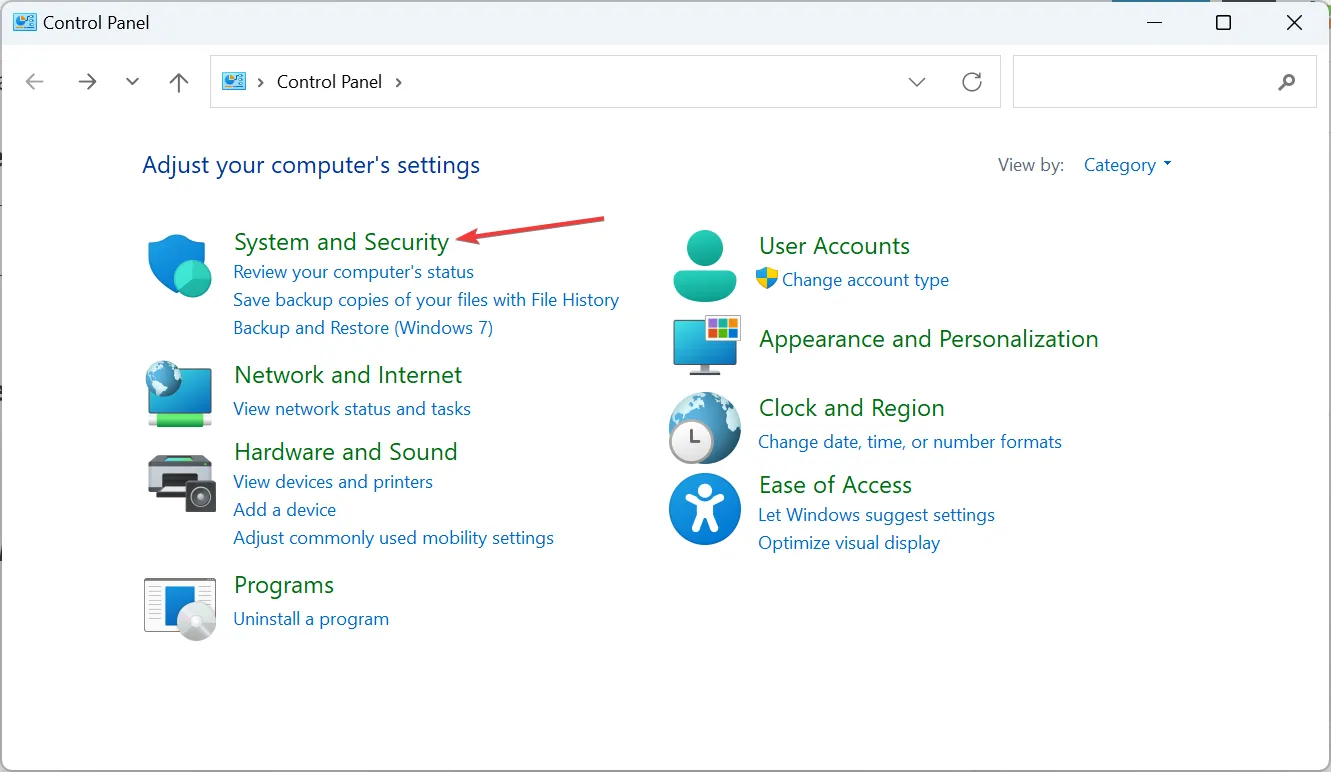
- Haga clic en Opciones de energía.
- Ahora, haga clic en Cambiar configuración del plan junto al plan de energía activo.
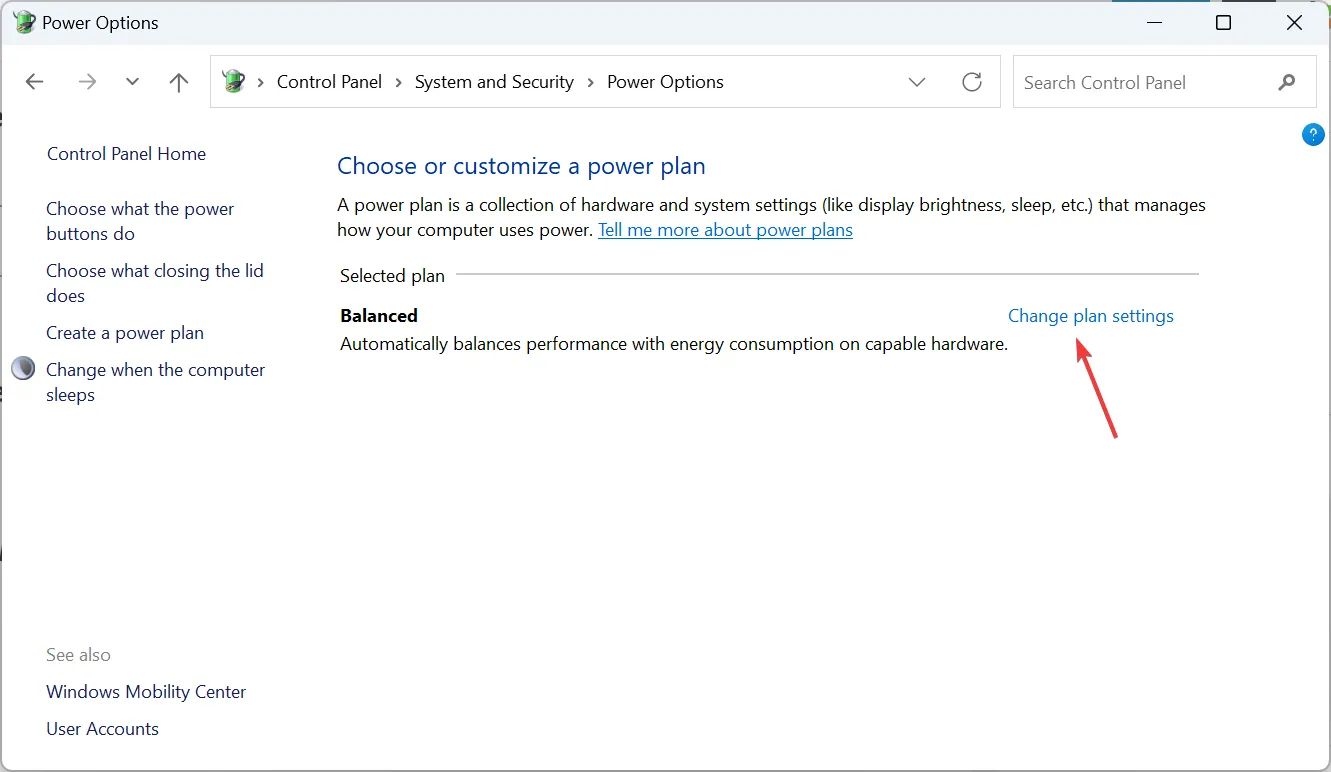
- Seleccione Cambiar configuración avanzada de energía.
- Amplíe la entrada PCI Express, elija Administración de energía del estado del enlace y luego seleccione Desactivado para ambos Con batería y enchufado.
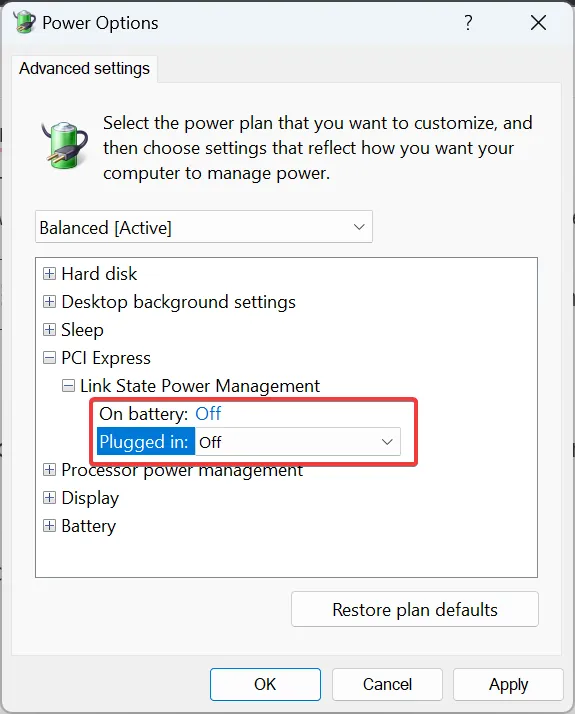
- Haga clic en Aplicar y en Aceptar para guardar los cambios.
La función Link State Power Management, cuando está deshabilitada, puede no eliminar completamente el controlador de pantalla amdwddmg dejó de responder y recuperó exitosamente el error, pero Reducirá la frecuencia.
5. Repare los archivos corruptos del sistema.
- Presione Windows + S para abrir la Búsqueda, escriba Símbolo del sistema , haga clic derecho en el resultado relevante y seleccione Ejecutar como administrador.
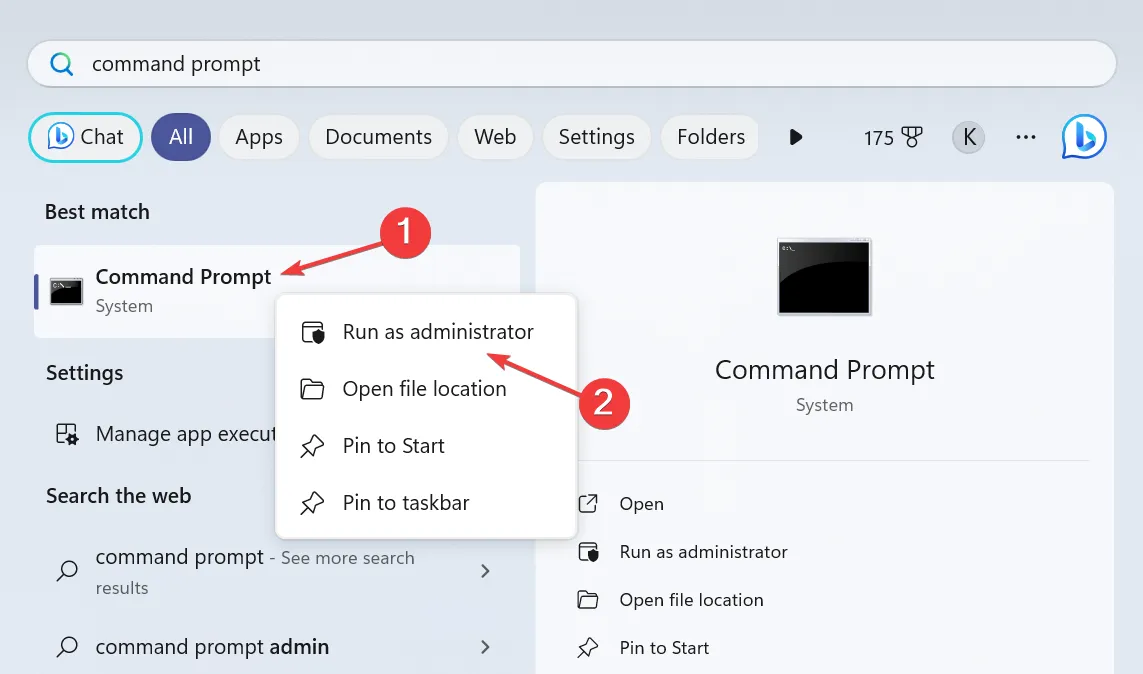
- Haga clic en Sí en el mensaje UAC.
- Pegue los siguientes comandos DISM individualmente y presione Enter después de cada uno:
DISM /Online /Cleanup-Image /CheckHealthDISM /Online /Cleanup-Image /ScanHealthDISM /Online /Cleanup-Image /RestoreHealth - Una vez hecho esto, ejecute este comando para ejecutar el escaneo SFC:
sfc /scannow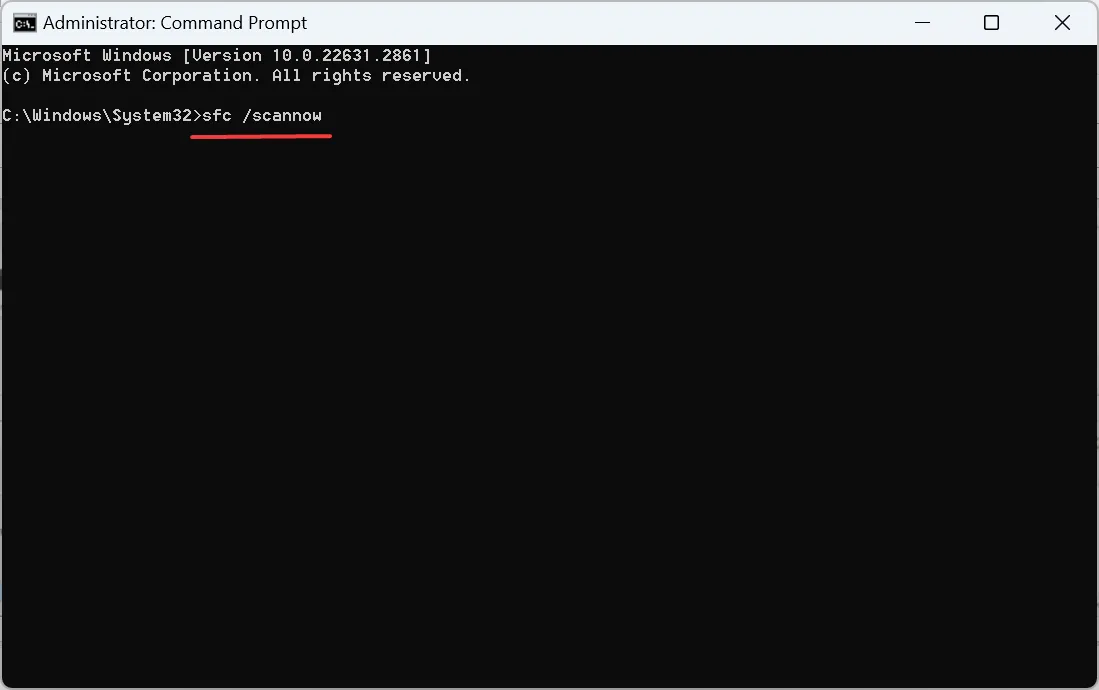
- Finalmente, reinicie la computadora.
Si hay archivos de sistema corruptos, ejecutar los comandos DISM y el escaneo SFC los reemplazará con su copia en caché almacenada en la PC.
En caso de que el símbolo del sistema diga: Protección de recursos de Windows encontró archivos corruptos pero no pudo reparar algunos de ellos, inicie Windows en modo seguro ¡Y vuelve a intentarlo!
6. Cree el DWORD TdrDelay
- Presione Windows + R para abrir Ejecutar, escriba regedit en el campo de texto y haga clic en Aceptar.
- Haga clic en Sí en el mensaje UAC.
- Ahora, navega por la siguiente ruta o pégala en la barra de direcciones y presiona Enter :
HKEY_LOCAL_MACHINE\SYSTEM\CurrentControlSet\Control\GraphicsDrivers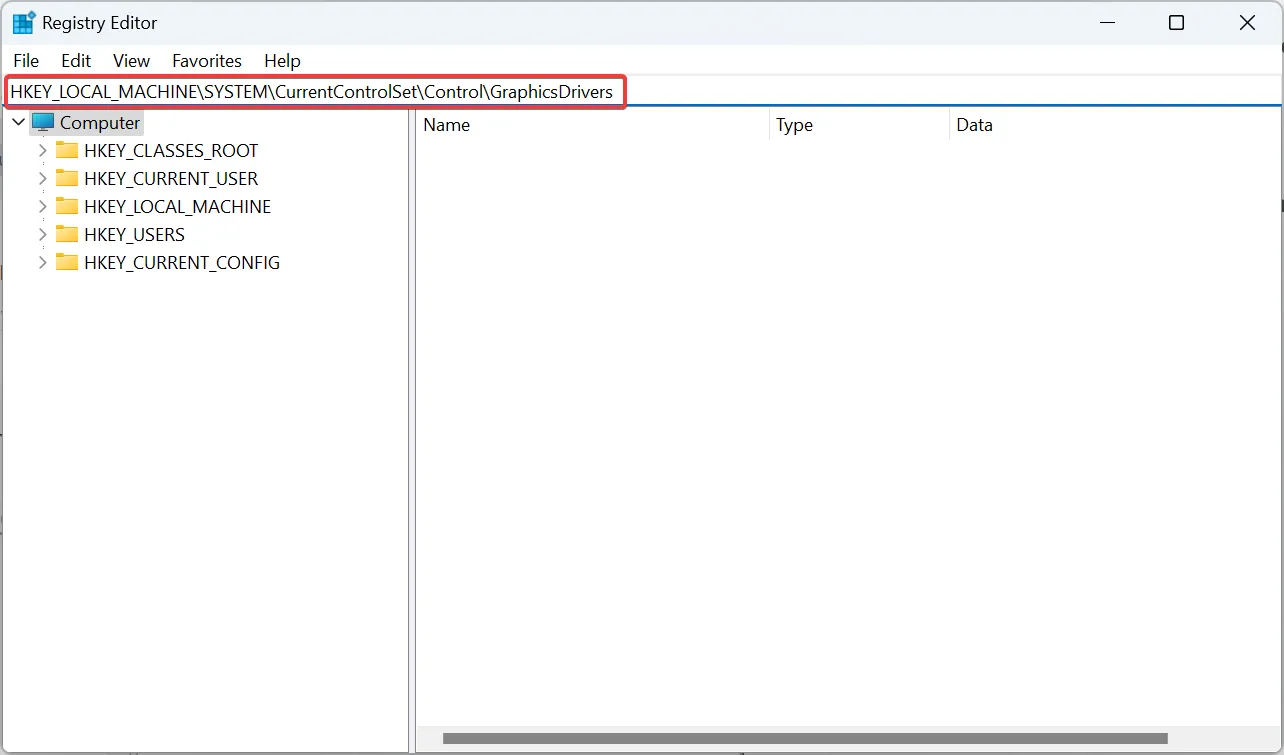
- Haga clic derecho en el espacio vacío, coloque el cursor sobre Nuevo y elija Valor DWORD (32 bits) o QWORD (64 -bit) Valor, dependiendo de si tienes una instalación de Windows de 32 bits o de 64 bits, respectivamente.
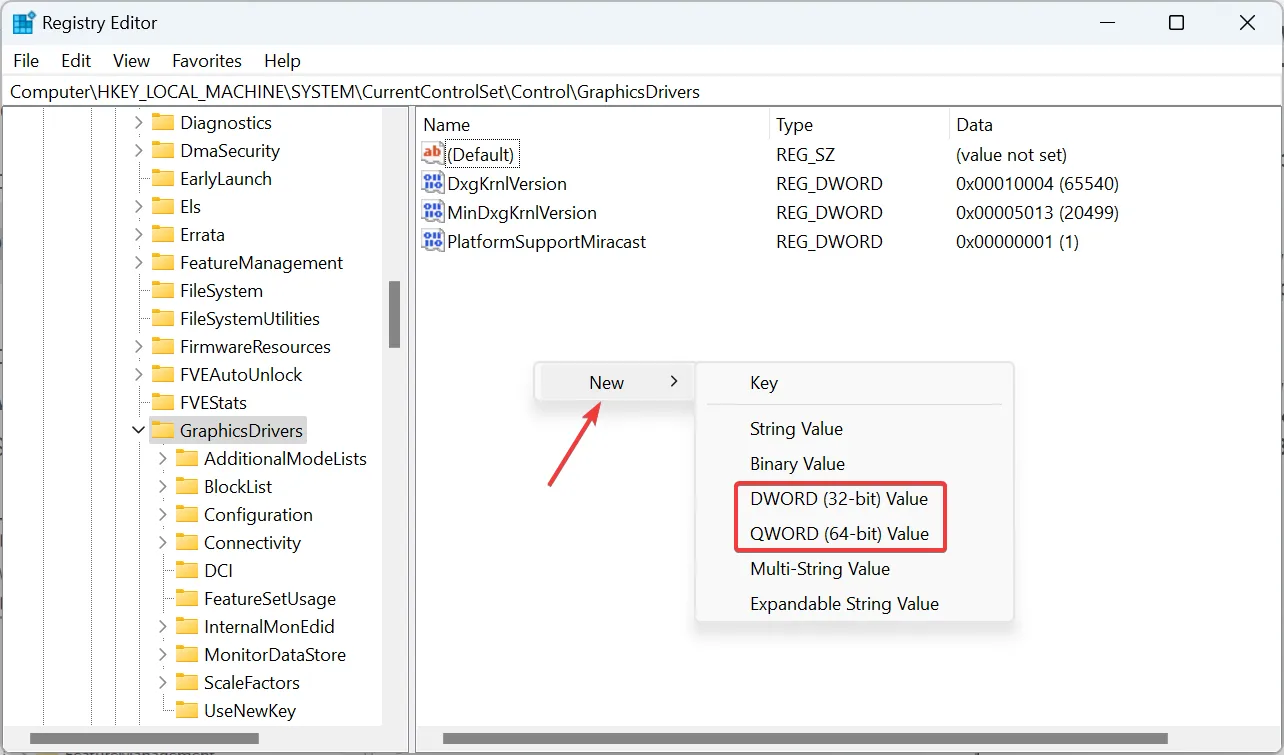
- Nombra el DWORD/QWORD TdrDelay.
- Haga doble clic en DWORD, ingrese 8 en el campo Información del valor y haga clic en Aceptar< /span> para guardar los cambios.
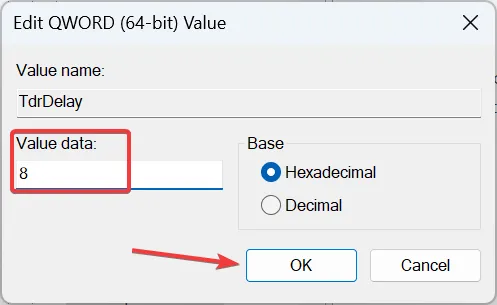
- Reinicie la computadora y verifique si los fallos del controlador AMD se han detenido.
7. Ejecute pruebas en RAM
- Presione Windows + S para abrir la Búsqueda, escriba Diagnóstico de memoria de Windows en el campo de texto y haga clic en el resultado correspondiente.
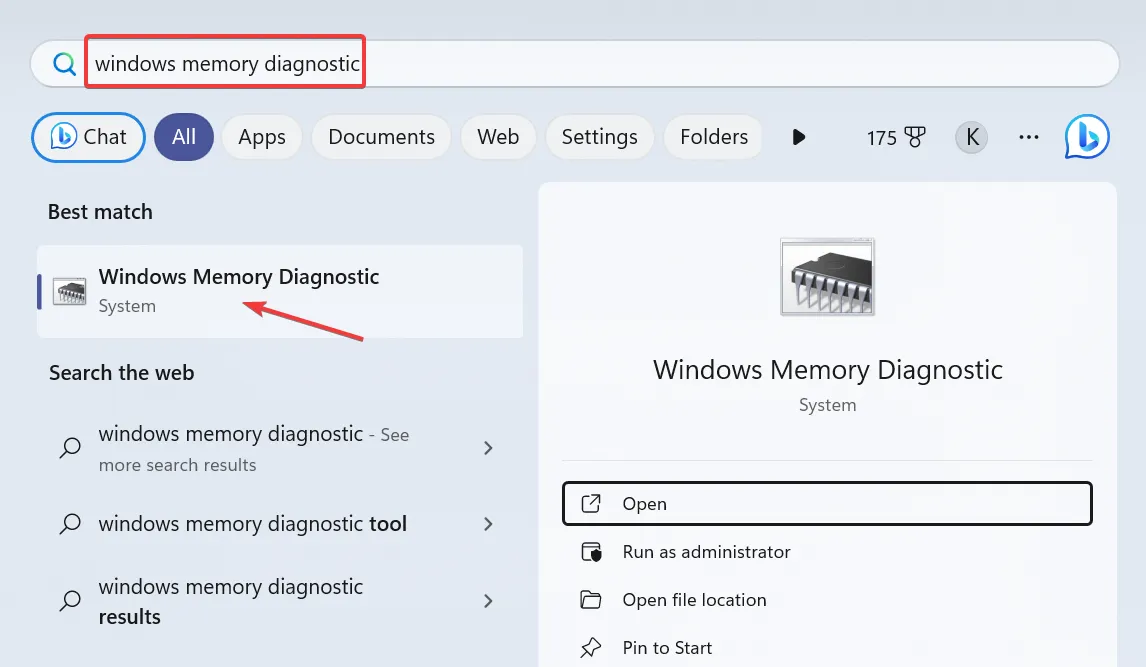
- Haga clic en Reiniciar ahora y compruebe si hay problemas.
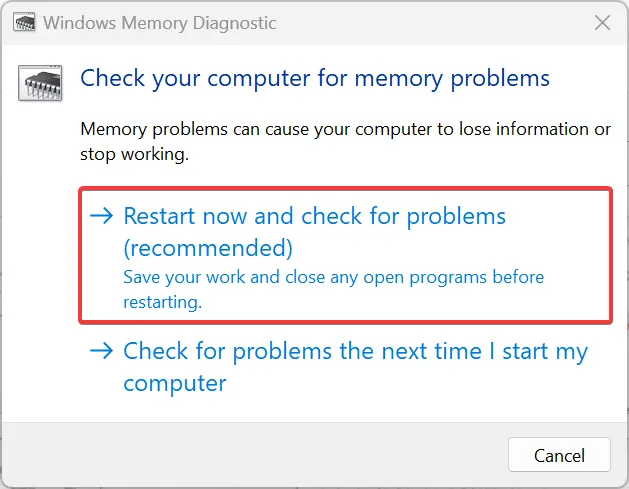
- Después de que la PC se reinicie, verifique si hay mejoras.
En caso de que la utilidad integrada no funcione, utilice Memtest86, una herramienta de prueba de RAM de terceros de código abierto más completa. . Deje que ejecute pruebas en la RAM durante la noche y, si encuentra algún problema, reemplace las unidades de RAM por otras nuevas compatibles. Recuerda no exceder el límite máximo de RAM para tu PC.
Una de estas soluciones debería haber ayudado con el error del controlador AMD. El controlador de pantalla amdwddmg dejó de responder y se recuperó exitosamente. Según nuestra experiencia, la mayoría de las veces la culpa es de la versión instalada, ¡y reinstalar completamente el controlador es suficiente!
Para cualquier consulta o para compartir lo que funcionó para usted, deje un comentario a continuación.



Deja una respuesta