Cómo solucionar el problema de que el archivo de datos de Outlook no se ha configurado
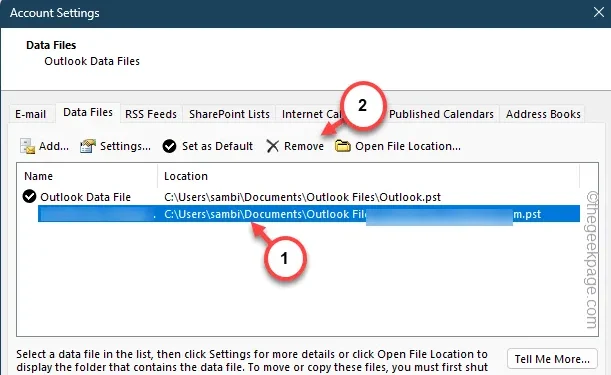
Cuando agrega una cuenta de correo electrónico en MS Outlook, se crea un archivo de datos de Outlook en el formato. formato pst. Toda la información relacionada con esa cuenta se almacena en este archivo. Entonces, si Outlook no puede acceder al siguiente. pst, muestra este mensaje «Su archivo de datos de Outlook no se puede configurar.» en su pantalla. Esto significa indirectamente que hay un daño en el archivo de datos de Outlook que prohíbe su acceso a la aplicación Outlook.
Solución 1: inicie Outlook en modo seguro
Inicie Microsoft Outlook en modo seguro (sin la interferencia de complementos de terceros) y pruébelo.
Paso 1: Para abrir Outlook en modo seguro, debe presionar Win+R llaves, primero.
Paso 2: Continúe y pegue esto en el cuadro vacío.
outlook.exe /safe
Paso 3: Presione la tecla Entrar.

Si aparece un mensaje en su pantalla, confírmelo y abra MS Outlook.
Cuando el cliente de correo electrónico se cargue, intente acceder a la bandeja de entrada del correo. Ya no deberías tener más problemas con el ODF (Archivo de datos de Outlook).
Solución 2: reparar el archivo de datos
Existe una gran posibilidad de que el archivo de datos asociado se haya dañado. Entonces, reparar el archivo de datos debería ayudar.
Paso 1 – Busque “control” simplemente presionando la tecla de Windows una vez.
Paso 2 – Abra el “Panel de control“.

Paso 3: Generalmente, el Panel de control carga el conjunto predeterminado de herramientas.
Paso 4 – Por lo tanto, debe configurar el puntero “Ver por:” en “ Iconos pequeños“.

Paso 5: En los elementos enumerados, abra “Correo (Outlook) (32 bits)” para abrir eso.
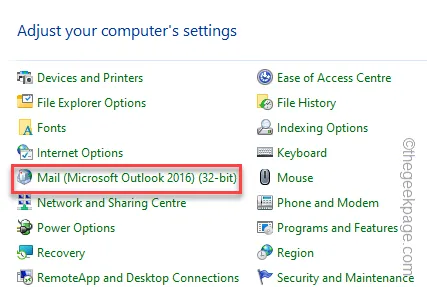
Paso 6 – A continuación, simplemente elija la opción “Archivos de datos” para obtener acceso a él. .

Paso 7 – Simplemente, cambie a la pestaña “Correo electrónico”.
Paso 8 – Si tiene varias cuentas de correo electrónico, habrá varios archivos de datos. Seleccione el que muestra su mensaje de error de PST.
Paso 9 – Allí, seleccione el archivo de correo electrónico de la lista y haga clic en “Reparar“.

Paso 10: Después de esto, visite la pestaña “Archivos de datos”.
Paso 11: Seleccione el mismo archivo PST y toque “Configuración“.

A medida que continúa utilizando Outlook para mensajes de correo electrónico, el tamaño del archivo comienza a aumentar.
Paso 13 – Entonces, use el botón “Compact ahora” para hacer que el archivo pst sea más compacto.
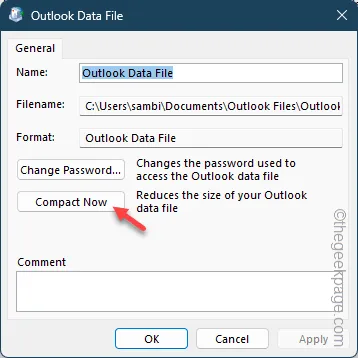
Esto iniciará la operación de reparación de ese archivo de datos específico.
Una vez que el archivo de datos se haya reparado correctamente, cierre la página de configuración y el Panel de control.
Inicie el cliente Outlook y déjelo cargar.
Si sigue viendo el mensaje de error, continúe con la siguiente solución.
Solución 3: elimine el archivo de datos y cree uno nuevo
Si el archivo de datos se ha dañado sin posibilidad de reparación, debe eliminarlo y crear uno nuevo.
Paso 1: Vaya al Panel de control.
Paso 2 – Abra “Correo (Microsoft Outlook) (32 bits)” para cárgalo.

Paso 3: Toque “Archivos de datos” para abrir la configuración de los archivos de datos.

Paso 4 – Una vez más, vaya directamente a la pestaña “Archivos de datos”.
Paso 5 – Seleccione el archivo de datos y haga clic en “Eliminar” para eliminar el archivo de datos de su sistema.
No elimina la cuenta de correo electrónico de su cuenta. Este proceso simplemente corta la conexión entre la cuenta de correo electrónico y el archivo pst.
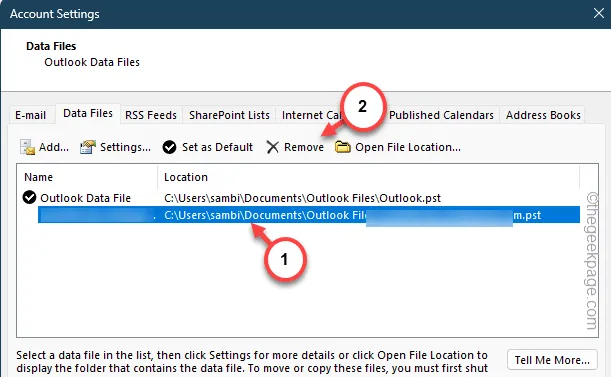
Paso 6 – Aparecerá un mensaje de advertencia. Entonces, toque “Sí” para eliminar el archivo de datos de Outlook.

Paso 7 – Ahora, mientras estás en la misma pestaña, toca “Agregar” para agregue un nuevo archivo pst.
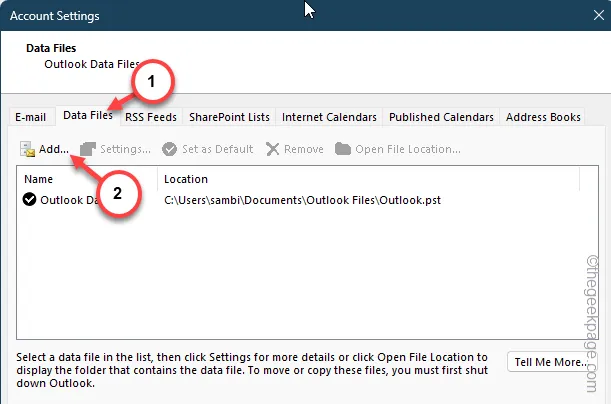
Debería abrirse un visor predeterminado en la ubicación de los archivos de datos de Outlook.
Paso 8 – Es posible que encuentre muchos archivos de datos allí. Simplemente, selecciona el archivo de datos que tiene el nombre de la cuenta de correo electrónico y toca “Abrir<”. a i=5>” para agregar ese archivo de datos de Outlook.
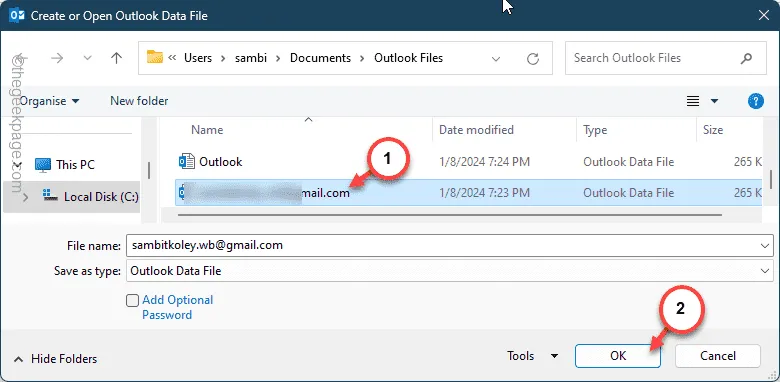
Después de agregar este archivo de datos, cierre la página de configuración de correo electrónico e inicie Outlook.
Compruebe si realmente puede utilizar Outlook para leer sus correos electrónicos o no.
Solución 4: elimine la cuenta de correo electrónico y agréguela nuevamente
Si eliminar el archivo de datos exclusivamente no funciona, elimine la cuenta de correo y agréguela nuevamente.
Paso 1 – Vaya al Panel de control una vez más,
Paso 2: Toca la configuración “Correo (Microsoft Outlook) (32 bits)” .
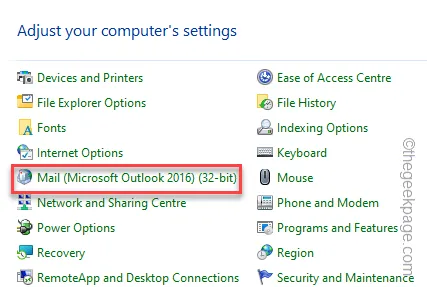
Paso 3: Toca “Cuentas de correo electrónico” para abrir esa configuración.< /span>

Paso 4 – Vaya al “Correo electrónico” pestaña de configuración.
Paso 5 – Simplemente seleccione la cuenta de correo desde allí y toque “ Botón Eliminar”.
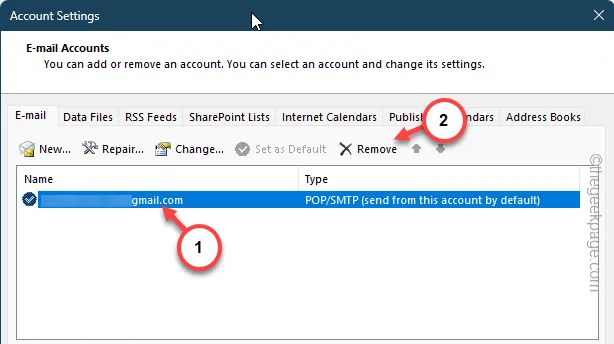
Ignore cualquier mensaje de advertencia.
Paso 6 – Ahora, en la misma pestaña, toque “Nuevo” para iniciar la adición de la cuenta.
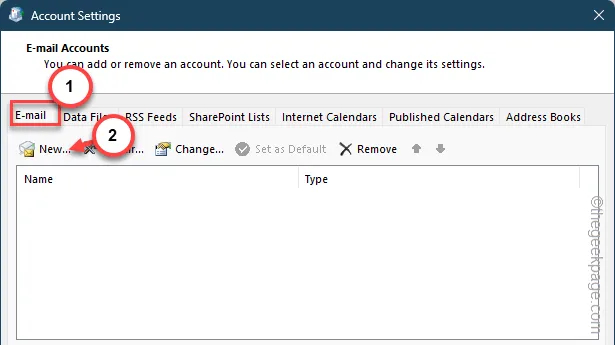
Paso 7 – Elija el tipo de cuenta que desea agregar (configuración automática o manual) y Siga los pasos para completar todo el proceso.
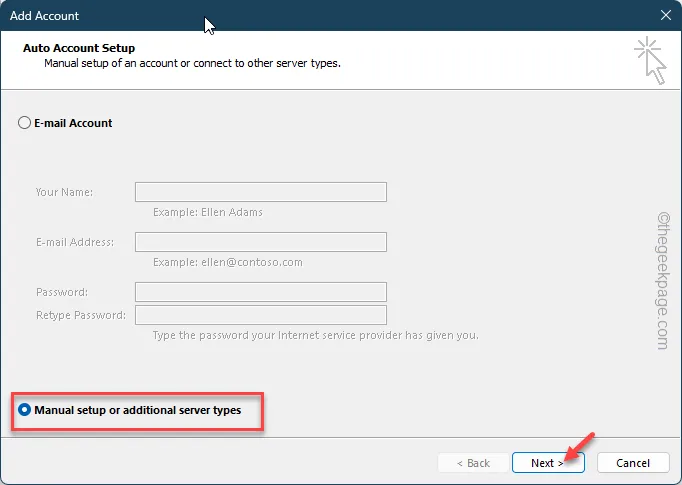
De esta manera, complete el proceso de adición de cuenta utilizando sus propias credenciales de correo electrónico (ID de usuario, contraseña).
Después de haber agregado la cuenta de correo electrónico, MS Outlook creará automáticamente una nueva. archivo pst. Entonces, cargue Microsoft Outlook. No te dará más problemas.
Solución 5: use un nuevo perfil
A pesar de eliminar y agregar su cuenta de correo electrónico, si vuelve a aparecer el mensaje de error, debería considerar crear un nuevo perfil y usarlo.
Paso 1 – Al igual que antes, busque y abra el Panel de control.
Paso 2: Busque y haga clic en “Correo (Microsoft Outlook) (32 bits) ”para acceder a la Configuración de correo electrónico sin abrir Outlook.

Paso 3: Esta vez, debes tocar la opción “Mostrar perfiles”.< /span>
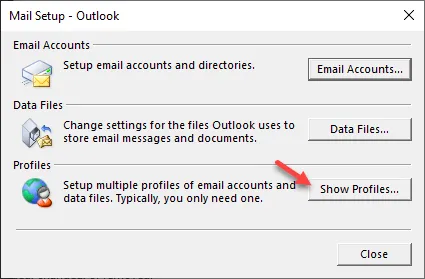
Paso 4 – Toque la opción “Agregar” para iniciar un nuevo proceso de creación de perfil en Outlook .
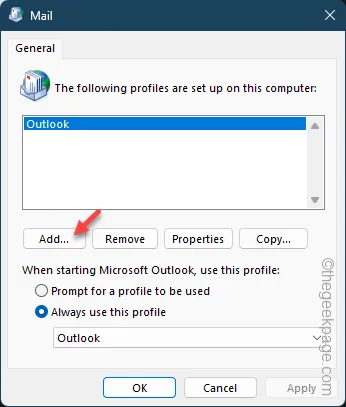
Paso 5 – Al principio, debes nombrar el perfil. Por lo tanto, asigne un nombre distinguible al perfil de Outlook.

Paso 6 – El siguiente paso es el proceso de creación de la cuenta principal. Por lo tanto, seleccione “Configuración manual o tipos de servidores adicionales” o la configuración de “Cuenta de correo electrónico”.

Sigue el mismo camino y agrega la misma cuenta de correo electrónico al nuevo grupo de perfil que acabas de crear.
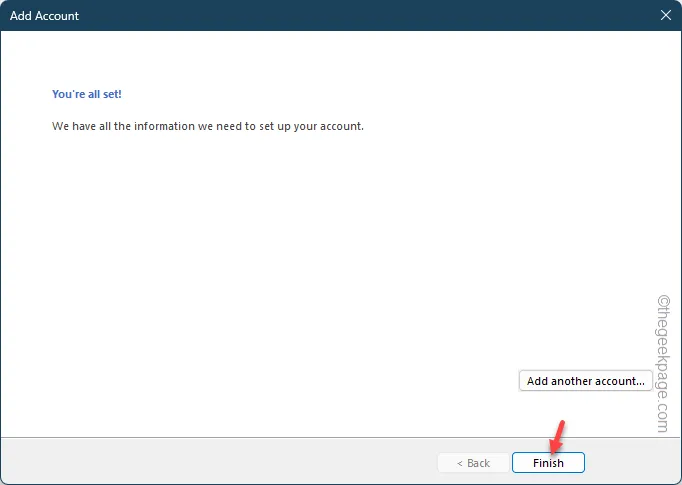
Paso 7 – Una vez que haya terminado y regrese a las ventanas de Correo, verá su nombre de perfil allí.
Paso 8 – Ahora bien, esto es muy importante. Cambie «Al iniciar Microsoft Outlook, use este perfil:» a «Usar siempre este perfil«.
Paso 9: Haga clic en el nuevo perfil que ha creado.

Guardar estos cambios.
Tan pronto como inicie el cliente MS Outlook, será visible usando el nuevo perfil.
Ahora puedes usar Outlook como antes.
Solución 6: use la nueva aplicación Outlook
¿Estás cansado de recibir el mismo mensaje de corrupción de archivos de datos en Outlook? Utilice la nueva aplicación Outlook.
Paso 1: Si está utilizando la última versión de Windows 11, busque “Outlook“ .
Paso 2: Luego, toque “Outlook (nuevo)” para acceder a la aplicación.< /span>

Paso 3: Si no puede encontrar el cliente Outlook allí, consígalo en Microsoft Store.
Debe iniciar sesión con sus credenciales de correo electrónico para utilizar la aplicación. Todos los mensajes estarán disponibles en esta versión refinada de Outlook.
No más molestias por el mensaje «Su archivo de datos de Outlook no se puede configurar.«.



Deja una respuesta