Cómo hacer que el teclado sea más grande en Android
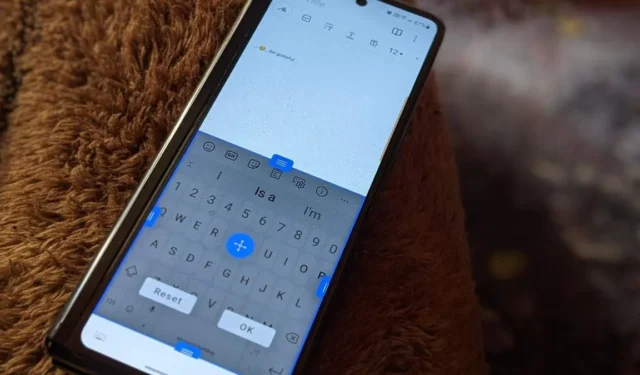
Si tiene dedos grandes, escribir en un teclado pequeño puede ser problemático. Afortunadamente, puede ampliar todos los teclados populares en teléfonos Android como Gboard, SwiftKey, Samsung Keyboard, Chrooma y Fleksy. Esta publicación muestra cómo hacer que el teclado sea más grande en Android. También hemos cubierto cómo cambiar el tamaño del teclado si es pequeño, flotante o está atascado en un lado.
Cómo hacer que Gboard sea más grande en Android
Hay tres formas de ampliar Gboard en Android, según la situación a la que te enfrentes.
Método 1: cambiando el tamaño del teclado
- Abra Mensajes o cualquier otra aplicación para que aparezca el teclado Gboard.
- Toque el icono «Configuración» en la barra de herramientas. Si no ve el ícono, toque el ícono de tres puntos en la esquina superior izquierda de Gboard y seleccione «Configuración».
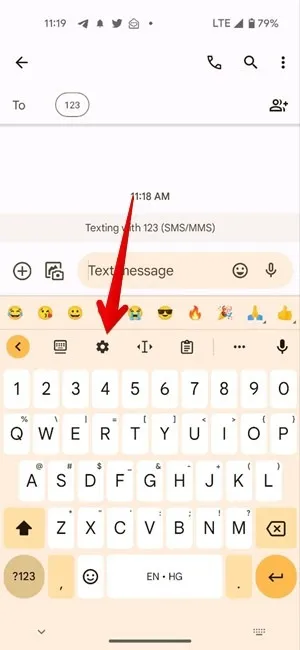
- Vaya a «Preferencias -> Altura del teclado».
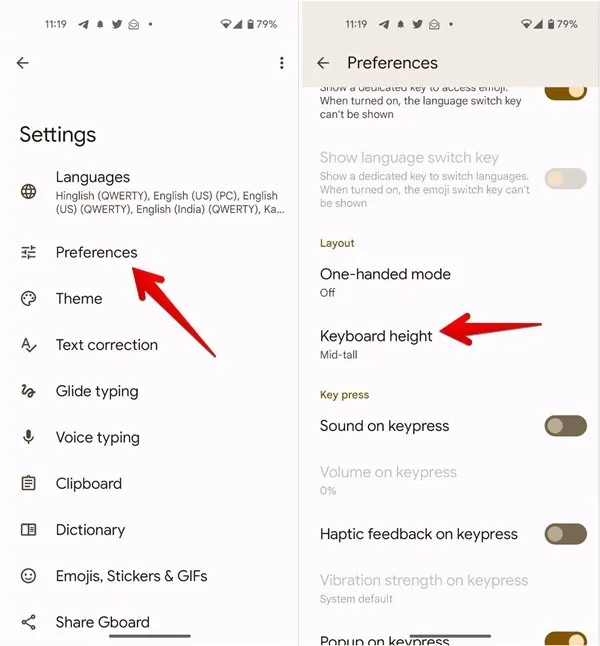
- Seleccione cualquier cosa por encima de «Normal», es decir, «Medio-alto», «Alto» o «Extra-alto» para que su teclado sea más alto.
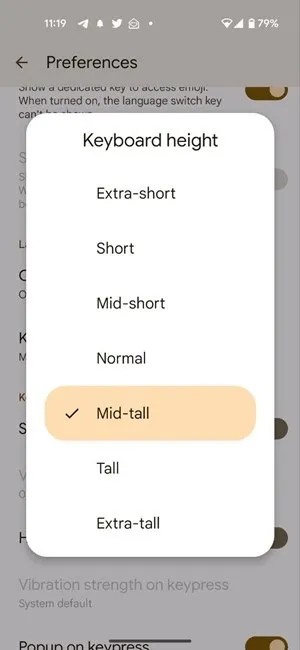
- Toque «Normal» para revertir la altura del teclado al tamaño original.
Método 2: desactivar el modo de una mano
Si Gboard parece ser pequeño y está presente solo en un lado del teléfono, es posible que haya habilitado accidentalmente el modo con una sola mano.
- Para desactivar el modo de una mano para Gboard, toque el ícono de cuatro flechas en el teclado. Hacerlo hará que Gboard sea más grande.
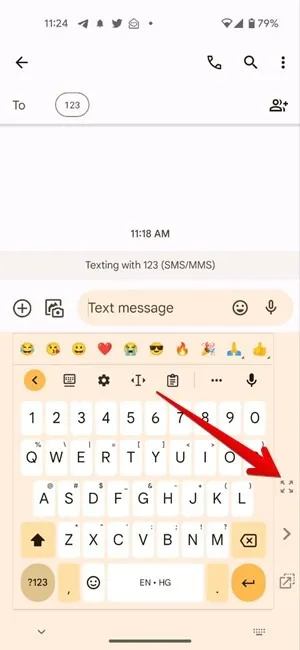
- También puede ir a «Configuración -> Preferencias -> Modo de una mano» de Gboard y seleccionar «Desactivado» para desactivar el modo de una mano.
Método 3: apague el teclado flotante
Si Gboard parece estar desplazado de su posición original y aparece en el medio o en la parte superior de la pantalla, entonces ha activado el modo flotante de Gboard. No se preocupe, puede deshabilitarlo fácilmente para agrandar su teclado como se muestra a continuación:
- Abra el teclado Gboard en cualquier aplicación.
- Busque el ícono del teclado con una barra sobre él en la barra superior de Gboard. Si no lo ve, toque el ícono de tres puntos y encontrará el ícono. Toca este ícono y tu Gboard volverá a su tamaño normal.

Cómo hacer que SwiftKey sea más grande en Android
Puede cambiar el tamaño de SwiftKey en Android de las siguientes tres maneras:
Método 1: Uso de la barra de herramientas de SwiftKey
- Inicie SwiftKey en cualquier aplicación.
- Toque el ícono de tres puntos en la esquina superior derecha de SwiftKey y seleccione «Cambiar tamaño».
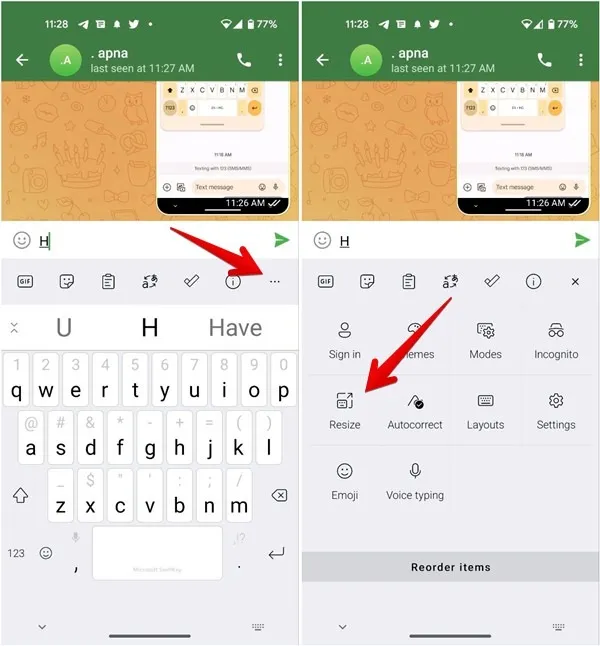
- Aparecerá la vista previa de SwiftKey. Arrastre el teclado hacia arriba utilizando el asa hasta la altura deseada. Incluso puede mover el teclado hacia arriba usando el ícono de cuatro flechas en el centro. Eso agregará un espacio en blanco en la parte inferior del teclado. Toque «OK» para guardar los cambios.
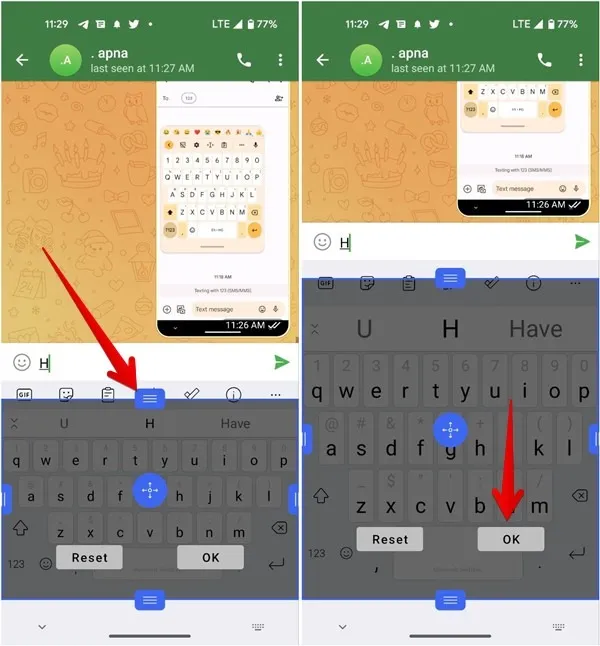
- Toque «Restablecer» en la vista previa del tamaño del teclado para restaurar el tamaño del teclado SwiftKey a su valor predeterminado.
Método 2: Usar la configuración de SwiftKey
En caso de que no vea el ícono «Cambiar tamaño» en el menú del teclado SwiftKey, no se preocupe, ya que también puede agrandarlo desde «Configuración».
- Inicie el teclado SwiftKey en su teléfono.
- Toque el icono de tres puntos y seleccione «Configuración».
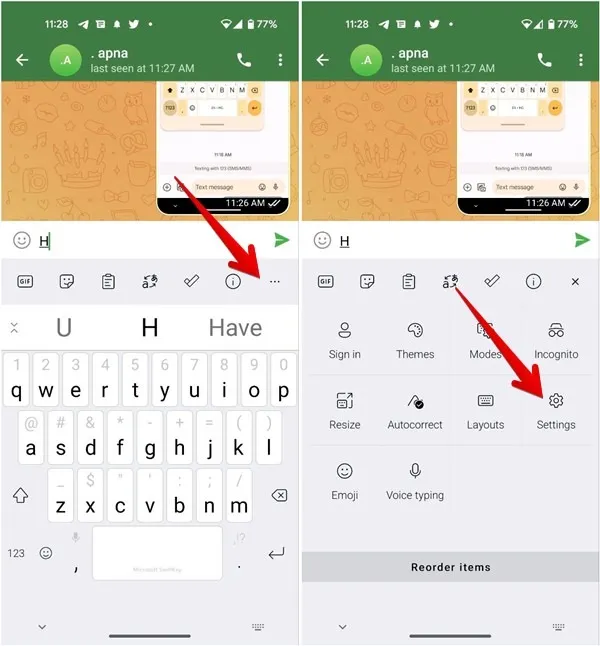
- Vaya a «Diseño y teclas» seguido de «Cambiar tamaño».
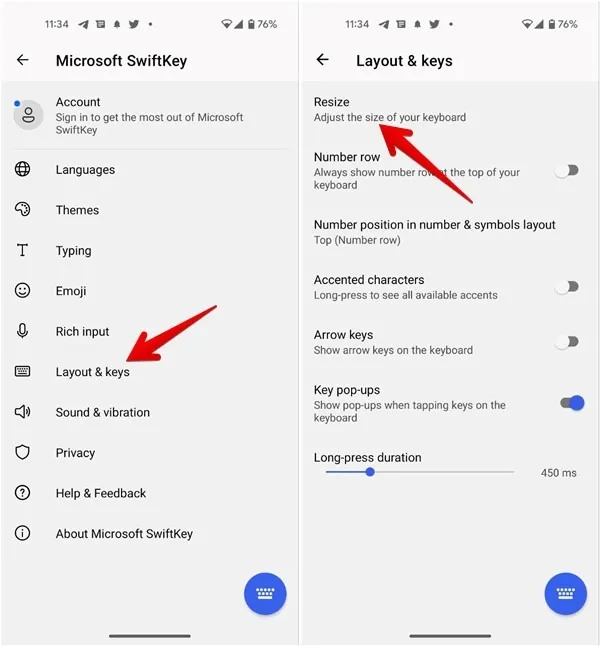
- Use el ícono de tres barras en el teclado y arrástrelo hacia arriba para hacer que SwiftKey sea más grande y más alto.
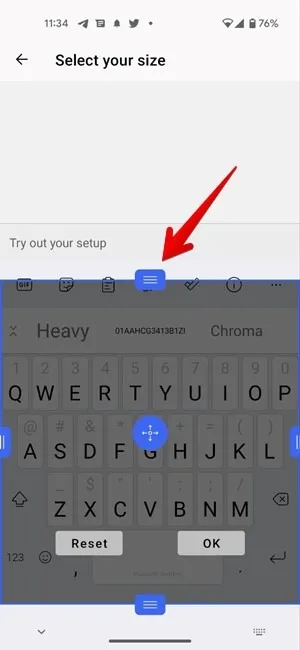
Método 3: desactivar modos
Si el teclado SwiftKey parece estar atascado en un lado, flotando en la pantalla o dividido en dos mitades, debe desactivar los modos SwiftKey para hacerlo más grande.
- Toque el ícono de tres puntos en la esquina superior derecha de SwiftKey y seleccione «Modos».
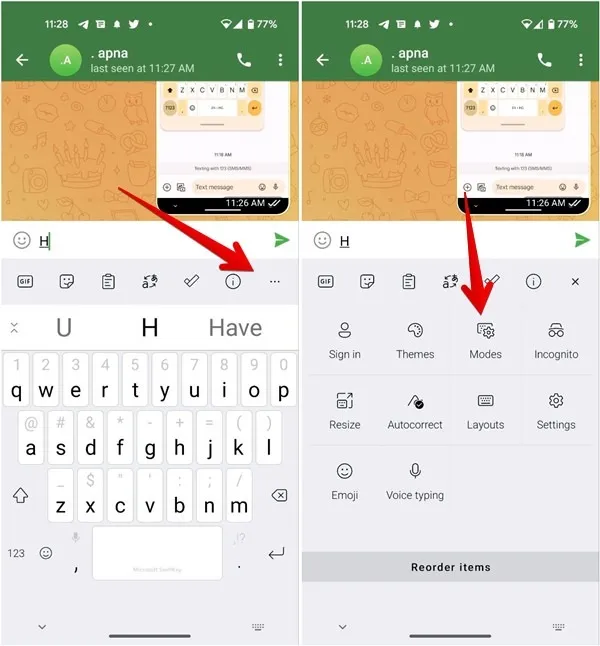
- Toca «Completo».
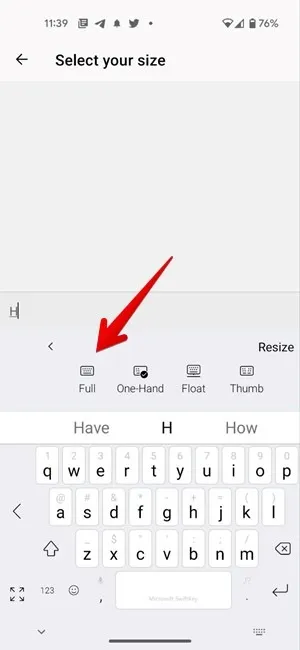
Cómo hacer que el teclado Samsung sea más grande en Android
Puede cambiar el tamaño del teclado Samsung de cuatro formas diferentes:
Método 1: desde la barra de herramientas
- Abra el teclado Samsung en su teléfono.
- Toque el ícono de tres puntos en el teclado y seleccione «Tamaño del teclado». Es posible que tengas que deslizar el dedo hacia la izquierda para ver la opción.
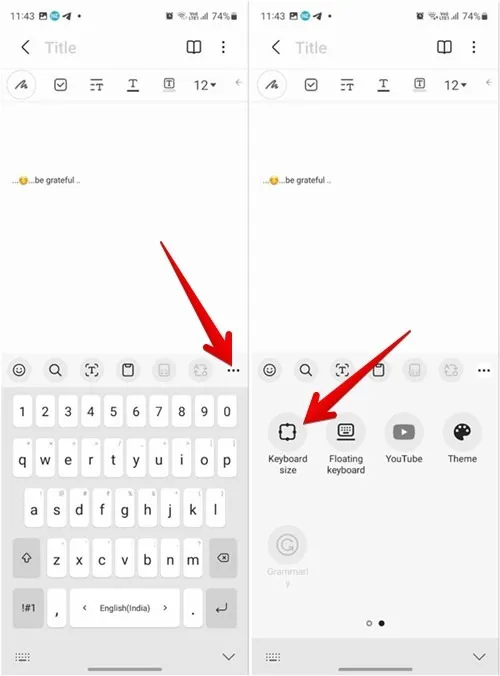
- Arrastre el teclado Samsung usando las manijas azules presentes en los bordes o esquinas para agrandarlo.
- Toque «Listo» para cambiar el tamaño de su teclado.
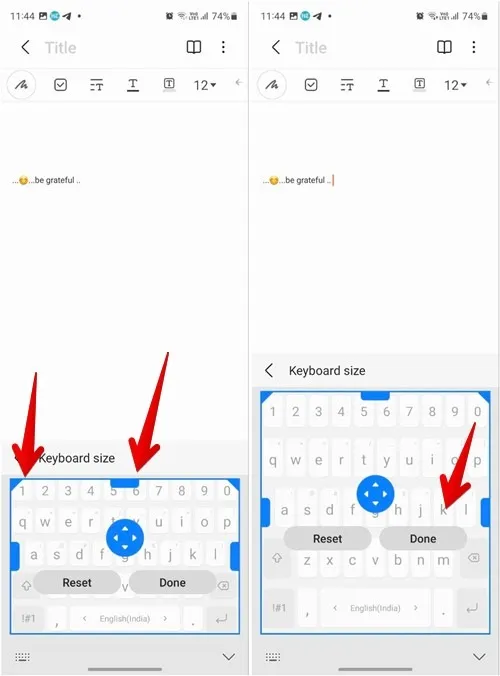
- Toque «Restablecer» para restaurar el teclado Samsung al tamaño predeterminado.
Método 2: desde la configuración
- En el teclado Samsung, toque el icono de tres puntos en la barra de herramientas y seleccione «Configuración».
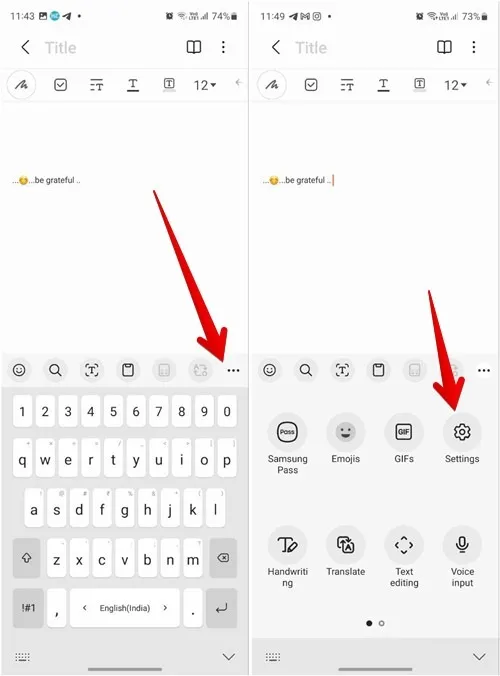
- Desplácese hacia abajo y vaya a «Tamaño y transparencia».
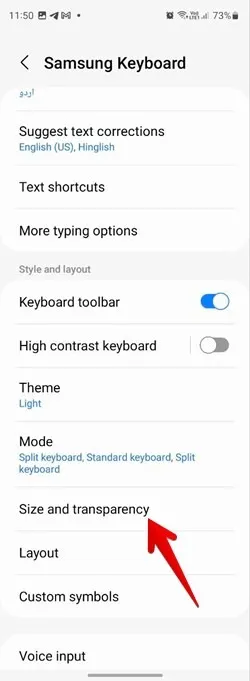
- Use las manijas azules para cambiar el tamaño del teclado Samsung y presione «Listo» para confirmar.
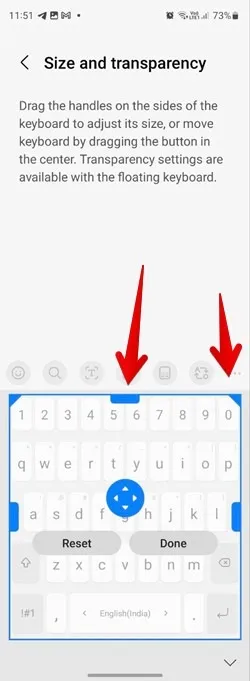
Método 3: apague el teclado flotante
Si el teclado Samsung es pequeño y no está en su ubicación original, deberá desactivar el modo flotante para hacerlo más grande.
- Para eso, toque el ícono de tres puntos en el teclado y presione el botón «Teclado fijo».
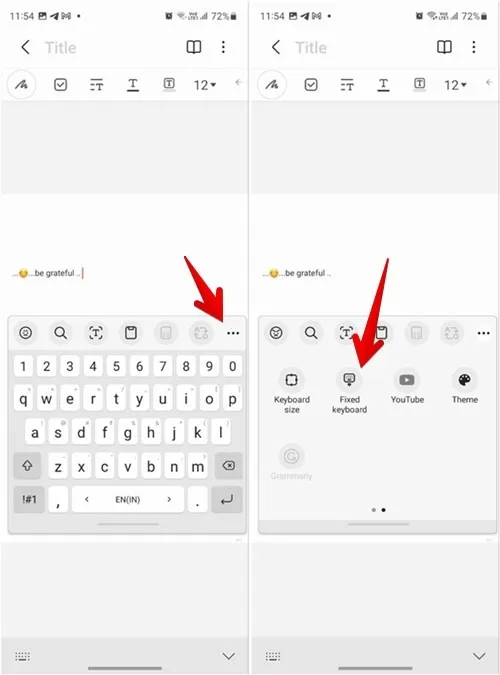
- Vaya al modo «Configuración -> Modo -> Estándar» del teclado Samsung para deshabilitar el teclado dividido o flotante.
Método 4: ajuste la altura y el ancho con la aplicación Good Lock
- Instale y abra la aplicación Good Lock en su teléfono Samsung Galaxy.
- Instale y abra el módulo «KeysCafe» en la aplicación Good Lock.
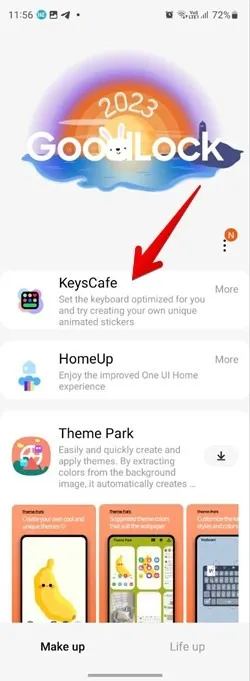
- Toque «Hacer su propio teclado» y habilite la opción en la siguiente pantalla.
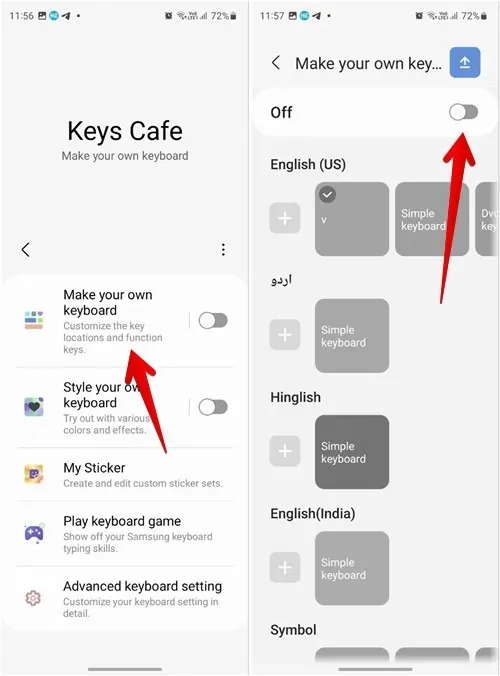
- Una vez habilitado, toque «Teclado simple» para el idioma preferido y presione el botón «Editar».
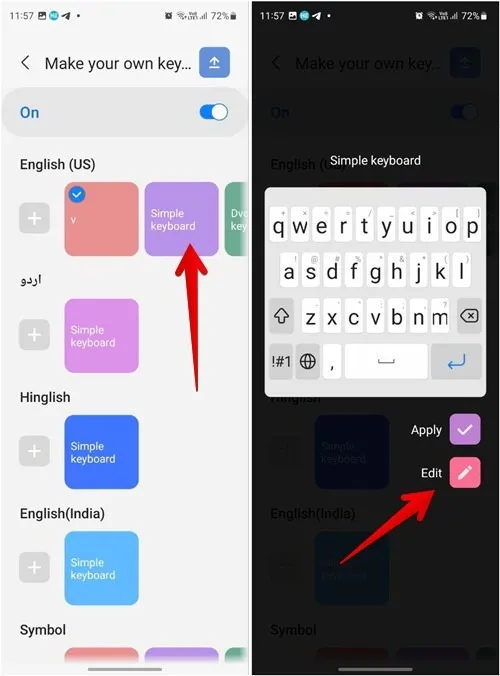
- Mantenga presionada cualquier tecla en el teclado en la parte inferior y seleccione la opción «Todos».
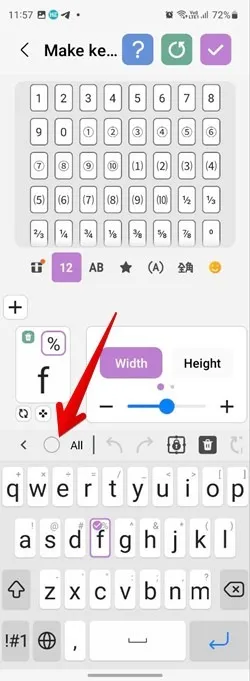
- Aparecerá el cuadro «Ancho/Alto». Toque el icono «+» para aumentar el ancho de las teclas. Luego, toque «Altura» y, de manera similar, presione el icono «+» para aumentar la altura.
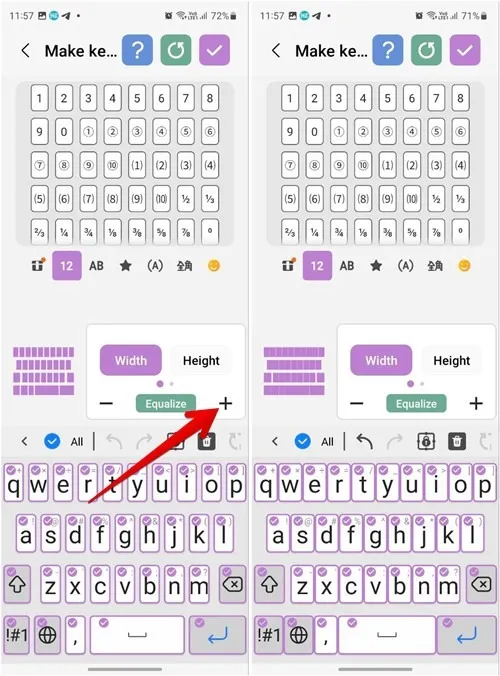
- Cuando esté satisfecho con el tamaño del teclado Samsung, toque el ícono de marca de verificación en la parte superior para usar el nuevo tamaño para su teclado.
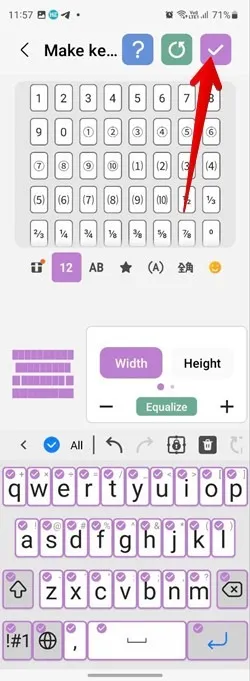
Método 5: aumentar el tamaño de las teclas individuales
El módulo KeysCafe en la aplicación Good Lock también le permite agrandar teclas o botones individuales en el teclado Samsung.
- Siga los primeros cuatro pasos del método anterior.
- Mantenga presionada la tecla en el teclado en la parte inferior que desea agrandar.
- Use el ícono «+» para las opciones «Ancho» y «Alto» para aumentar su tamaño. Del mismo modo, puede agrandar otras teclas de uso frecuente.
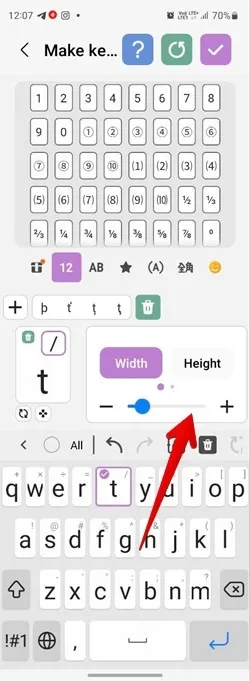
- Toque el icono de marca de verificación en la parte superior para confirmar los cambios.
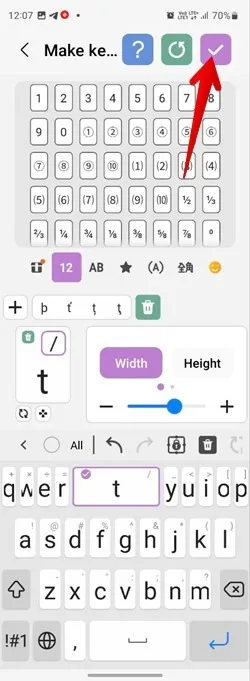
Cómo hacer que el teclado Fleksy sea más grande en Android
- Abra el teclado Fleksy en su teléfono Android.
- Toque el ícono «Configuración» en la barra de herramientas seguido de «Mirar».
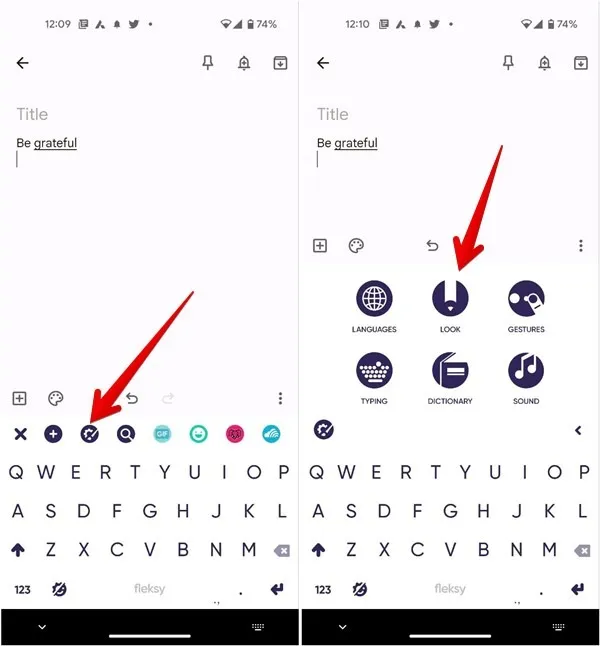
- Aquí obtendrá diferentes opciones para personalizar el aspecto de su teclado. Toque «Altura del teclado» para expandirlo y seleccione «Grande».
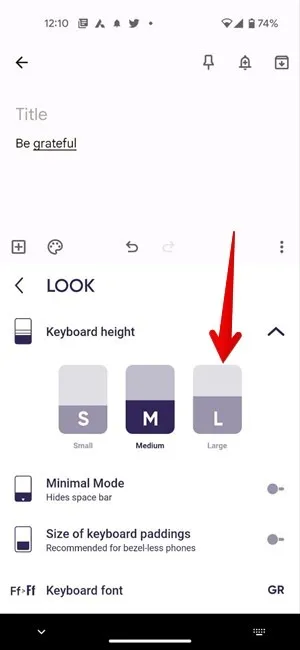
Cómo hacer que el teclado Chrooma sea más grande en Android
- Abre el teclado Chrooma en tu teléfono.
- Toque el ícono «+» para abrir la barra de herramientas, en caso de que no esté abierta.
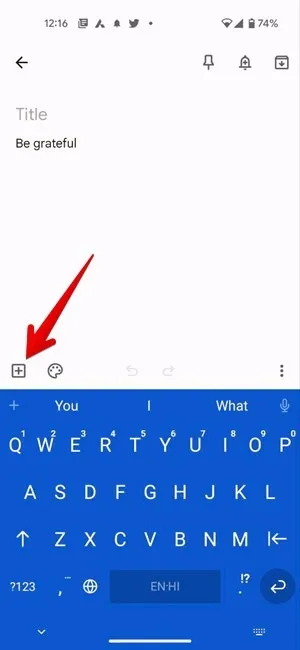
- Toque el icono con forma de engranaje en la barra de herramientas y seleccione el botón «Configuración» en el menú que aparece.
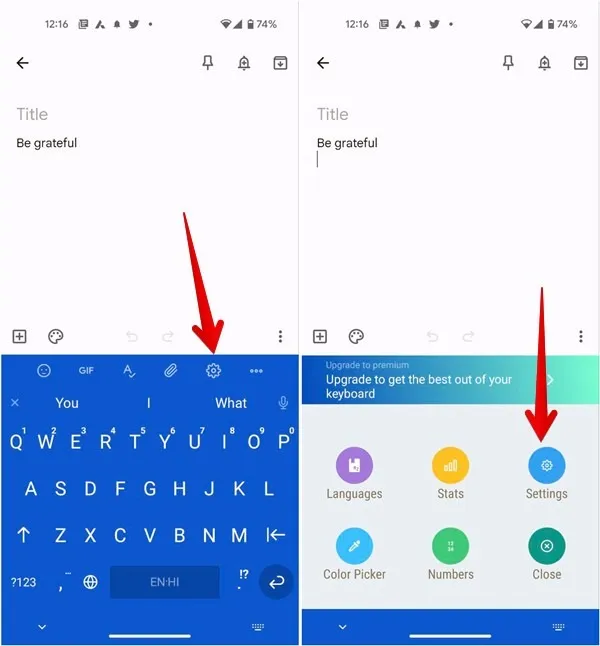
- Vaya a «Diseño básico». Use el control deslizante debajo de «Tamaño del teclado» para aumentar el tamaño de su instrumento de escritura virtual.
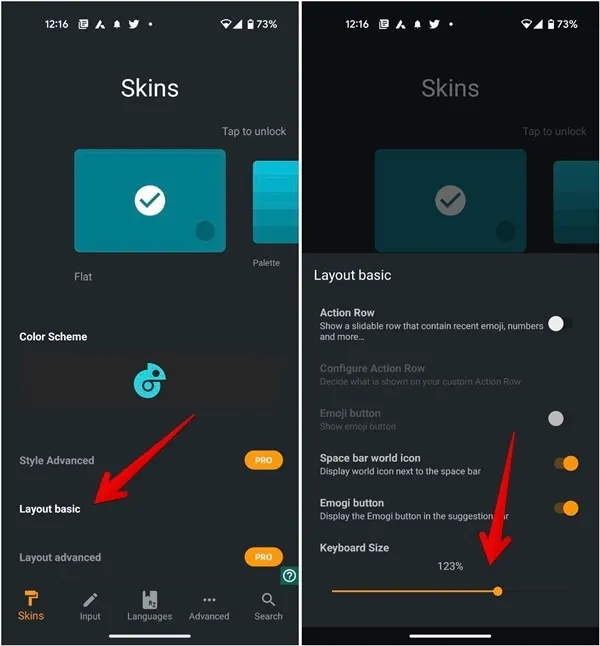
- Presione en cualquier lugar para guardar los cambios.
Preguntas frecuentes
¿Puedes agregar una fila de números al teclado?
Sí, puede agregar una fila de números a todos los teclados populares. Consulte nuestra guía para aprender a agregar una fila de números en los teclados de Android y iPhone.
¿Cómo restablecer el teclado de Android a la configuración predeterminada?
En su teléfono Android, vaya a «Configuración -> Aplicaciones». Toque el teclado que desea restaurar a la configuración predeterminada. Presiona «Almacenamiento -> Borrar datos».
¿Cómo agrandar el teclado en WhatsApp?
WhatsApp no tiene su teclado único. Debe cambiar el tamaño del teclado predeterminado de su teléfono para que el teclado sea más grande también en WhatsApp.
Todas las capturas de pantalla por Mehvish Mushtaq



Deja una respuesta