20 consejos para personalizar la pantalla de inicio en teléfonos Samsung

La belleza de un teléfono Android es que puedes personalizar casi todos los aspectos de tu teléfono. Si se ha estado preguntando cómo hacer que la pantalla de inicio de su teléfono Samsung Galaxy se vea más atractiva, lo ayudaremos a lograrlo.
1. Establecer un fondo de pantalla personalizado
Los teléfonos Samsung Galaxy ofrecen una buena variedad de fondos de pantalla que se pueden configurar en la pantalla de bloqueo o de inicio. Pero también puede configurar cualquier imagen personalizada de su galería como fondo de pantalla de su teléfono, como se muestra en los siguientes pasos:
- Vaya a «Configuración -> Fondo de pantalla y estilo -> Explorar mis fondos de pantalla».
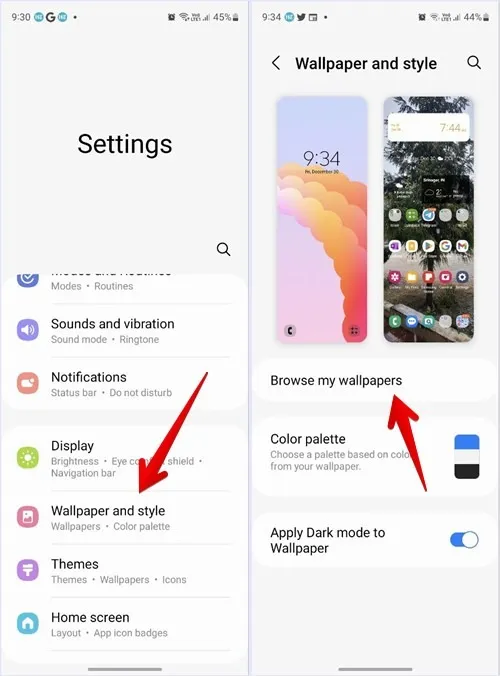
- Seleccione «Galería» y elija la imagen que desea establecer como fondo de pantalla. Toca «Listo».
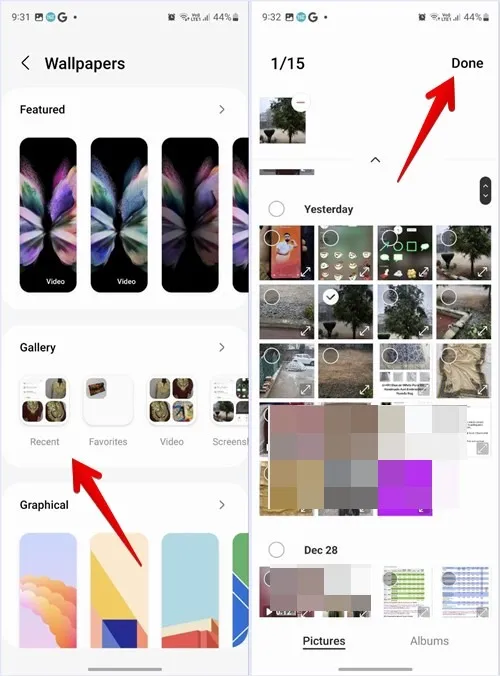
- Se le preguntará si desea usar el mismo fondo de pantalla para la pantalla de bloqueo y de inicio o diferentes fondos de pantalla. Desmarque «Pantalla de bloqueo» si desea aplicar el fondo de pantalla solo a la pantalla de inicio. Luego, toque el botón «Vista previa».
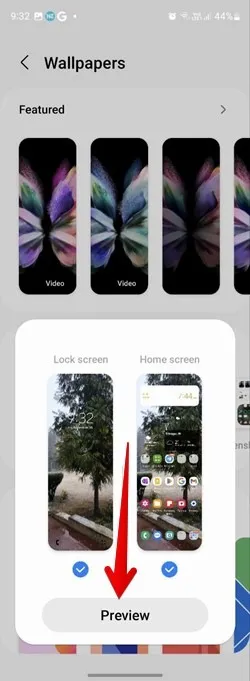
- Use el gesto de acercar y alejar para acercar y alejar el fondo de pantalla. Finalmente, toque «Listo».
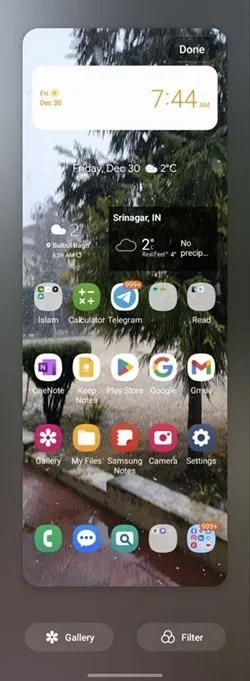
2. Agregar filtro al fondo de pantalla
Si desea utilizar una foto personalizada como fondo de pantalla de su teléfono, puede personalizarla agregándole un filtro para que coincida con la estética de su pantalla de inicio.
- Seleccione su fondo de pantalla preferido como le mostramos anteriormente.
- Desmarque «Pantalla de bloqueo» y toque «Vista previa».
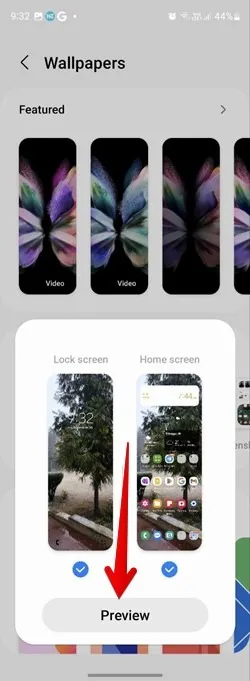
- En la pantalla de vista previa, toque el botón «Filtro» y aplique el filtro deseado de la lista en la parte inferior.
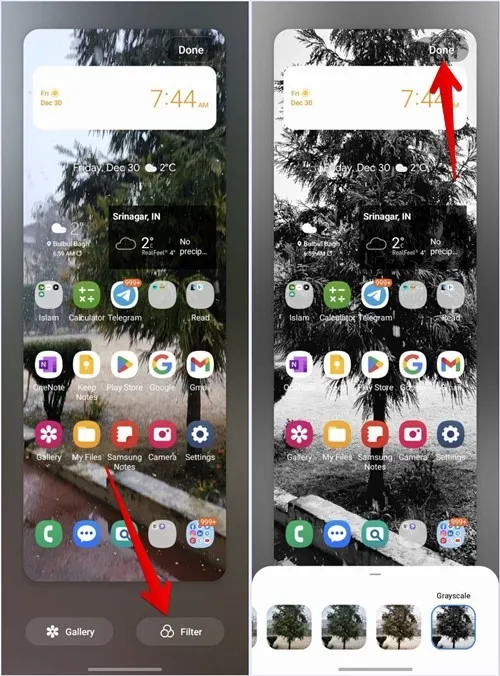
- Toque «Listo» para agregar el filtro a su fondo de pantalla.
3. Haga coincidir el color de los iconos de la aplicación con el fondo de pantalla
Puede hacer que los íconos de aplicaciones de stock de Samsung, como Teléfono, Mensajes, Notas, etc., usen una paleta de colores basada en los colores del fondo de pantalla de la pantalla de inicio. De esa manera, todo su teléfono, incluida la configuración rápida y otras áreas, tendrá la misma paleta de colores.
- Vaya a «Configuración -> Fondo de pantalla y estilo -> Paleta de colores».
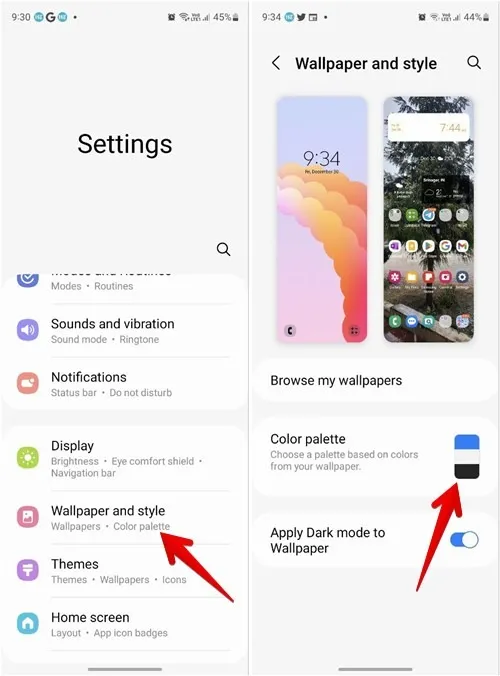
- Habilite la opción junto a «Paleta de colores» y elija un esquema de color en
«Colores de papel tapiz» o «Colores básicos». Desliza hacia la izquierda para ver más paletas de colores.
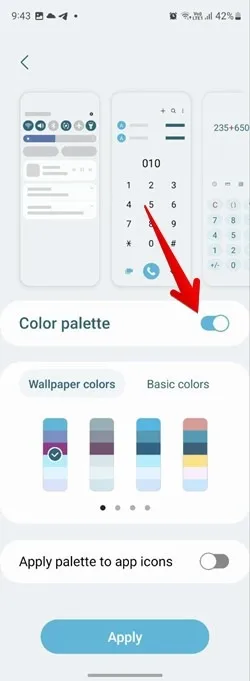
- Encienda la palanca junto a «Aplicar paleta a los iconos de colores» y finalmente presione el botón «Aplicar».
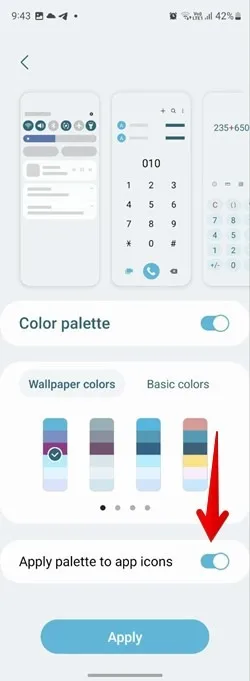
- Así queda nuestro teléfono Samsung después de aplicarle una paleta de colores a los íconos de las apps:
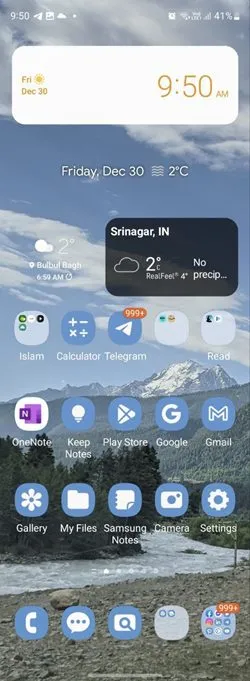
4. Deshabilitar cajón de aplicaciones
En lugar del cajón de aplicaciones, puede mostrar todas las aplicaciones instaladas en la pantalla de inicio de su teléfono. Para eso, tendrás que deshabilitar el cajón de aplicaciones o la pantalla de aplicaciones.
- Vaya a «Configuración -> Pantalla de inicio -> Diseño de pantalla de inicio».
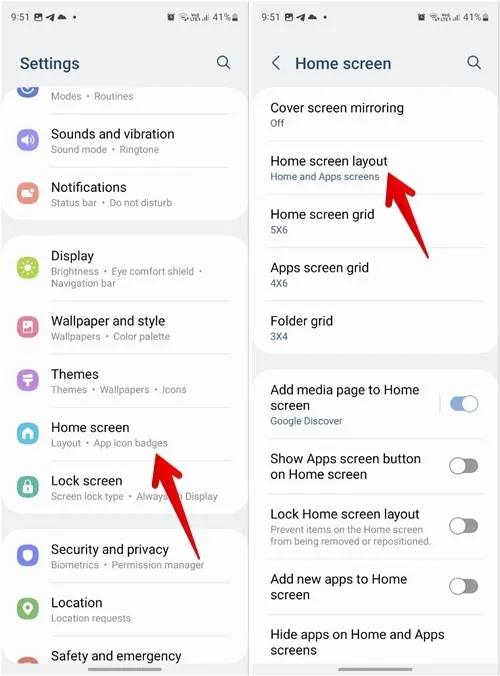
- Seleccione «Solo pantalla de inicio» y presione el botón «Aplicar».
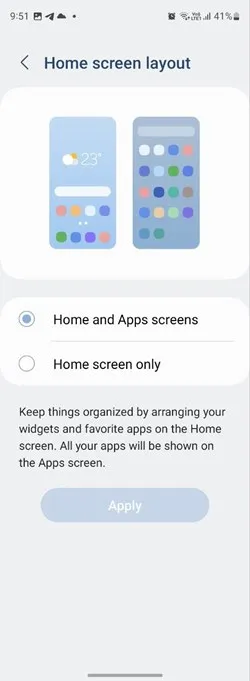
5. Cambie el número de filas de aplicaciones en la pantalla de inicio
Ya sea que desee cambiar el tamaño de los íconos de las aplicaciones o que se muestren más aplicaciones en la pantalla de inicio, Samsung le permite hacer ambas cosas.
- Para cambiar la cantidad de iconos de aplicaciones que se mostrarán en cada página de la pantalla de inicio, vaya a «Configuración -> Pantalla de inicio -> Cuadrícula de la pantalla de inicio».
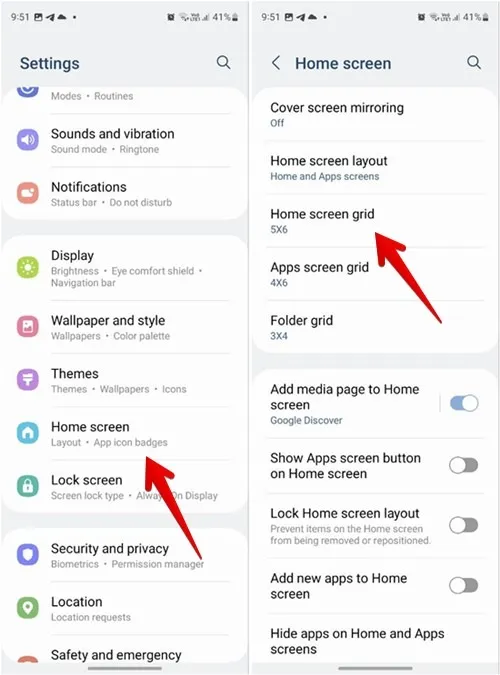
- Seleccione el tamaño de la cuadrícula (número de columnas x número de filas) de las opciones en la parte inferior y presione «Listo».
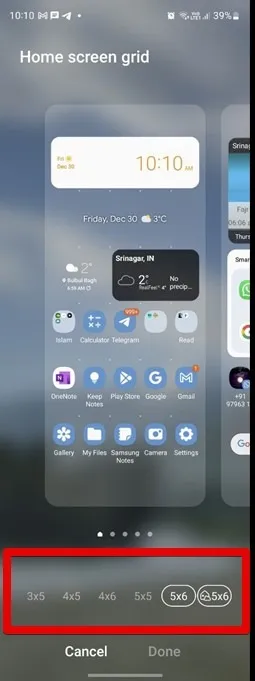
6. Cambiar la cantidad de íconos de aplicaciones en una carpeta
Samsung también le permite personalizar la cantidad de filas o columnas en una carpeta de aplicaciones.
Vaya a «Configuración -> Pantalla de inicio -> Cuadrícula de carpetas» y elija el tamaño deseado desde allí. Tenga en cuenta que esta configuración cambiará el tamaño de la cuadrícula de la carpeta tanto para la pantalla de inicio como para el cajón de la aplicación.
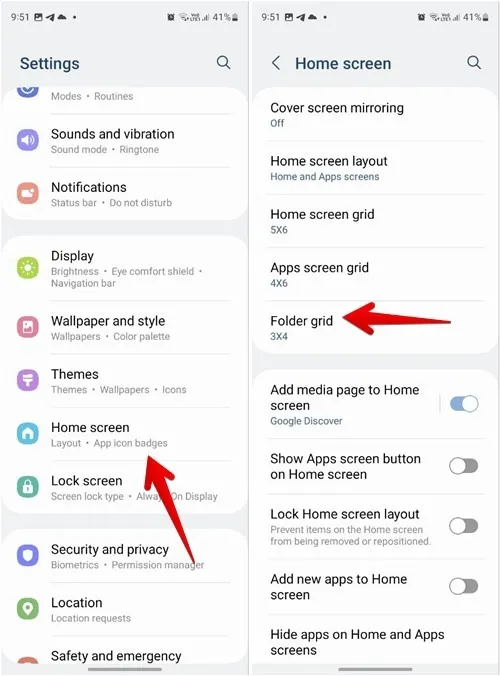
7. Mostrar Google Discover en la pantalla de inicio
Si le gusta usar Google Discover Feed en su teléfono, también puede agregarlo a su teléfono Samsung sin usar una aplicación de terceros.
- Vaya a «Configuración -> Pantalla de inicio».
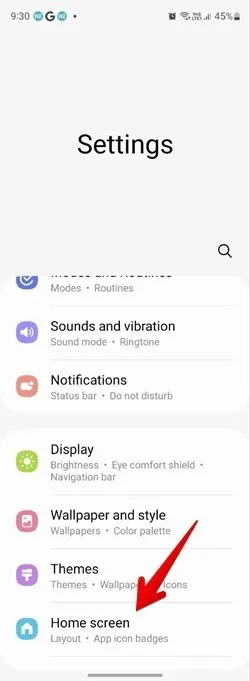
- Toque «Agregar página de medios a la pantalla de inicio».
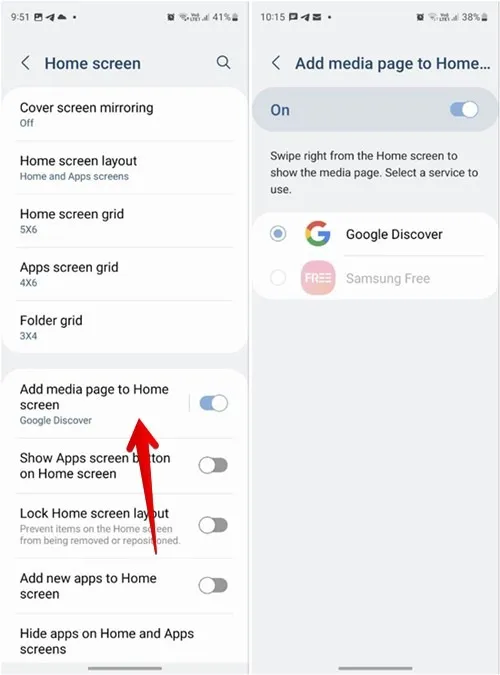
- Habilítelo en la siguiente pantalla y elija «Google Discover».
8. Agregue más aplicaciones en el Dock
El muelle es el área en la parte inferior de la pantalla de inicio. De forma predeterminada, Samsung le permite agregar solo cuatro aplicaciones a la base. Pero puede agregar una aplicación o carpeta más en el Dock si deshabilita el ícono del cajón de la aplicación.
- Vaya a «Configuración -> Pantalla de inicio».
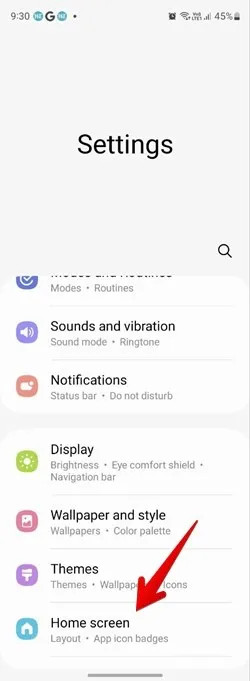
- Desactive la opción junto a «Mostrar botón de aplicaciones en la pantalla de inicio».

- Ahora, vaya a su pantalla de inicio y arrastre cualquier aplicación o carpeta al muelle.

9. Agregar más páginas de pantalla de inicio
Su teléfono Samsung creará automáticamente nuevas páginas para acomodar más aplicaciones. Pero también puede agregar manualmente más páginas de la pantalla de inicio.
- Para hacerlo, mantenga presionado cualquier espacio vacío en la pantalla de inicio.
- Desplácese por las páginas disponibles hasta que vea la página vacía con el botón «+».

- Tóquelo para crear una nueva página.
- Luego, presione en cualquier lugar para agregar la página.
10. Eliminar una página de la pantalla de inicio
- Para eliminar cualquier página de la pantalla de inicio, mantenga presionado cualquier espacio vacío en la pantalla de inicio.
- Se mostrarán las páginas disponibles. Toque el icono «Eliminar» en la parte superior de la página que desea eliminar.
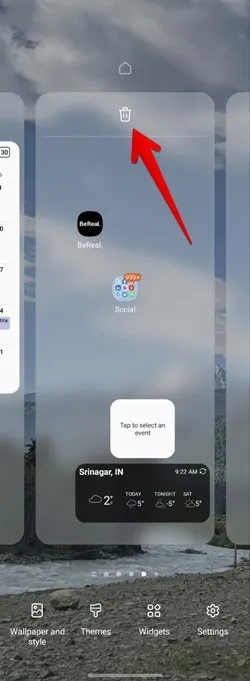
11. Establecer una nueva pantalla de inicio principal
Si ha personalizado una determinada página de la pantalla de inicio a su gusto, puede configurarla como su página principal de la pantalla de inicio en lugar de la predeterminada.
- Para cambiar la página principal de la pantalla de inicio, mantenga presionada cualquier parte de la pantalla de inicio. Se mostrarán las páginas disponibles.
- Toque el ícono «Inicio» en la parte superior de la página que desea establecer como página principal.
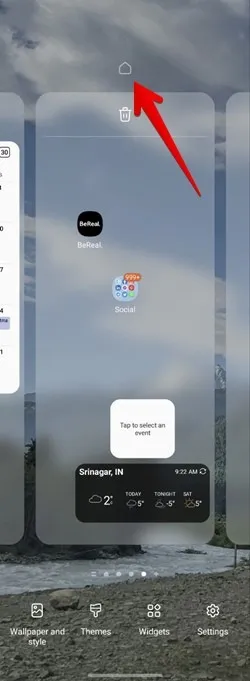
12. Reordenar las páginas de la pantalla de inicio
Las páginas de la pantalla de inicio aparecerán en el orden en que fueron creadas en su teléfono Samsung Galaxy. Pero, puede reordenarlos según su preferencia.
Para eso, toque y mantenga presionado un espacio vacío en la pantalla de inicio. Una vez que aparezcan las páginas, mantenga presionada y arrastre la pantalla de inicio que desea mover a su nueva posición.
13. Cambiar el tamaño de los widgets
No le sorprendería si le dijéramos que puede agregar widgets a las páginas de su pantalla de inicio. También es posible cambiar su tamaño.
- Agregue el widget deseado a la pantalla de inicio.
- Mantenga presionado el widget hasta que vea un borde alrededor del widget.
- Arrastra el widget usando uno de los símbolos circulares en el borde para cambiar su tamaño.
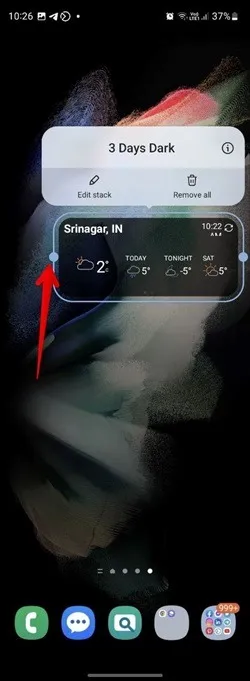
14. Pila de widgets
Si le gusta tener widgets en la pantalla de inicio pero le molesta la gran cantidad de espacio que ocupan, Samsung One UI 5 tiene una solución para usted en forma de pilas de widgets. Como sugiere el nombre, una pila de widgets puede contener varios widgets en lugar de uno solo.
- Para crear una pila de widgets, primero agregue un widget a la pantalla de inicio. Para eso, mantenga presionada la pantalla de inicio y seleccione «Widgets».
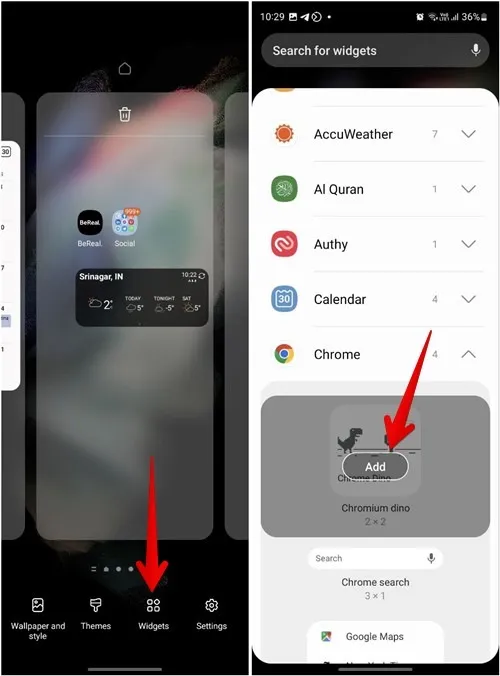
- Agregue el widget deseado presionando el botón «Agregar» en el widget.
- Mantenga presionado el widget en la pantalla de inicio y seleccione «Crear pila».
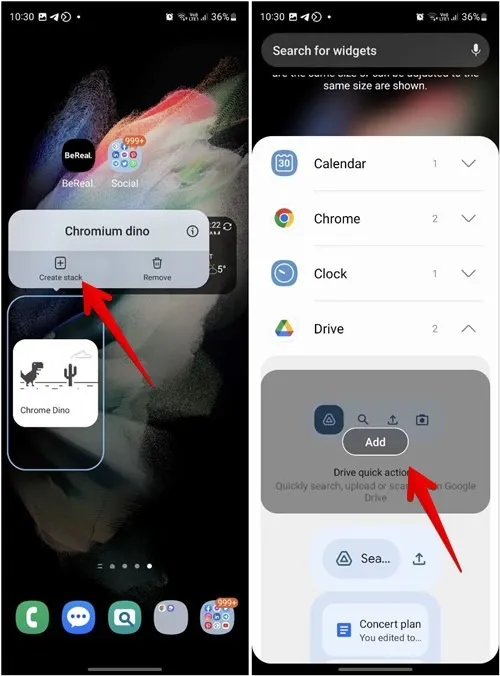
- Seleccione otro widget que desee agregar a la pila y presione el botón «Agregar». Del mismo modo, agregue más widgets.
- Después de haber creado una pila de widgets, debe deslizar el dedo hacia la derecha o hacia la izquierda en la pila de widgets para cambiar entre widgets.
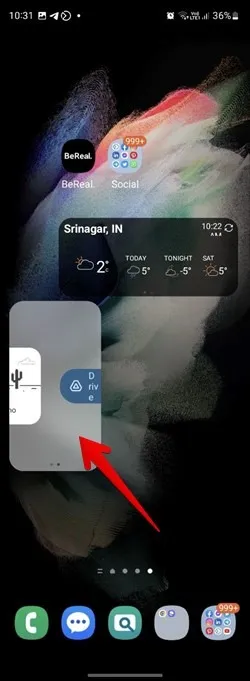
15. Cambiar el estilo de las insignias del icono de la aplicación
Otra personalización de la pantalla de inicio que puede realizar en su teléfono Samsung Galaxy es cambiar el estilo de la insignia del ícono de la aplicación. Puede elegir entre un estilo de número o punto.
- Vaya a «Configuración -> Pantalla de inicio».
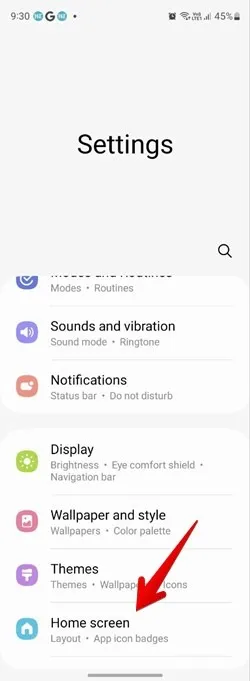
- Toque «Insignias de íconos de aplicaciones». Seleccione el estilo de insignia preferido.
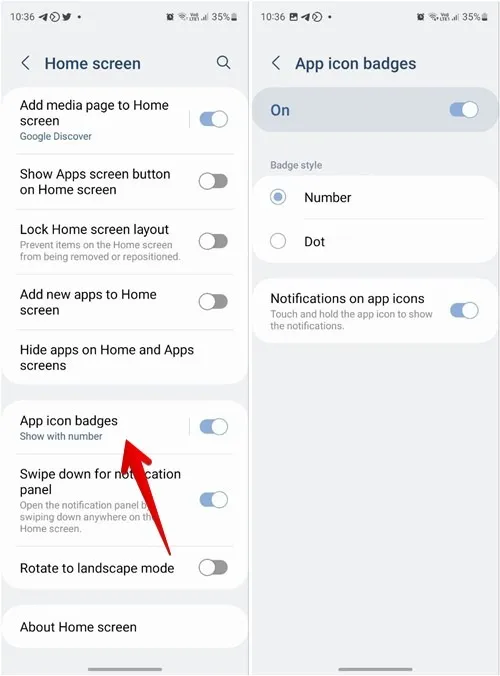
16. Aplicar tema a la pantalla de inicio
¿Qué es la personalización si no puedes aplicar temas? Afortunadamente, los teléfonos Samsung Galaxy le permiten personalizar todo su teléfono, incluida la pantalla de inicio, mediante el uso de temas.
- Vaya a «Configuración -> Temas». Encuentra un tema que quieras usar.
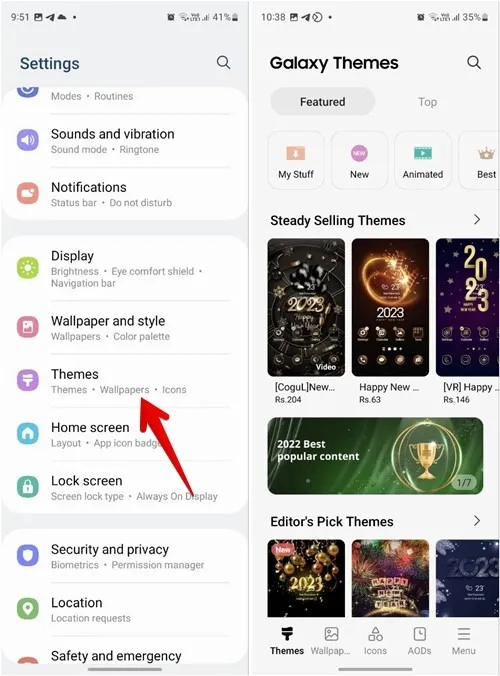
- Tóquelo y presione los botones «Descargar -> Aplicar».
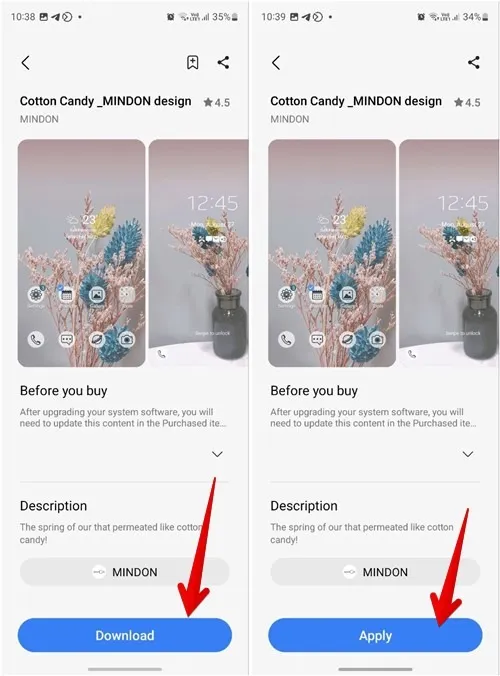
17. Abrir carpetas en estilo emergente
Las carpetas que ha creado en la pantalla de inicio generalmente se mostrarán en una vista de pantalla completa en su teléfono Samsung Galaxy. Pero puede cambiarlo para que se abra en un estilo emergente con la ayuda de la aplicación Good Lock.
- Instale y abra la aplicación Good Lock en su teléfono Samsung Galaxy.
- Toque el módulo «HomeUp» para descargarlo. Una vez que se complete el proceso, tóquelo nuevamente para abrirlo.

- Vaya a «Carpeta» y habilite la opción junto a «Carpeta emergente».
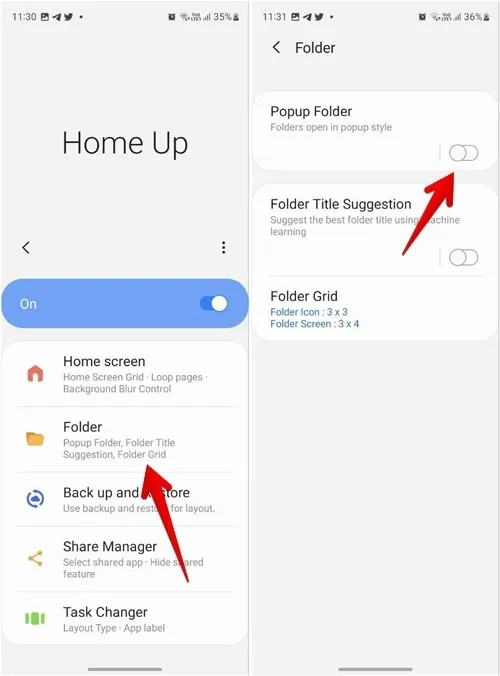
- Toque el texto «Carpeta emergente» y personalice el color de fuente emergente, el color de fondo y la transparencia.
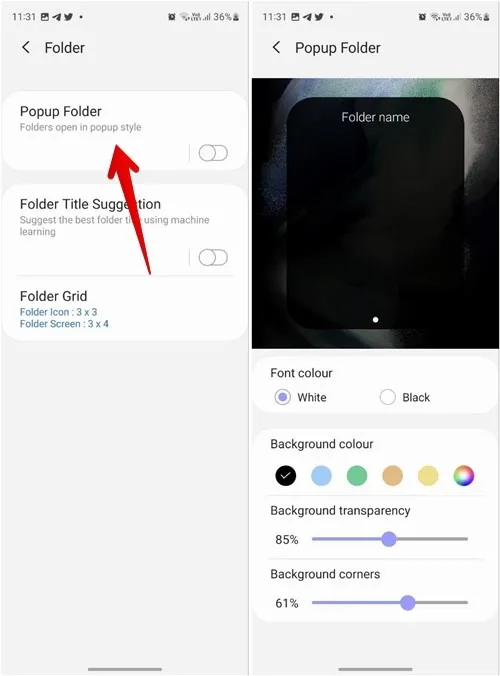
18. Ocultar la etiqueta del icono de la aplicación
¿Le distraen las etiquetas de las aplicaciones en la pantalla de inicio de su teléfono Samsung? Bueno, puedes deshabilitarlos usando la aplicación Good Lock.
- Abra la aplicación Good Lock en su teléfono.
- Vaya al módulo «Inicio arriba» y toque «Pantalla de inicio».
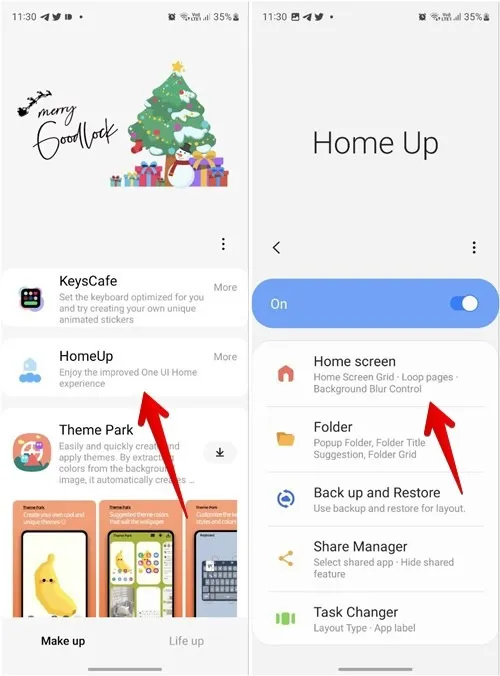
- Desplácese hacia abajo y desactive la opción junto a «Ocultar etiqueta del icono de la aplicación».
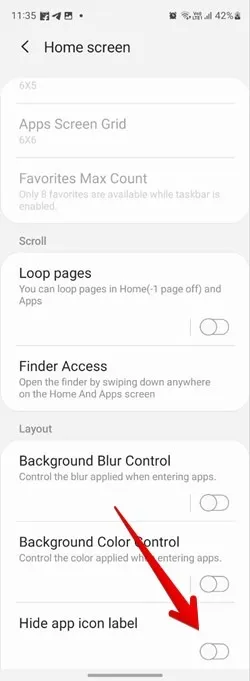
19. Cambiar el diseño de la pantalla de aplicaciones recientes
¿No le gusta cómo aparecen las aplicaciones en la pantalla Aplicaciones recientes de su pantalla de inicio? El módulo Home Up de la aplicación Good Lock le permite cambiar el estilo de diseño del cambiador de tareas.
- En la aplicación Good Lock de su teléfono, vaya a «Inicio arriba -> Cambiador de tareas».
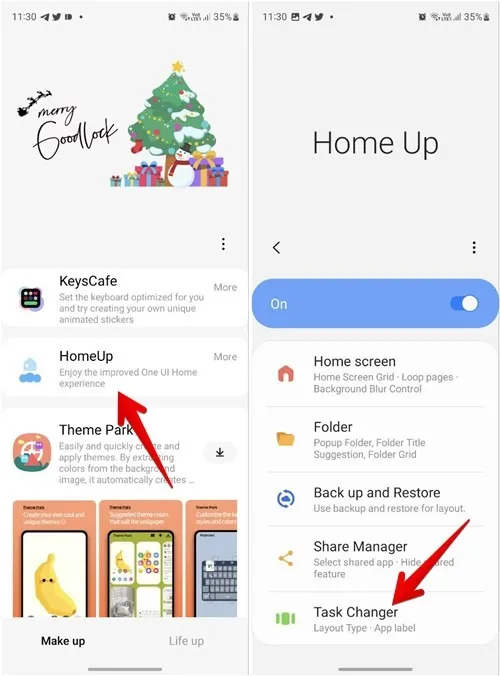
- Habilite el interruptor en la parte superior y seleccione el estilo de diseño preferido de lista, cuadrícula, pila, lista vertical o lista reducida.

20. Diseño de la pantalla de inicio de bloqueo
Una vez que haya realizado todas las personalizaciones en su pantalla de inicio, puede bloquearla para que cualquier toque accidental no elimine ni cambie de posición ninguna aplicación o widget.
- Vaya a «Configuración -> Pantalla de inicio».
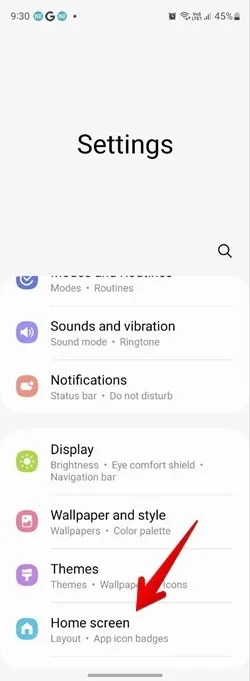
- Habilite la opción junto a «Bloquear el diseño de la pantalla de inicio».
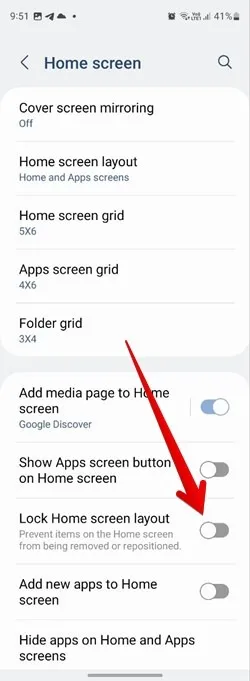
Si aún necesita aplicar aún más personalizaciones a su dispositivo, puede hacer que su teléfono Samsung se vea como un iPhone o Google Pixel.
Todas las capturas de pantalla por Mehvish Mushtaq



Deja una respuesta