Código de error 492 de Google Play [resuelto]
![Código de error 492 de Google Play [resuelto]](https://cdn.thewindowsclub.blog/wp-content/uploads/2024/01/google-play-error-code-492-1-640x375.webp)

El código de error 492 de Google Play se ve al descargar o actualizar aplicaciones desde la tienda de aplicaciones dedicada de Android. Podría afectar a una, varias o todas las aplicaciones y no se resuelve por sí solo.
¿Qué es el código de error 492 de Google Play Store?
El código de error resalta una Google Play Store o archivos y caché de aplicaciones corruptos. La causa subyacente son los permisos faltantes o mal configurados, a menudo como resultado de actualizaciones del sistema operativo y de las aplicaciones. Además, los problemas con la tarjeta SD pueden provocar el código de error 492 de Play Store.
¿Cómo soluciono el código de error 492 de Google Play Store?
Antes de comenzar con las soluciones ligeramente complejas, pruebe estas rápidas:
- Reinicie el dispositivo y asegúrese también de que haya suficiente almacenamiento gratuito para descargar o actualizar la aplicación.
- Cierra sesión y vuelve a iniciar sesión en Google Play Store.
- Verifique si los servicios de Google Play están inactivos utilizando la página de estado oficial o un servicio de monitoreo en tiempo real de terceros como .Detector de bajada
1. Borra el caché de Play Store
- Abre la Configuración del dispositivo y ve a Aplicaciones.
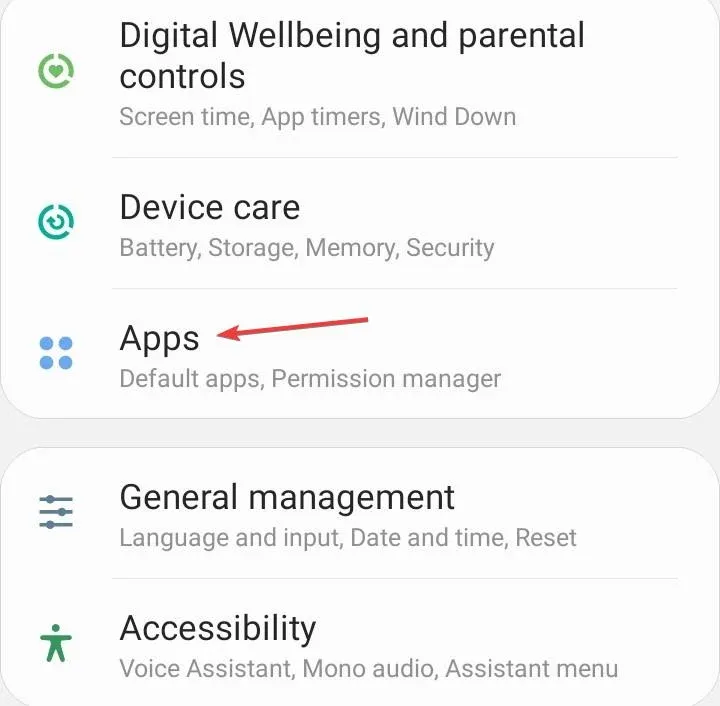
- Seleccione Google Play Store de la lista.
- Toca Almacenamiento.

- Ahora, toca Borrar datos y Borrar caché individualmente para borrar todos los archivos no críticos.
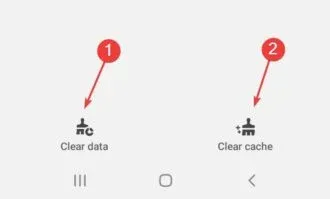
- Elija la respuesta adecuada en caso de que aparezca un mensaje de confirmación.
- Del mismo modo, borre la caché de Servicios de Google Play y compruebe si hay mejoras.
2. Actualiza la versión de Android
- Vaya a Configuración del dispositivo y seleccione Actualización de software.
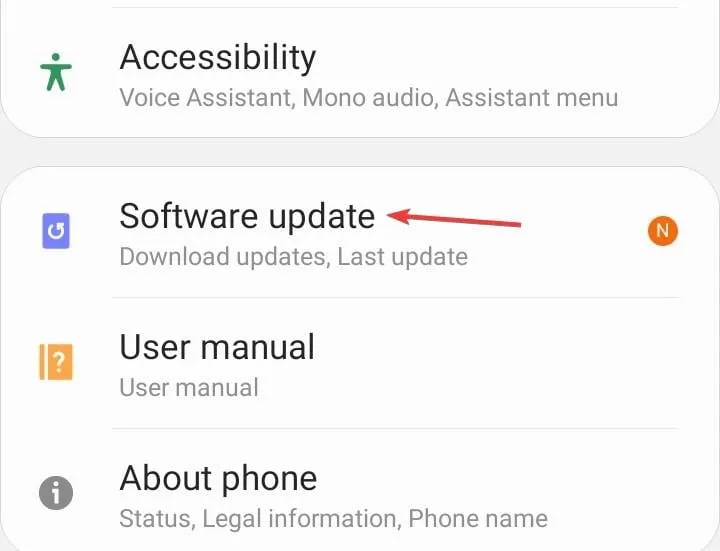
- Si hay una versión más reciente disponible, toque Descargar e instalar.
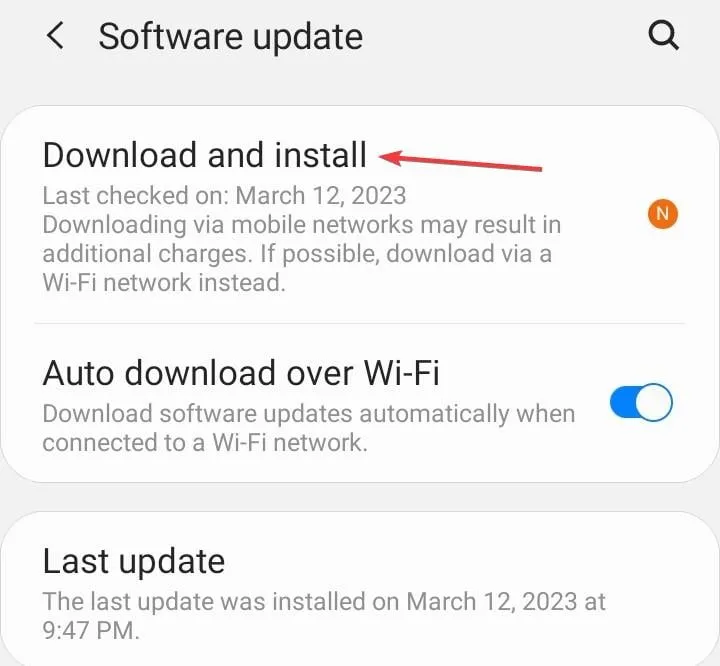
- Toca el botón Descargar en la parte inferior para iniciar la actualización.
- Una vez hecho esto, reinicie el dispositivo y verifique si el código de error 492 de Google Play está solucionado.
Para muchos, resultó ser un error en la versión instalada del sistema operativo lo que provocó el error. Esto también ayuda con el error Actualice la configuración de su dispositivo para aceptar archivos multimedia.
3. Desinstale las actualizaciones de Google Play Store
- Abre Configuración, ve a Aplicaciones y selecciona Google Play Store<. a i=4> de la lista.
- Toque los puntos suspensivos (tres puntos) cerca de la parte superior derecha.

- Ahora, selecciona Desinstalar actualizaciones.
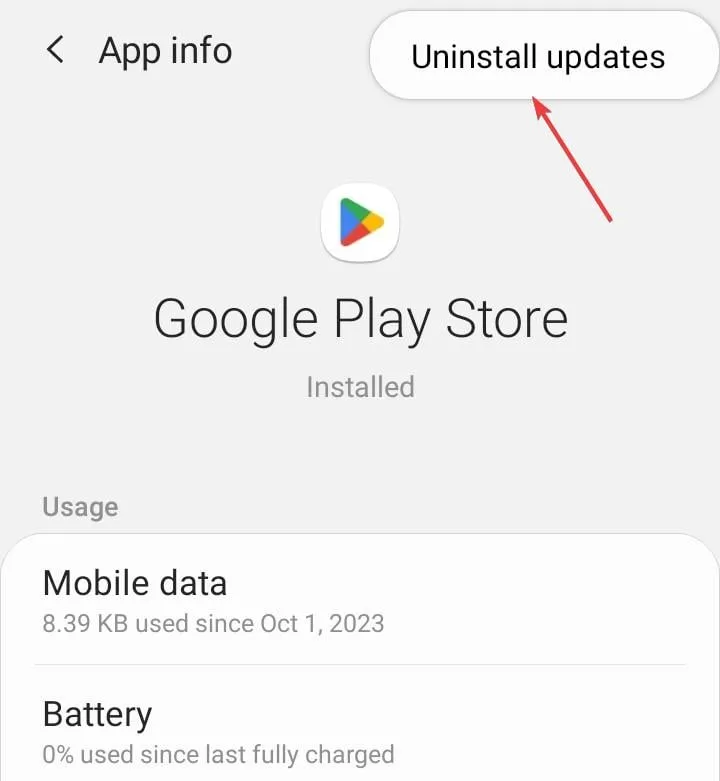
- Finalmente, toque Aceptar en el mensaje de confirmación, espere a que se complete el proceso y luego verifique si hay mejoras.
Desinstalar las actualizaciones de Google Play Store también ayuda con el error Buscar actualizaciones.
4. Reinstale la aplicación afectada
- Abre la Configuración del dispositivo, ve a Aplicaciones y selecciona la que no se actualiza.
- Toca Desinstalar en la parte inferior.
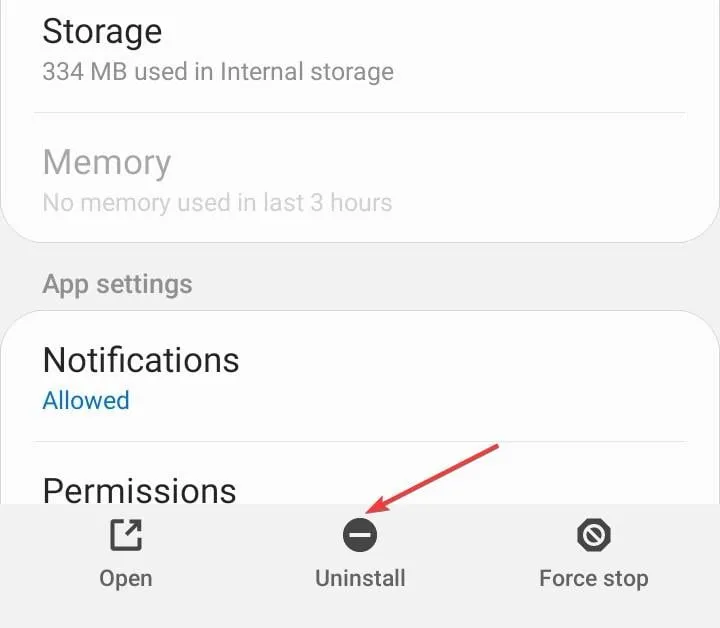
- Toque Aceptar en el mensaje de confirmación.
- Ahora, abra Google Play Store y reinstale la aplicación afectada.
5. Verifique los archivos de la aplicación en la carpeta obb.
Nos encontramos con casos de archivos corruptos en el siguiente directorio de la aplicación individual:Android/obb
Para identificar tales casos, verifique si el ícono de la carpeta de la aplicación se reemplaza con un signo de interrogación (?). Si ese es el caso, la mejor opción es eliminar los archivos.
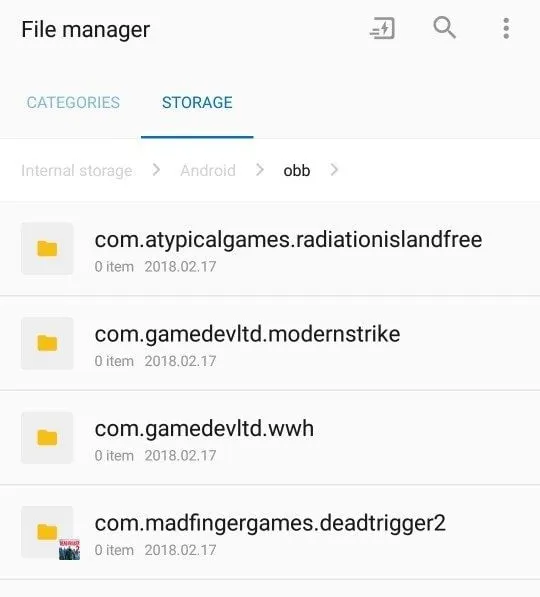
Para acceder y eliminar los archivos, utilice el administrador de archivos integrado, si está disponible, o un administrador de archivos de terceros efectivo. Lo más probable es que la aplicación vuelva a descargar una copia nueva la próxima vez que la inicie. Además, si no puede encontrar la carpeta obb en el Almacenamiento interno, verifique su tarjeta SD.
6. Descarga el APK de la aplicación desde el sitio web oficial.
Como solución alternativa, puede descargar el APK (Android Package Kit) de la aplicación desde el sitio web oficial del fabricante y luego instalarlo en el dispositivo. Recuerde, esto solo funciona para aplicaciones que ofrecen un APK.
Lo probamos para PUBG cuando nos encontramos con el código de error 492 de Google Play, ¡y el APK descargado se instaló bien! Recuerda que tendrás que volver a configurar los ajustes de instalación de la aplicación del dispositivo para que esto funcione.

Para hacer eso, abra Configuración de Android > vaya a Aplicaciones > toque los puntos suspensivos cerca de la esquina superior derecha > seleccione Acceso especial > elija Instalar aplicaciones desconocidas > seleccione Google Chrome (o el navegador que utilizará para descargar APK) > habilite la opción Permitir desde esta fuente.
7. Restablecer los valores de fábrica del dispositivo Android
- En los Ajustes de Android, y toca Gestión general.

- Toca Restablecer.
- Elija Restablecer datos de fábrica de la lista de opciones.
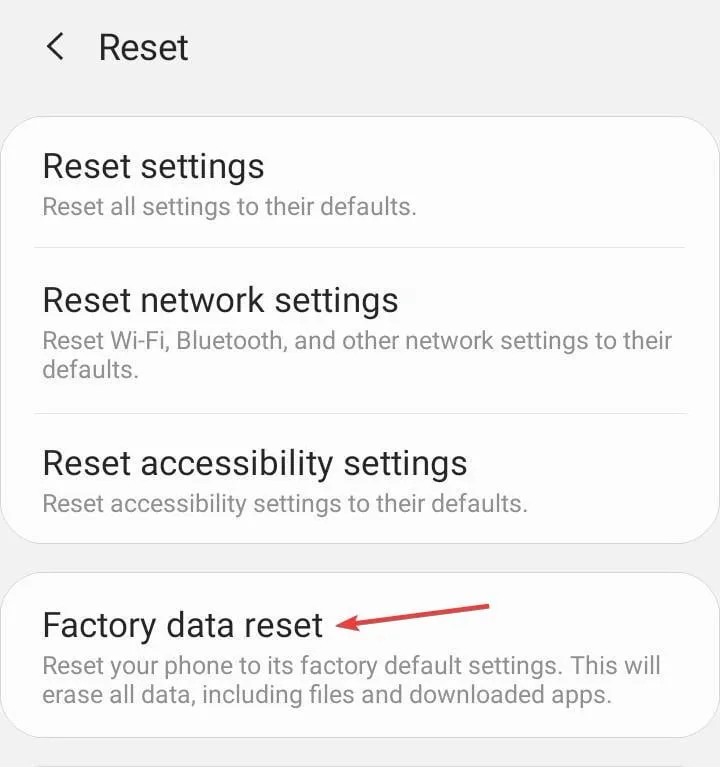
- Desplácese hacia abajo y toque Restablecer.
- Elija la respuesta adecuada en el mensaje de confirmación.
Si nada más funciona, la última opción es restaurar el dispositivo a los valores predeterminados de fábrica para corregir el código de error 492 de la tienda Google Play al descargar o actualizar aplicaciones. Recuerde, esto borrará todos los datos del teléfono, así que asegúrese de crear copias de seguridad en la nube para aplicaciones críticas.
El código 492 de Play Store puede solucionarse fácilmente para algunos, mientras que otros tendrán que depender de soluciones complejas. ¡Pero se puede arreglar! Además, no recomendamos realizar ningún cambio del que no esté seguro, ya que podría afectar el funcionamiento de otras aplicaciones.
Para cualquier consulta o para compartir cómo solucionó el error, deje un comentario a continuación.



Deja una respuesta