Cómo eliminar reglas duplicadas del Firewall de Windows
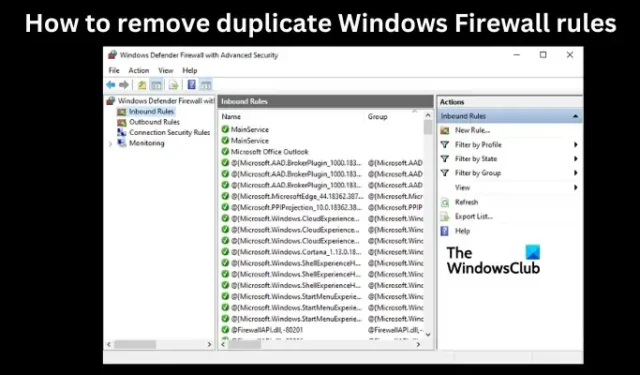
Si desea eliminar reglas duplicadas del Firewall de Windows, este artículo es para usted. A veces, el firewall recrea reglas después de una actualización, después de algunas configuraciones o después de instalar un programa en su computadora con Windows. Esto sucede incluso después de eliminar manualmente estas reglas, lo cual es bastante molesto.
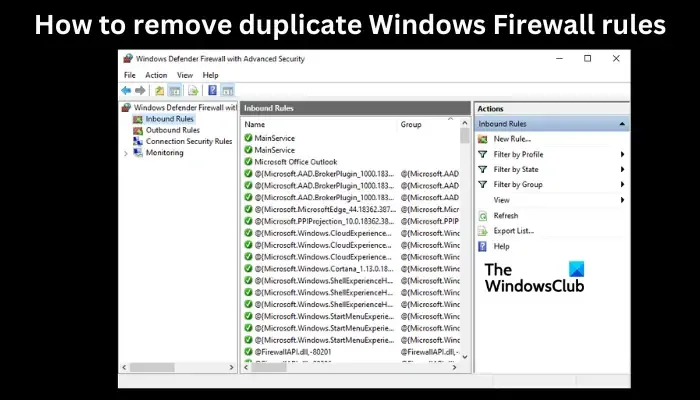
Las reglas del Firewall de Windows son esenciales para los administradores de red que deseen gestionar el acceso a la red. Con estas reglas podrás regular lo que entra o sale de nuestra red. Por ejemplo, puede evitar que ciertos archivos entren en su red. Entonces, si las reglas se duplican o se recrean después de eliminarlas, entonces hay un problema. Sigue leyendo para conocer las mejores soluciones.
¿Por qué el Firewall de Windows duplica reglas?
No hay ninguna razón clara por la cual su PC tenga reglas duplicadas. Sin embargo, puede suceder porque has modificado ciertas configuraciones del firewall o porque hay un programa que instalaste recientemente que hace que tu firewall se comporte de manera anormal. un>
No podemos descartar la posibilidad de que se produzcan errores después de la actualización de Windows, que pueden causar muchos problemas en su PC. También podría haber casos de virus o malware que afecten a la sección de seguridad de Windows. Veamos ahora cómo podemos resolver este problema.
Cómo eliminar reglas duplicadas del Firewall de Windows
Si desea eliminar reglas duplicadas de Firewal de Windowsl o si se vuelven a crear después de eliminarlas, nuestros expertos en resolución de problemas recomiendan las siguientes soluciones:
- Realizar pasos preliminares
- Eliminar reglas manualmente
- Utilice un script para eliminar reglas
Veamos ahora estas soluciones en detalle.
1]Realice los pasos preliminares
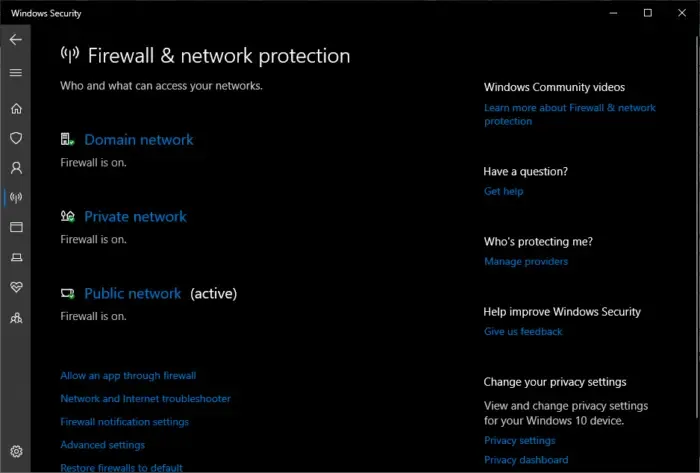
Antes de comenzar a eliminar las reglas, nuestros expertos le aconsejan que realice algunas soluciones para evitar que el firewall vuelva a crear o duplicar sus políticas. Haz lo siguiente:
- Comprueba la configuración de tu firewall. A veces, es posible que haya realizado cambios incorrectos y esa podría ser la razón por la que haya duplicado las reglas del Firewall de Windows. Asegúrese de que sus ajustes estén configurados correctamente.
- Puedes deshabilitar temporalmente cualquier software antivirus de terceros o cualquier otro software que hayas instalado recientemente. Si este no es el caso, habilite o reinstale el programa.
- Si los problemas ocurren después de actualizar o actualizar su sistema, puede volver a la versión anterior y ver si el firewall ha dejado de duplicar su reglas automáticamente.
Después de eso, ahora puedes explorar las formas de eliminar tus reglas a continuación.
2]Eliminar reglas manualmente
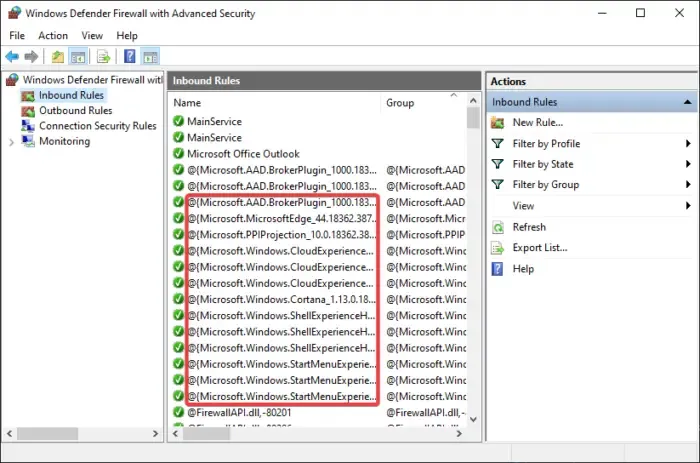
Para eliminar las reglas de Windows manualmente, siga los pasos a continuación:
- Busque la aplicación Seguridad de Windows usando la barra de búsqueda y haga clic en Abrir.
- Busque y seleccione Firewall & protección de red.
- En la parte inferior de la ventana, haga clic en Configuración avanzada. Recibirá el mensaje Usar control de cuenta; seleccione Sí para continuar. Esto abrirá una nueva ventana llamada Firewall de Windows Defender con seguridad avanzada.
- En el lado izquierdo, puede seleccionar dos opciones, una por una: Reglas de entrada y Reglas de salida.
- A continuación, haga clic en una regla duplicada y utilice Ctrl o Mayús botón para seleccionar múltiples reglas.
- Una vez que esté satisfecho con su selección, haga clic derecho sobre ellos y seleccione Eliminar.
- Recibirá un mensaje para confirmar su acción; haga clic en Sí.
- Finalmente, reinicie su PC y vea si las reglas están ahí.
Si eso funciona, puedes intentar el siguiente paso.
3]Utilice un script para eliminar reglas
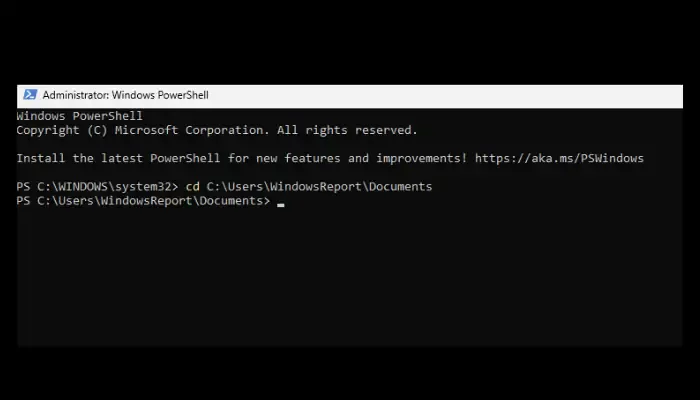
También puede utilizar una secuencia de comandos para eliminar reglas duplicadas del Firewall de Windows. Primero, debe guardar el script en el Bloc de notas de Windows.
# Here we use `netsh advfirewall firewall show` to get all firewall rules, since it's way faster than Get-NetFirewallRule!!!!!!!$output = (netsh advfirewall firewall show rule name=all verbose | Out-String).Trim() -split '\r?\n\s*\r?\n'$propertyNames = [System.Collections.Generic.List[string]]::new()$objects = @($(foreach($section in $output) {$obj = @{}foreach($line in ($section -split '\r?\n')) {if($line -match '^\-+$') { continue }$name, $value = $line -split ':\s*', 2$name = $name -replace "", ""$obj.$name = $valueif($propertyNames -notcontains $name) {$propertyNames.Add($name)}}$obj}) | % {foreach($prop in $propertyNames) {if($_.Keys -notcontains $prop) {$_.$prop = $null}}[PSCustomObject]$_})$r = $objects | Group-Object -Property RuleName, Program, Action, Profiles, RemoteIP, RemotePort, LocalIP, LocalPort, Enabled, Protocol, Direction# If you want to take a look# $r |? {$_.Count -gt 1} | Select-Object -ExpandProperty group | Out-GridView$r |? {$_.Count -gt 1} | %{$name = $_ | Select-Object -ExpandProperty group | Select-Object -ExpandProperty RuleName -First 1# Here we have to use this cmdlet, since `netsh advfirewall firewall delete` can't differentiate rules with the same names and will delte them all!Get-NetFirewallRule -DisplayName $name | Select-Object -Skip 1 | Remove-NetFirewallRule}
Guarde el archivo como firewall.ps1.
Lo siguiente es abrir Windows PowerShell como administrador, luego pegar la ruta de la carpeta del archivo firewall.ps1 como símbolo del sistema. . Es algo como esto: cd C:\Users\<nombre de usuario>\Documentos.
Finalmente, escriba el título del script, es decir, firewall.ps1 y presione Enter.
El script comenzará a ejecutarse y eliminará todas las reglas duplicadas del Firewall de Windows.
# firewall.ps1# Get-NetFirewallRule >> x.txt to see what the empty paths are referencing.ForEach($rule In Get-NetFirewallRule | Get-NetFirewallApplicationFilter) {If(-not $rule.AppPath) { # UWP apps have no paths.If($rule.CreationClassName.Substring(0, 22) -ne 'MSFT|FW|FirewallRule|{') { # Crude check for Windows 10 apps.Write-Host 'REMOVING ID: ' $rule.InstanceIDGet-NetFirewallRule $rule.InstanceID | Remove-NetFirewallRule#} else {#Write-Host $rule.CreationClassName#Get-NetFirewallRule $rule.InstanceID | Format-List Platform}} else { # Firewall rule contains a path.If(-not (Test-Path $rule.AppPath) -and $rule.AppPath -ne 'System') { # Crude check for Windows 10 itself.Write-Host 'REMOVING APP:' $rule.AppPathGet-NetFirewallRule $rule.InstanceID | Remove-NetFirewallRule}}}
La eliminación de algunas reglas puede afectar su red y la configuración relacionada. Realice estos pasos únicamente con precaución. Algunas reglas pueden parecer idénticas, pero hay una ligera diferencia. Elimínelos si sabe lo que está haciendo.
Esperamos que encuentre algo valioso aquí.
¿Cómo escribo una regla de firewall en Windows?
Para escribir o crear una regla de firewall en Windows, abra la opción Firewall de Windows con seguridad avanzada en la aplicación Seguridad de Windows y seleccione Reglas de entrada o Reglas de salida. Haga clic en Acción y seleccione Nueva regla. En la sección Tipo de regla, seleccione Personalizado y luego Siguiente. Sigue las instrucciones que aparecen en pantalla para personalizar tu regla como quieras.
Cómo deshabilitar una regla de Firewall de Windows
Para deshabilitar una regla de Firewall de Windows, vaya a la aplicación Seguridad de Windows y seleccione Firewall & protección de red. En la parte inferior, haga clic en Configuración avanzada para abrir el Firewall de Windows Defender con seguridad avanzada. Aquí, seleccione Reglas de entrada o Reglas de salida. Verás una larga lista de reglas. Busque el que desea desactivar, haga clic en él y, en el panel lateral izquierdo, seleccione Desactivar regla. En algunos casos, deshabilitar una regla puede ser una mejor opción que eliminarla.



Deja una respuesta