Windows Mail no descarga mensajes de correo electrónico: solución
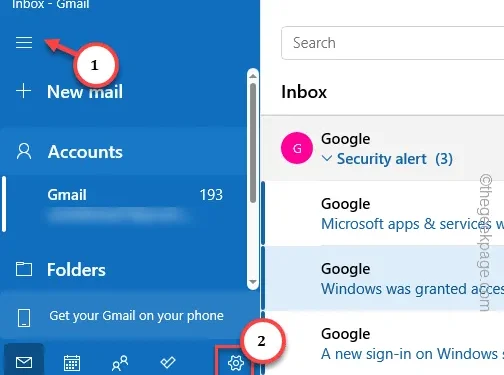
La aplicación Correo generalmente funciona bastante bien una vez que la has configurado en la PC/portátil con Windows. Algunos de los usuarios de Mail pueden pensar lo contrario, ya que este cliente de correo electrónico predeterminado en Windows no descarga ningún correo en sus máquinas. Este peculiar problema puede convertirse en la principal fuente de problemas, ya que no puede acceder a ningún correo electrónico ni ver los archivos adjuntos en modo fuera de línea. Estos métodos deberían encargarse de eso.
Solución 1: cambiar la configuración de sincronización del correo electrónico
Hay una configuración de sincronización de correo electrónico que debería solucionar el problema de descarga en el cliente de correo.
Paso 1: Busque y abra la aplicación Correo en su dispositivo.
Paso 2: A continuación, toque el menú de la barra tres para expandirlo.
Paso 3: Toca el botón “⚙️” en la parte inferior.
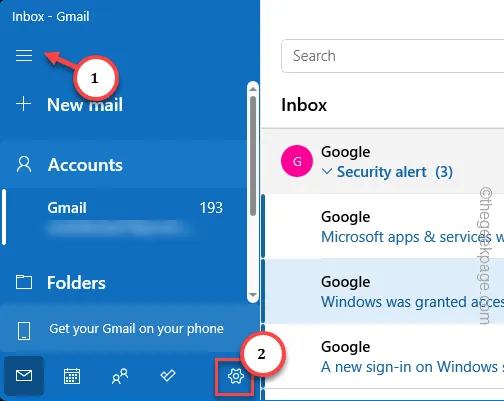
Paso 4: Después de haber abierto la configuración de correo, toque la opción “Administrar cuentas” para abrir eso.
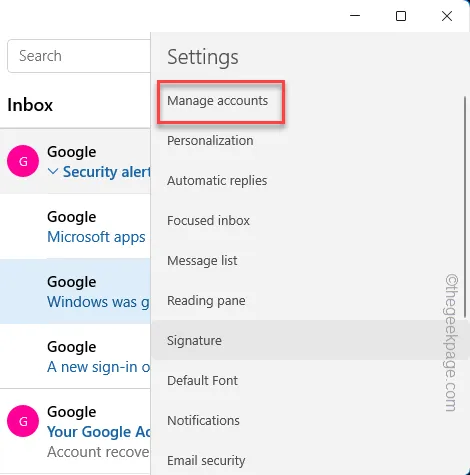
Paso 5 – En la barra lateral, verá la lista de cuentas de correo electrónico. Toca para abrir el problema desde allí.
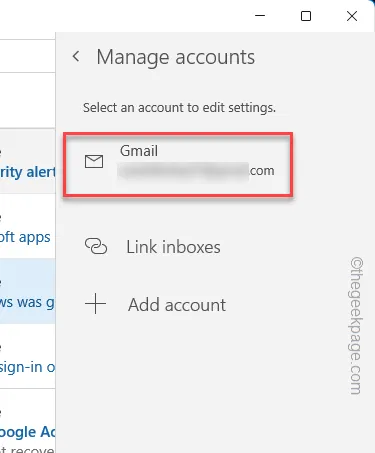
Paso 6 – Ahora verás la configuración de esta cuenta de correo electrónico en particular. Toca “Cambiar configuración de sincronización del buzón” para acceder a eso.
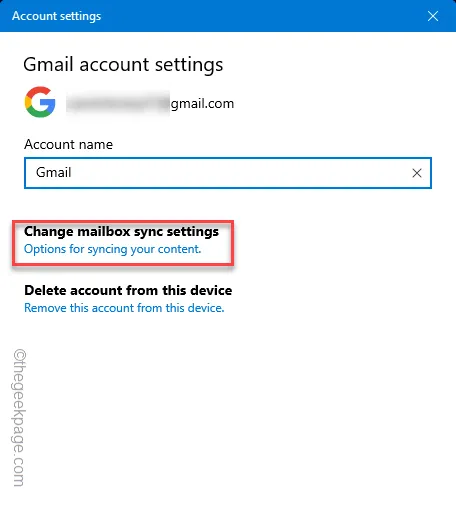
Paso 7: Después de esto, configure ‘Descargar contenido nuevo’ en «a medida que lleguen los elementos ”en el menú desplegable.
Paso 8: A continuación, cambie ‘Descargar correo electrónico de’ a «los últimos 3 meses ”(puede elegir otro período de tiempo en el mismo menú desplegable).
Paso 9 – Finalmente, active todas las opciones en el menú Sincronizar y toque “Guardar“ .
Email
Calendario
Contactos
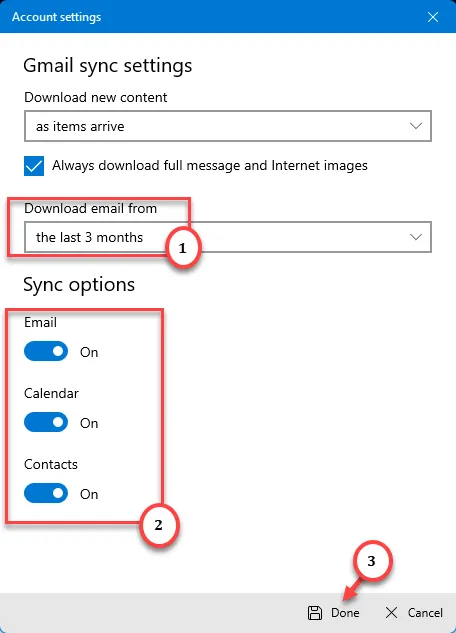
Dedica unos segundos o un minuto completo a que la aplicación Correo configure todo. Ahora, todos los mensajes de correo electrónico de los últimos 3 meses se descargarán en su dispositivo.
Solución 2: incluir la aplicación de correo en la lista blanca del firewall
Compruebe si es el Firewall de Windows el que impide el acceso de la aplicación de correo a Internet.
Paso 1: Para incluir la aplicación de correo en la lista blanca del firewall, toque Win+R ambas teclas. de una vez.
Paso 2: A continuación, pegue esto en el cuadro vacío y haga clic en «Aceptar».
firewall.cpl
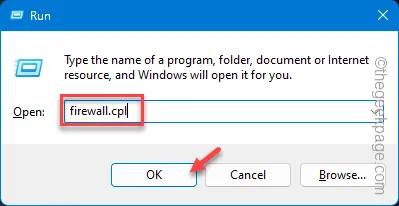
Ahora, si miras de cerca, encontrarás la opción para permitir/no permitir una aplicación a través del firewall en el panel izquierdo.
Paso 3 – Entonces, haga clic en “Permitir una aplicación o función a través del Firewall de Windows Defender“.
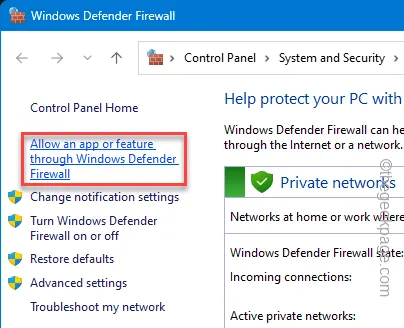
Paso 4 – No podrás hacer nada a menos que hagas clic en “Cambiar configuración “.
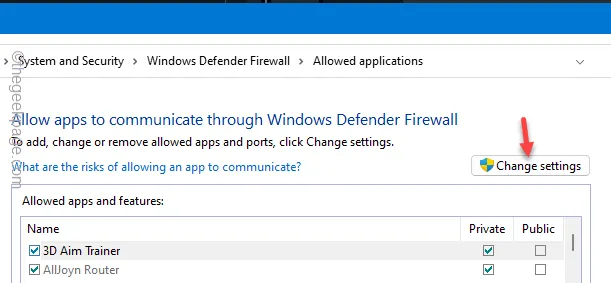
Paso 5 – Ahora, mantén tus ojos en la lista mientras te desplazas hacia abajo. Identifique la aplicación “Correo y calendario”.
Paso 6 – Asegúrese de que tanto el tipo de firewall ‘Privado‘ como ‘.marcada‘ está Público
Paso 7: Finalmente, puede guardar estos cambios tocando el botón «Aceptar».
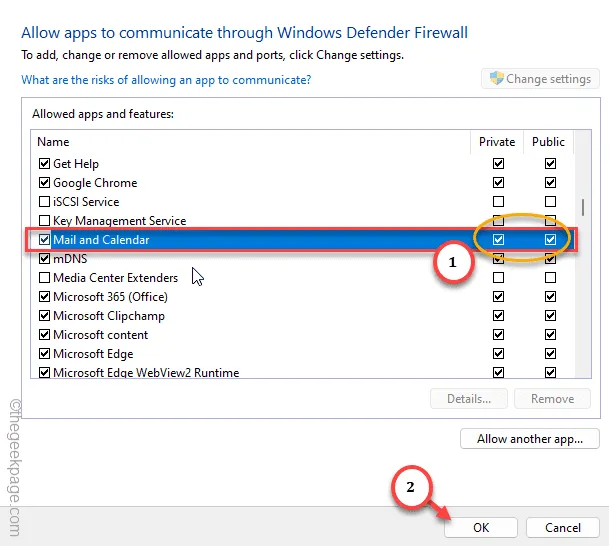
Salga de esta página de aplicaciones de Allower en el Panel de control.
Aunque no es obligatorio reiniciar el sistema, puedes hacerlo y probar la aplicación de correo una vez más.
Todos los mensajes de correo estarán disponibles sin conexión después de unos momentos.
Solución 3: restablecer la aplicación de correo
Incluso si incluir la aplicación Mail en la lista blanca no funciona, debes restablecer toda la aplicación Mail.
Paso 1: Puede comenzar abriendo la ventana Configuración. El acceso directo son las teclas Win+I.
Paso 2: Vaya a la barra “Aplicaciones”.
Paso 3: A continuación, haga clic en “Aplicaciones instaladas“.
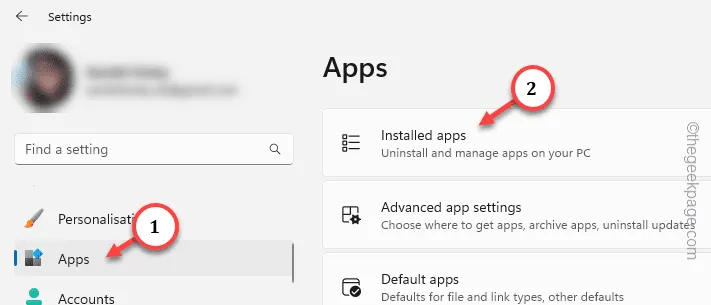
Paso 4 – Busque “correo” usando el cuadro de búsqueda presente allí.
Paso 5: Simplemente toque la aplicación Correo y calendario y haga clic en “<”. a i=4>Opciones avanzadas“.
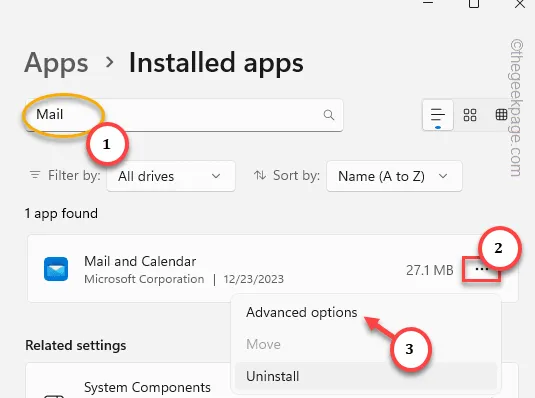
Mientras exploras las opciones avanzadas de la aplicación Correo, accede a la sección Recuperación.
Paso 6 – Toque “Restablecer” una y dos veces en el cuadro de diálogo para garantizar el restablecimiento. proceso.
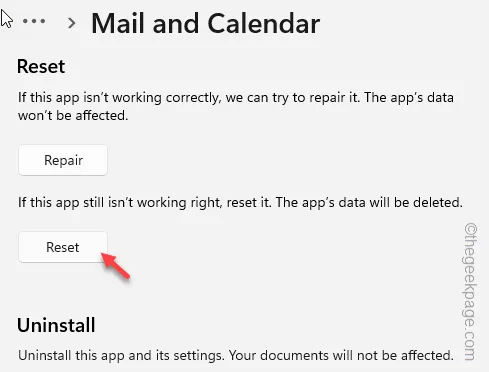
Una vez que haya restablecido la aplicación de correo, continúe e iníciela desde el sistema.
Cuando aparezca la página de inicio predeterminada en Correo y Calendario, configure su cuenta correctamente para recuperar todos los correos electrónicos allí.
Solución 4: use el nuevo interruptor de la aplicación Outlook
La aplicación Correo y Calendario será reemplazada por la aplicación Outlook en Windows 11/10. Entonces, pruebe el nuevo Outlook y compruébelo.
Paso 1: Para hacer esto, debes haber iniciado la aplicación Correo.
Paso 2: Toque el botón de la barra para salir de la vista predeterminada de mensajes de correo electrónico.
Paso 3: Tan pronto como lo haga, debería poder ver el mensaje “Probar nuevo Outlook“.
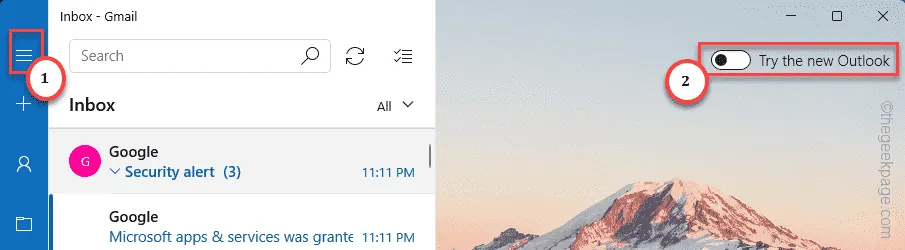
En cuestión de segundos, el diseño predeterminado de la aplicación Mal desaparecerá y será reemplazado por una versión más refinada de la aplicación de mensajería Outlook.
Sin embargo, es posible que deba iniciar sesión con sus cuentas de correo electrónico en la nueva aplicación o página del navegador. Una vez que lo haya configurado, estará listo para comenzar.
No enfrentará el error de mensajes de correo electrónico no descargados en la nueva aplicación.



Deja una respuesta