Cómo hacer un arranque limpio en Windows
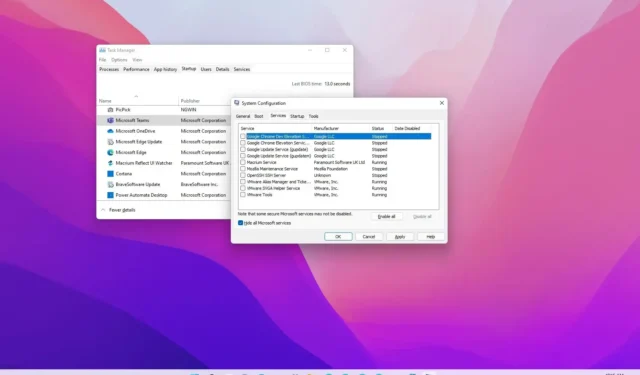
- Para un inicio limpio en Windows 11 (o 10), abra “MSConfig”, haga clic en Pestaña «Servicios» , marque la opción «Ocultar todos los servicios de Microsoft» y haga clic en <. a i=7>Botón “Desactivar todo” . Luego abra el “Administrador de tareas”, haga clic en la pestaña “Inicio” . deshabilite todas las aplicaciones y reinicie la computadora.
ACTUALIZADO EL 3/01/2024: En Windows 11 (y 10), un inicio limpio se refiere al proceso de iniciar el sistema con aplicaciones, servicios y controladores deshabilitados durante el inicio. Cuando tengas que solucionar un problema, un “arranque limpio” te ayudará a eliminar conflictos de software, generalmente durante las actualizaciones o instalaciones de software o cuando ejecutas una aplicación en particular.
Normalmente, las utilidades del sistema, los antivirus y otros tipos de aplicaciones pueden incluir procesos que pueden entrar en conflicto con el funcionamiento normal del sistema operativo, como la pantalla azul de la muerte (BSOD), congelaciones inesperadas, problemas de rendimiento y más.
En esta guía, te enseñaré los pasos para realizar un inicio limpio en Windows 11 (y 10) para ayudarte a solucionar problemas y determine los conflictos en su configuración.
Realizar un inicio limpio en Windows
Para realizar un inicio limpio de Windows 11 (o 10) para solucionar problemas, siga estos pasos:
-
Abrir Iniciar en Windows.
-
Busque msconfig y haga clic en el resultado superior para abrir Configuración del sistema<. una aplicación i=4>.
-
Haga clic en la pestaña Servicios.
-
Marque la opción “Ocultar todos los servicios de Microsoft” .
-
Haga clic en el botón Desactivar todo.
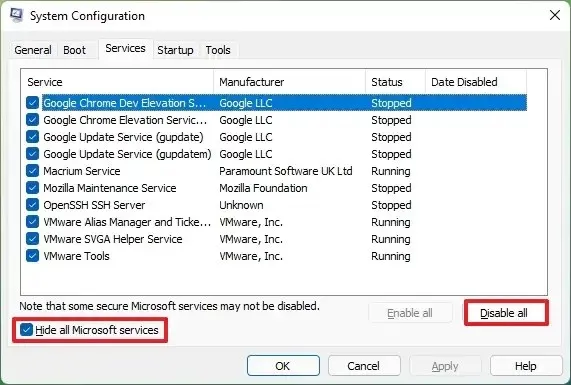
-
Haga clic en la pestaña Inicio.
-
Haga clic en la opción “Abrir Administrador de tareas” .
-
Haga clic en la pestaña Inicio.
-
Seleccione cada elemento y haga clic en el botón Desactivar.

-
Cerrar Administrador de tareas.
-
Reinicia la computadora.
Una vez que complete los pasos, si el problema ya no es un problema, tendrá una idea de dónde comenzar a buscar para continuar solucionando el problema y encontrar una solución permanente.
Como parte del proceso de solución de problemas, después de iniciar el dispositivo con un inicio limpio, debe intentar aplicar actualizaciones que anteriormente no se pudieron instalar. También puede intentar instalar o desinstalar aplicaciones, y puede intentar iniciar la aplicación que no se estaba iniciando antes.
Salir del inicio limpio en Windows
Para tener un inicio limpio y arrancar normalmente en Windows 11 (o 10), siga estos pasos:
-
Abrir Iniciar.
-
Busque msconfig y haga clic en el resultado superior para abrir Configuración del sistema<. una aplicación i=4>.
-
Haga clic en la pestaña General.
-
Seleccione la opción Inicio normal.
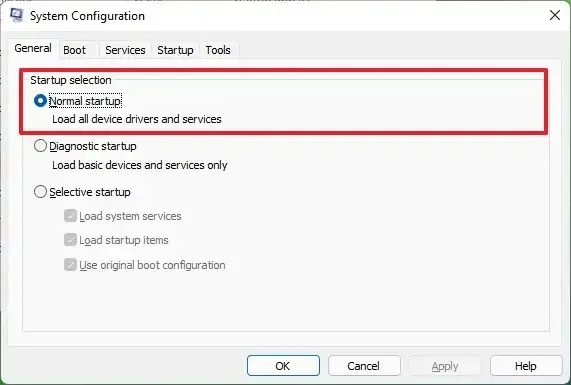
-
Haga clic en la pestaña Servicios.
-
Marque la opción “Ocultar todos los servicios de Microsoft” .
-
Haga clic en el botón Habilitar todo.
-
Haga clic en la pestaña Inicio.
-
Haga clic en la opción “Abrir Administrador de tareas” .
-
Haga clic en la pestaña Inicio.
-
Seleccione cada elemento y haga clic en el botón Activar.
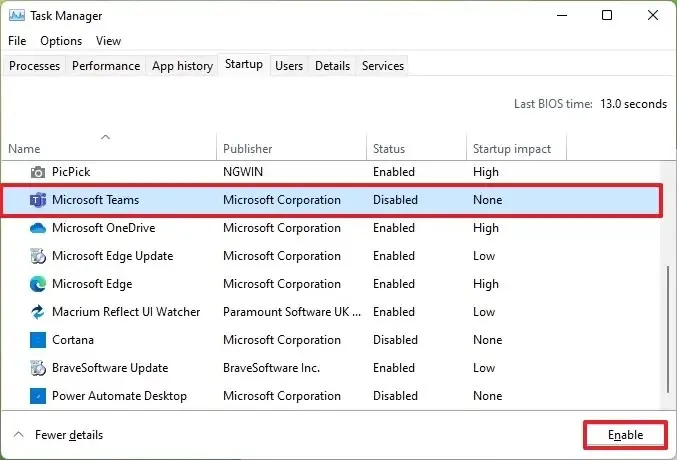
-
Cerrar Administrador de tareas.
-
Reinicia la computadora.
Al utilizar este proceso, es importante distinguir que «Arranque limpio de Windows» no es lo mismo que «Modo seguro». En modo seguro, el sistema se inicia con un conjunto mínimo de controladores y servicios, y continuará iniciando controladores y programas de terceros durante el arranque.
Por otro lado, un inicio limpio inicia el sistema normalmente pero desactiva aplicaciones, servicios y controladores de terceros a medida que la computadora comienza a solucionar problemas y resolver conflictos en Windows con aplicaciones, servicios y controladores.
Si usar un inicio limpio no ayuda, deberías intentar iniciar Windows 11 en modo seguro para continuar solucionando el problema. (Puedes utilizar estas instrucciones para iniciar en modo seguro en Windows 10.)
Actualización del 3 de enero de 2024: Estas instrucciones se han actualizado para garantizar la precisión y reflejar que los mismos pasos se aplican a Windows 10.



Deja una respuesta