El acceso por voz no funciona en Windows 11/10
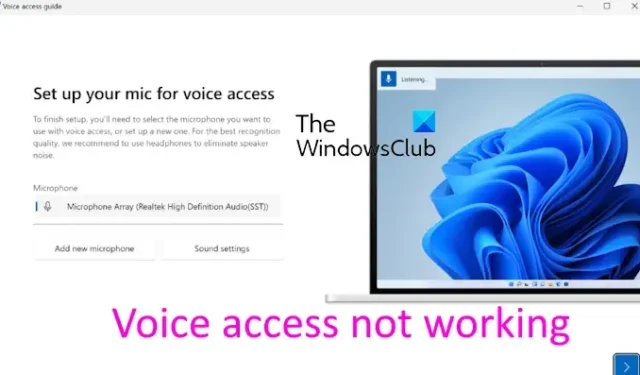
¿El acceso por voz no funciona en tu PC con Windows? Si es así, esta publicación te ayudará. El acceso por voz es una función integrada de Windows que le permite controlar su PC mediante comandos de voz e ingresar texto con su voz. Puede habilitar esta función usando la configuración de Windows. Abra Configuración usando Win+I y vaya a Accesibilidad > Voz para habilitar el acceso por voz.
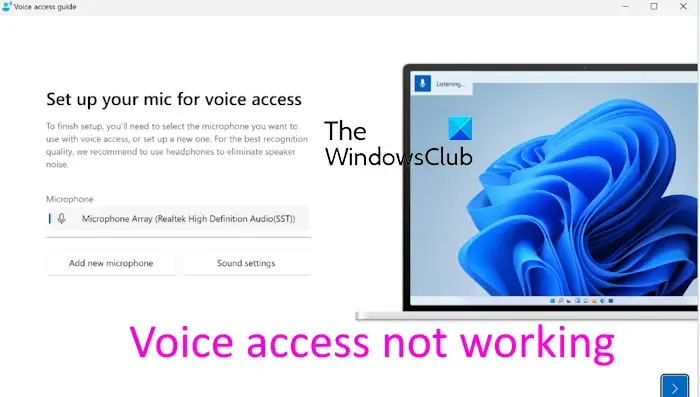
La función de acceso por voz parece no funcionar para algunos usuarios de Windows. El problema puede ocurrir debido a la falta del paquete de idioma necesario, un micrófono dañado, permisos de micrófono deshabilitados, etc.
El acceso por voz no funciona en Windows 11/10
Si la función de acceso por voz no funciona en su PC con Windows, estas son las soluciones que puede utilizar para solucionar el problema:
- Asegúrese de que su PC tenga una conexión a Internet activa.
- Asegúrese de que su micrófono esté funcionando correctamente.
- Habilite el acceso al micrófono.
- Descargue el paquete de idiomas admitidos para acceso por voz.
- Consultar servicios relacionados.
- Intente desactivar el reconocimiento de voz de Windows.
1]Asegúrese de que su PC esté conectada a una conexión a Internet activa
Si tiene dificultades al configurar la función de acceso por voz por primera vez, necesita una conexión a Internet activa para descargar los archivos de idioma correspondientes. Por lo tanto, si el escenario es aplicable, puede verificar su conexión de red y asegurarse de que Internet esté funcionando bien.
Sin embargo, una vez que configure los ajustes, podrá utilizar la función de acceso por voz sin conexión a Internet.
2]Asegúrese de que su micrófono funcione correctamente
Otra posible causa del problema podría ser su micrófono. Debe asegurarse de que su micrófono esté físicamente en buenas condiciones de funcionamiento. Conéctelo a un dispositivo diferente y vea si puede aceptar comandos de voz. También puedes probar el micrófono en tu PC con Windows usando Configuración. Y asegúrese de que esté configurado correctamente.
También puedes intentar conectar tus auriculares a un puerto USB diferente y ver si funciona bien.
3]Habilitar el acceso al micrófono

Es posible que haya desactivado el acceso al micrófono para el escritorio y otras aplicaciones, de forma intencionada o no. Compruebe si ve el mensaje «Acceso al micrófono denegado». Si es así, debe activar el acceso al micrófono para la función Acceso por voz. Así es como puedes hacerlo:
- Primero, abra Configuración usando Win+I y vaya a Privacidad y configuración. seguridad en el panel izquierdo.
- Ahora, en la sección Permisos de la aplicación, seleccione el Micrófono opción.
- A continuación, asegúrese de que el interruptor asociado con la opción Acceso al micrófono esté Activado.
- Después de eso, desplácese hacia abajo y habilite la opción Permitir que las aplicaciones de escritorio accedan a su micrófono.
- Una vez hecho esto, la función de acceso por voz debería funcionar bien.
4]Descargue el paquete de idiomas admitido para acceso por voz
El acceso por voz funciona solo cuando ha descargado e instalado el paquete de idioma correcto en su computadora. Puede darse el caso de que falte el idioma necesario y por eso la herramienta no funciona. Si el escenario es aplicable, descargue el paquete de idioma requerido para solucionar el problema.
Así es cómo:
Primero, descargue el archivo Speech.en-US.1.cab de Microsoft y haga doble clic en el archivo para abrirlo.
Ahora, haga clic derecho en el archivo zip y seleccione la opción Extraer. Luego, extraiga el archivo en la ubicación deseada de su computadora.
Una vez hecho esto, abra el archivo descomprimido e inicie el instalador haciendo doble clic en el archivo MSIX en la carpeta abierta.
A continuación, en el asistente de instalación, presione el botón Instalar. Si ya instaló el paquete de idioma, haga clic en el botón Reinstalar para reinstalarlo.
Cuando se complete la instalación, cierre la ventana del instalador y verifique si el acceso por voz funciona correctamente.
5]Verifique los servicios relacionados
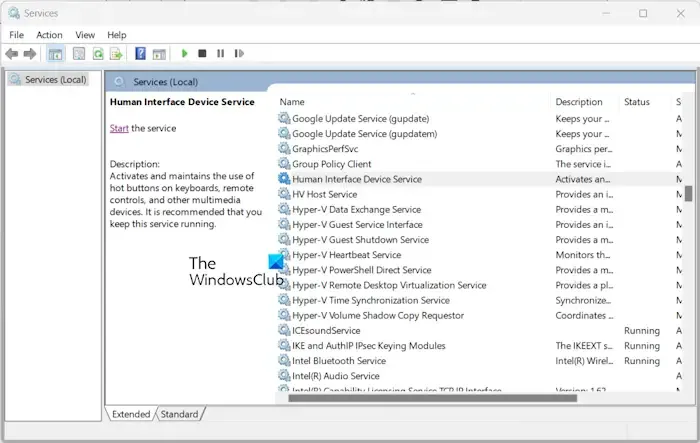
También puede darse el caso de que los servicios necesarios para funciones como el acceso por voz y otras funciones basadas en micrófono no se estén ejecutando en su PC. O tal vez estén atrapados en un estado de limbo. Por lo tanto, si el escenario es aplicable, inicie/reinicie los servicios relacionados y luego vea si ayuda a resolver el problema. Estos son los pasos para hacerlo:
- Primero, abra el cuadro de comando Ejecutar usando Win+R e ingrese services.msc en el cuadro Abrir para abrir la aplicación Servicios.
- Ahora, ubique el servicio Tiempo de ejecución de activación del agente y haga clic enReiniciar<. un botón i=4> para iniciar este servicio nuevamente. Si no se está ejecutando, presione el botón Inicio.
- A continuación, repita los pasos anteriores para Servicio de dispositivo de interfaz humana y Windows Audio Endpoint Builder servicios.
- Una vez hecho esto, verifique si puede usar la función de acceso por voz correctamente.
6] Intente desactivar el reconocimiento de voz de Windows
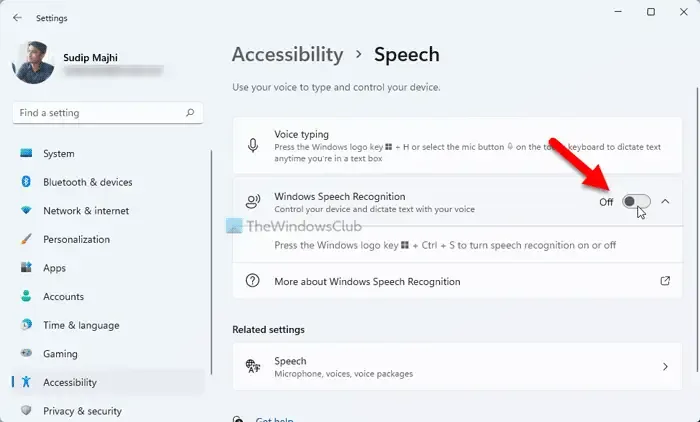
Si ha habilitado la función de reconocimiento de voz de Windows junto con el acceso por voz, intente deshabilitar la primera y verifique si el problema está resuelto. El reconocimiento de voz de Windows es la función clásica de comando de voz, mientras que la función de acceso por voz es la versión más nueva. Si ha habilitado ambos, es posible que haya algunas interferencias y que el acceso por voz no funcione correctamente. Entonces, desactive el reconocimiento de voz de Windows y vea si el problema se resuelve. Así es cómo:
- Primero, abre la aplicación Configuración y ve a la página Accesibilidad >. Sección de discurso.
- Ahora, desactiva el interruptor asociado con la función Reconocimiento de voz de Windows.
Ver: Reparar errores de calibración de diagnóstico de voz 0x80004003 o 0x800706BE?
Espero que el problema se solucione ahora.
¿Por qué no funciona el reconocimiento de voz?
Puede haber diferentes motivos por los que el reconocimiento de voz de Windows no funciona en su PC. El problema podría deberse a problemas con el micrófono, permiso de acceso al micrófono deshabilitado, archivos del sistema rotos, controladores corruptos u obsoletos o conflictos de software. Si desea solucionar el problema, puede verificar su micrófono y asegurarse de que esté funcionando correctamente. Además, intente volver a habilitar el reconocimiento de voz de Windows, verificar el idioma de la voz, realizar un escaneo SFC o reinstalar el controlador del micrófono.
¿Cómo habilito la voz en Windows?
Para habilitar o usar el reconocimiento de voz en Windows, abra la aplicación Configuración usando Win+I y vaya al menú Hora y hora. pestaña idioma. Ahora, haz clic en la opción Voz y en la sección Micrófono, haga clic en el botón Comenzar. En el asistente para configurar el reconocimiento de voz que se abre, siga las instrucciones que se le indiquen para configurar correctamente el reconocimiento de voz.



Deja una respuesta