[Resuelto] Restaurar sistema no funciona en Windows 11/10
![[Resuelto] Restaurar sistema no funciona en Windows 11/10](https://cdn.thewindowsclub.blog/wp-content/uploads/2023/01/system-restore-not-working-in-windows-11.webp)
Todos los usuarios del sistema operativo Windows encuentran fallas en el sistema, errores o ataques de malware en algún momento. A diferencia de tener un profesional que se encargue de nuestro sistema o comprar un software de eliminación de malware, Restaurar sistema es gratuito.
La función Restaurar sistema de Windows nos permite crear puntos de copia de seguridad que se pueden utilizar cuando surja la necesidad. En términos simples, estos puntos de restauración actúan como máquinas del tiempo. Pero, ¿y si la restauración del sistema no funciona? Esta guía explicará qué hacer si Restaurar sistema no funciona en Windows 11/10.
¿Qué hace que los puntos de restauración del sistema sean tan importantes?
Se recomienda crear un punto de restauración del sistema antes de instalar software de terceros de fuentes desconocidas. La instalación de una nueva aplicación puede hacer que la PC se bloquee o se vuelva inestable. Para contrarrestar esto, podemos usar el punto de restauración del sistema para restaurar la PC a su estado anterior.
Esto realmente no ayuda cuando la restauración del sistema se corrompe o no funciona. Echa un vistazo a este artículo para aprender a encontrar una forma de evitarlo.
Restaurar sistema no funciona en Windows 11/10
Pruebe los siguientes métodos si la restauración del sistema no funciona en su computadora:
1] Asegúrese de que Restaurar sistema esté habilitado
Si la restauración del sistema no funciona en su computadora, la primera solución le sugerimos que abra el Editor de políticas de grupo y se asegure de que la restauración del sistema esté habilitada. Para hacer esto, siga los pasos a continuación:
- Haga clic en Inicio, escriba »
gpedit» y haga clic en el resultado superior, es decir, Política de grupo local. - En la pantalla siguiente, navegue a lo siguiente:
Computer Configuration > Administrative Templates > System > System Restore
![[Resuelto] Restaurar sistema en Windows 10 [Resuelto] Restaurar sistema en Windows 10](https://cdn.thewindowsclub.blog/wp-content/uploads/2023/01/solved-system-restore-on-windows-10.webp)
- Muévase al panel derecho y haga doble clic en la opción Desactivar configuración .
- En la página siguiente, marque No configurado .
- Ahora haga clic en Aceptar para guardar los cambios.
2] Verifique el uso de su espacio en disco
Si cambiar la política de grupo no soluciona el problema, asegúrese de que su uso de espacio en disco sea de al menos 300 MB. Siga los pasos a continuación para hacerlo:
- Abra el Panel de control.
- Ahora desplácese hacia abajo y seleccione Recuperación > Restaurar sistema abierto > Siguiente .
- A partir del resultado, haga clic en crear un punto de restauración .
- Y luego haga clic en el botón Configurar en la ventana emergente Propiedades del sistema.
![[Solucionado] Restaurar sistema no funciona [Solucionado] Restaurar sistema no funciona](https://cdn.thewindowsclub.blog/wp-content/uploads/2023/01/solved-system-restore-not-working.webp)
- A continuación, mueva el control deslizante para ajustar el uso máximo de su espacio en disco a al menos 300 MB.
- Haga clic en Aceptar para guardar los cambios.
3] Ejecutar Restaurar sistema en modo seguro
A veces, usar el punto de restauración simplemente regresa y no importa cuántas veces lo intente, siempre falla. Bueno, en tales casos, puede iniciar su dispositivo en modo seguro y hacer lo siguiente:
- Haga clic en Inicio, escriba Configuración del sistema y seleccione el resultado de la parte superior de la lista.
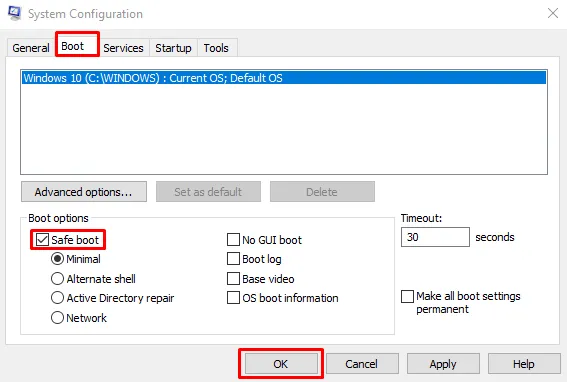
- Vaya a la pestaña Arranque , luego marque la casilla a la izquierda de Arranque seguro y haga clic en Aceptar .
- Haga clic en Reiniciar si su sistema lo solicita mediante Configuración del sistema.
- Su computadora accederá al modo seguro de Windows 11/10.
- Ahora ejecute la restauración del sistema.
4] Deshabilitar software antivirus
Si todavía tiene el mismo problema, es probable que su software de seguridad haya bloqueado la restauración del sistema. Para solucionar este problema, le sugerimos que apague su aplicación Antivirus temporalmente y vea si funciona. Aquí está cómo hacerlo:
- Abra la aplicación Configuración con las teclas Windows + I.
- Ahora seleccione Actualización y seguridad > Seguridad de Windows > Protección contra virus y amenazas .
- En la pestaña Protección contra virus y amenazas , haga clic en la opción Administrar configuración .
- Ahora apague el interruptor de palanca de protección en tiempo real .
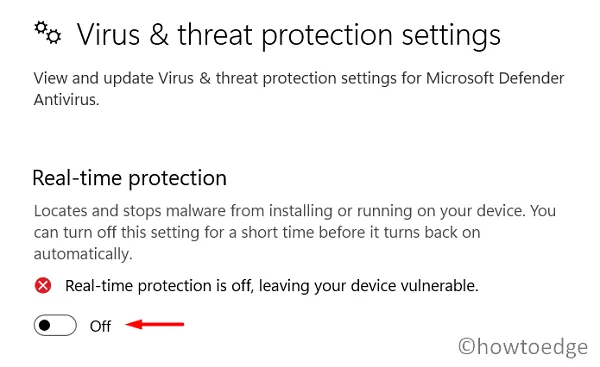
5] Ejecutar el Comprobador de archivos del sistema
A veces, los archivos del sistema perdidos o dañados también hacen que la restauración del sistema no funcione. Para reparar archivos perdidos o dañados en su computadora, ejecute un escaneo Sfc y vea si funciona.
- Haga clic en el botón Inicio y busque el símbolo del sistema.
- Haga clic derecho en el resultado de la búsqueda y seleccione Ejecutar como administrador.
- Si el Control de cuentas de usuario lo solicita, haga clic en Sí .
- Ahora escriba el siguiente comando y presione la tecla Intro –
sfc /scannow
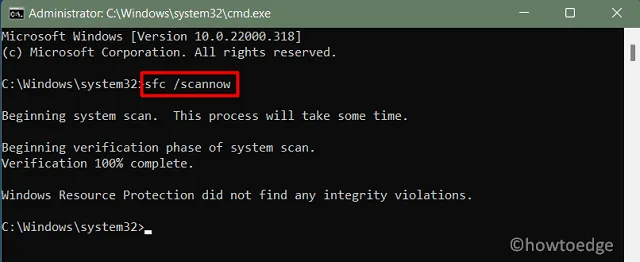
- Espere hasta que complete el proceso con éxito.
- Corrección: Error de restauración del sistema 0x81000203 en Windows 11/10
- Cómo reparar el error de restauración del sistema 0x800700b7 en Windows 10



Deja una respuesta