9 de las mejores soluciones para la cámara Chromebook que no funciona
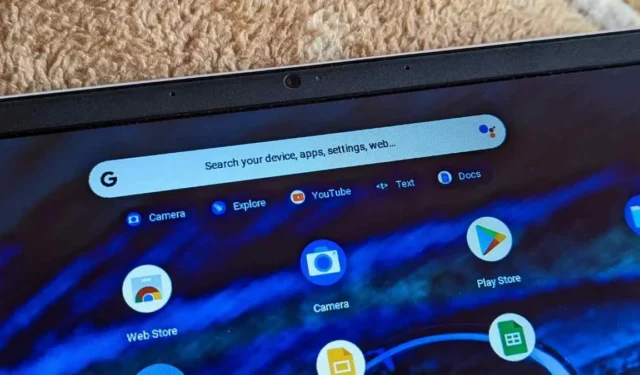
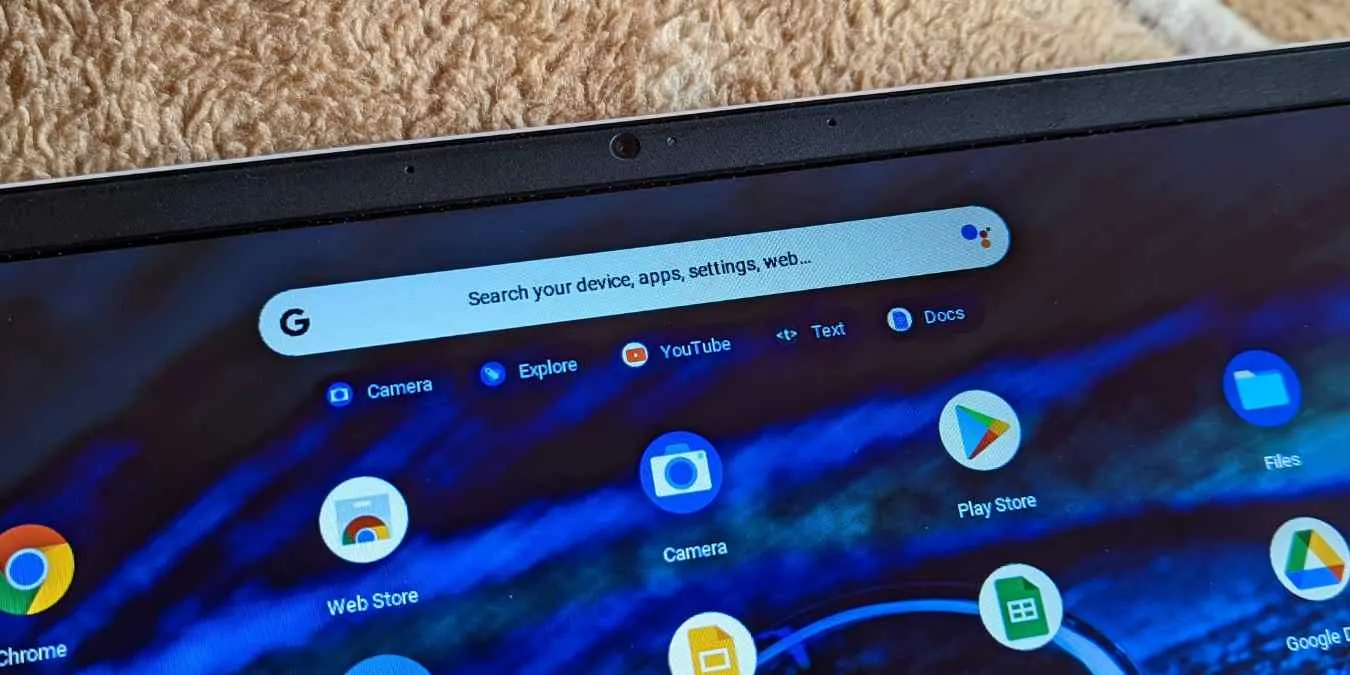
El Chromebook es un dispositivo de gran productividad y la mayoría de las veces funcionará bien. Por eso, cuando hay problemas de hardware, como la cámara, que no funciona, puede resultar frustrante, más aún cuando tienes una reunión de Zoom en cinco minutos y la cámara deja de funcionar de repente.
Existen diferentes escenarios para el problema de que la cámara no funciona. La cámara puede negarse a encenderse o mostrar una pantalla negra. Algunos usuarios pueden ver errores como «No se encontró ninguna cámara» o «Su cámara no está disponible actualmente». Peor aún, otros informaron haber visto una pantalla negra con una luz roja junto a la lente de su cámara. Si tiene un problema similar, síganos en esta guía, mientras analizamos varias formas de reparar la cámara del Chromebook que no funciona.
1. Verifique la lente de la cámara
Algunas de las Chromebook tienen una tapa para la lente de la cámara que debes abrir para que la cámara funcione. Si ve una pantalla oscura, verifique si la tapa de la lente está abierta.
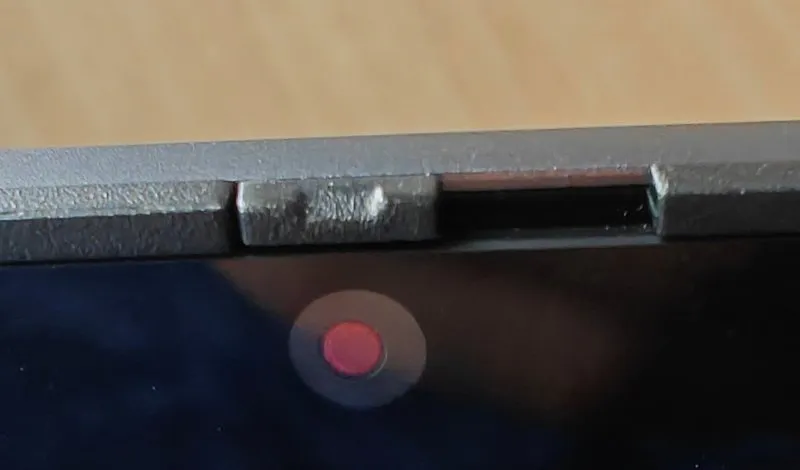
Si ve imágenes borrosas o a medias, intente limpiar la cámara con un paño suave.
2. Usa la cámara en una aplicación diferente
Si la cámara de su Chromebook no funciona en una aplicación, intente usarla en una aplicación diferente a la que usa normalmente. Si la cámara funciona correctamente en otras aplicaciones, entonces podría ser la aplicación la que tenga errores y no la cámara. Intente actualizar la aplicación problemática y luego reinicie su Chromebook. Después de reiniciar, intente usar la cámara nuevamente en la aplicación problemática. Si el problema persiste, debe reinstalar dicha aplicación o cambiar a una aplicación alternativa.
3. Verifique la configuración de la cámara
En la configuración de ChromeOS, puedes configurar el comportamiento predeterminado de la cámara.
1. Abra la página de Configuración y escriba «cámara» para buscar la configuración de la Cámara. Si su Chromebook tiene varias cámaras, asegúrese de seleccionar la correcta.
.Los sitios pueden solicitar el uso de su cámara
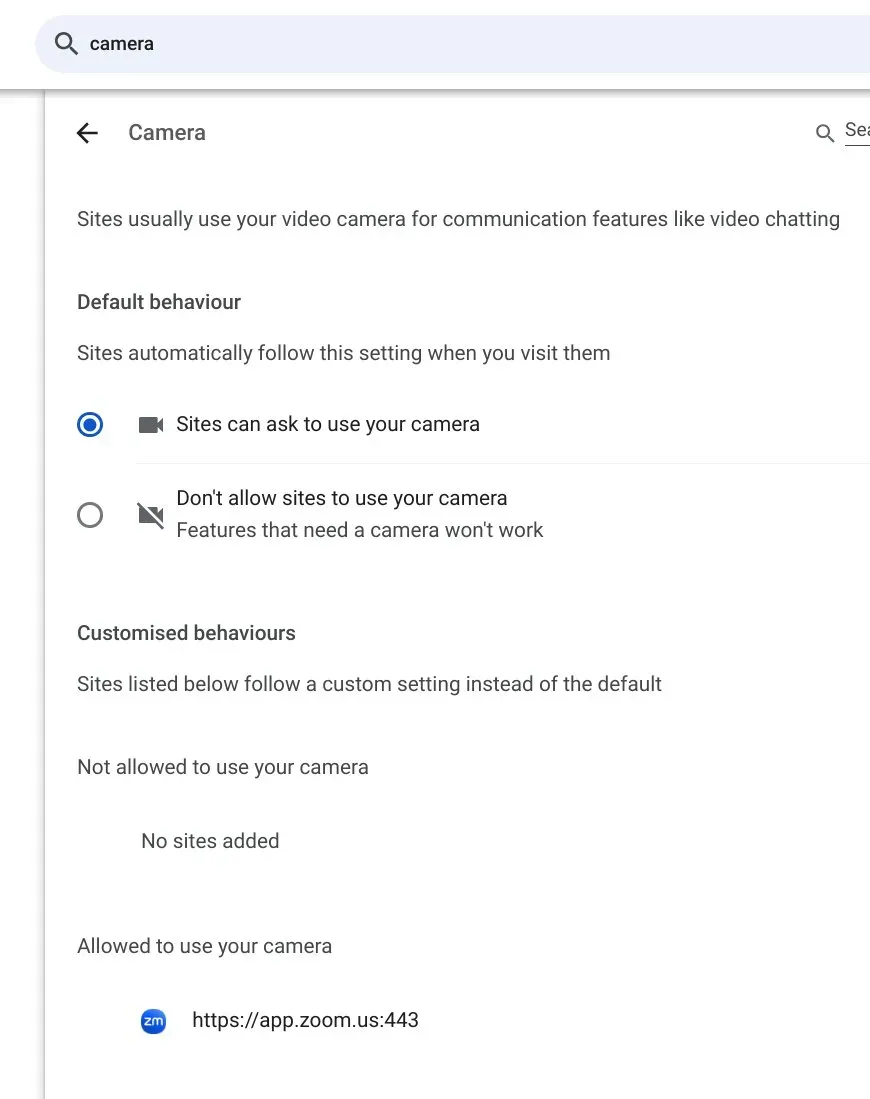
También puede agregar URL de sitios específicos a los que se les permite usar su cámara.
4. Conceder permiso a la cámara en aplicaciones
Una vez que haya configurado la configuración correcta de la cámara con el método anterior, debe asegurarse de haber otorgado permiso a la cámara a nuevos sitios web en el navegador Chrome que desean acceder a la cámara.
- Abra el sitio web deseado en Chrome.
- Haga clic en el icono de candado antes de la URL del sitio web en la barra de direcciones y habilite el interruptor junto a la Cámara.
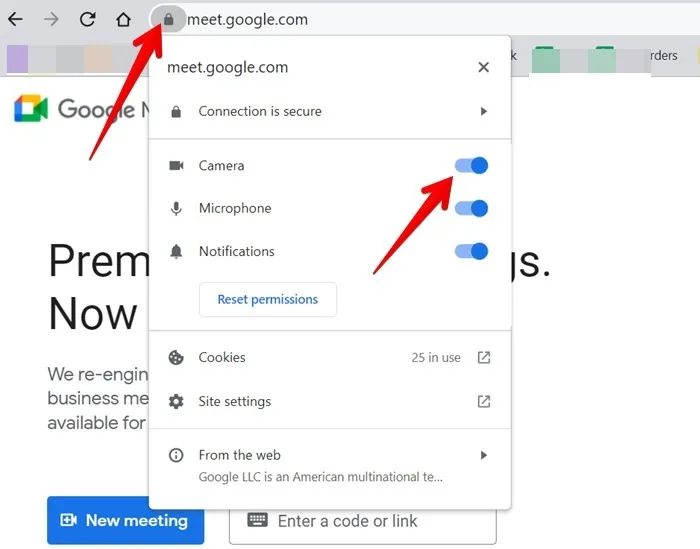
5. Reinicia tu Chromebook
Para asegurarse de que no se trate de un problema de arranque, reinicie el Chromebook y revise la cámara nuevamente para ver si está funcionando.
.panel rápido
.Reiniciar
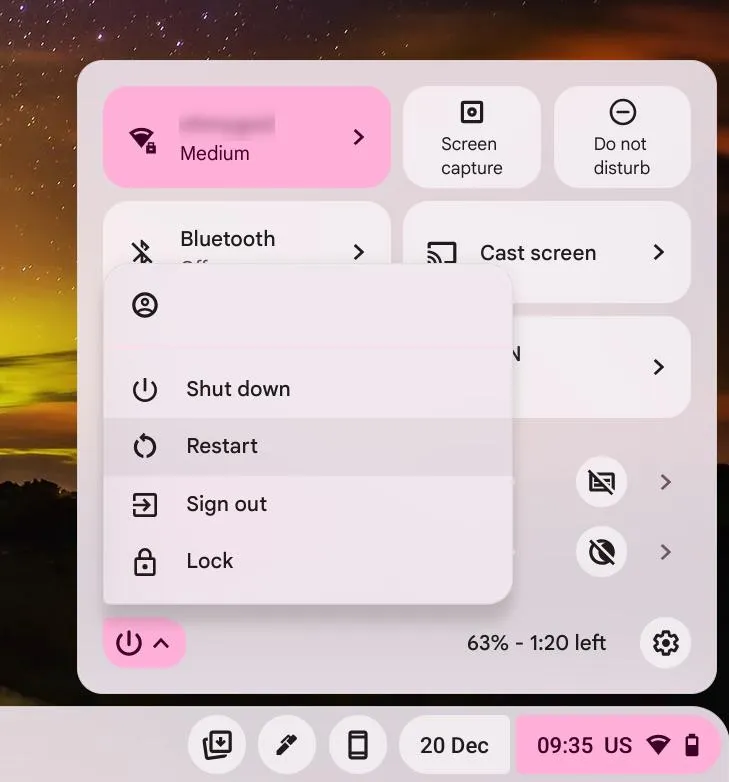
6. Actualiza ChromeOS
A menudo, la cámara del Chromebook deja de funcionar debido a un error en ChromeOS. Debes buscar actualizaciones periódicamente y mantener tu sistema operativo Chrome actualizado para solucionar dichos problemas.
en la página Configuración.Actualizar
.Tu Chromebook está actualizado. Verás un mensaje Comprobar ahora
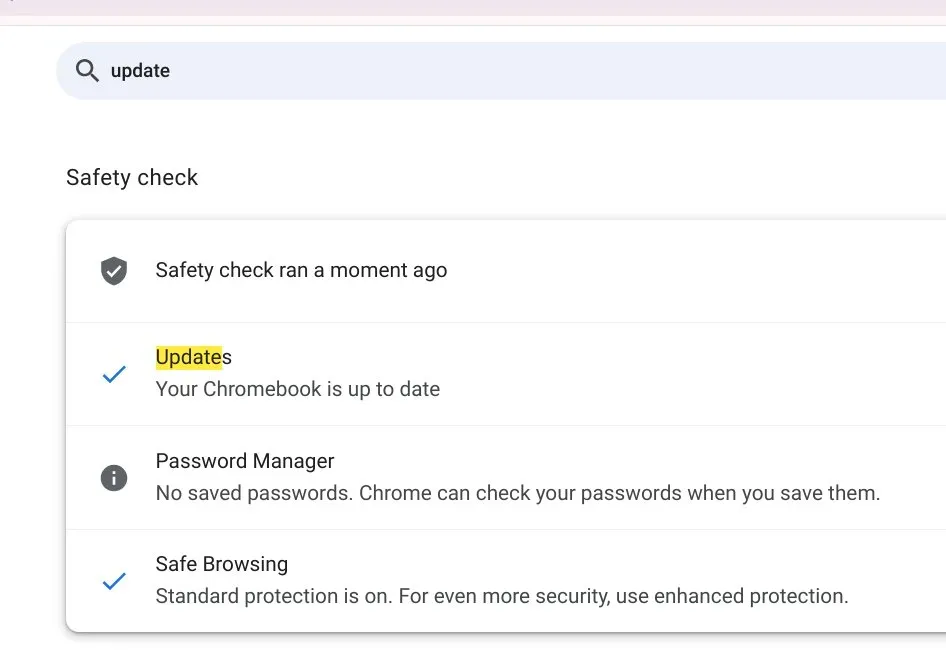
Si acaba de completar una actualización, deberá reiniciar el Chromebook para que surta efecto.
7. Restablecer el hardware de Chromebook
El proceso de reinicio normal soluciona principalmente problemas de software. Si experimenta un problema de hardware en su Chromebook, como que el panel táctil, el teclado o la cámara no funcionan, intente restablecer el hardware de su Chromebook para ver si puede solucionar los problemas de hardware.
Asegúrate de que tu Chromebook esté apagado. Mantenga presionada la tecla Actualizar y presione la tecla Encendido simultáneamente.
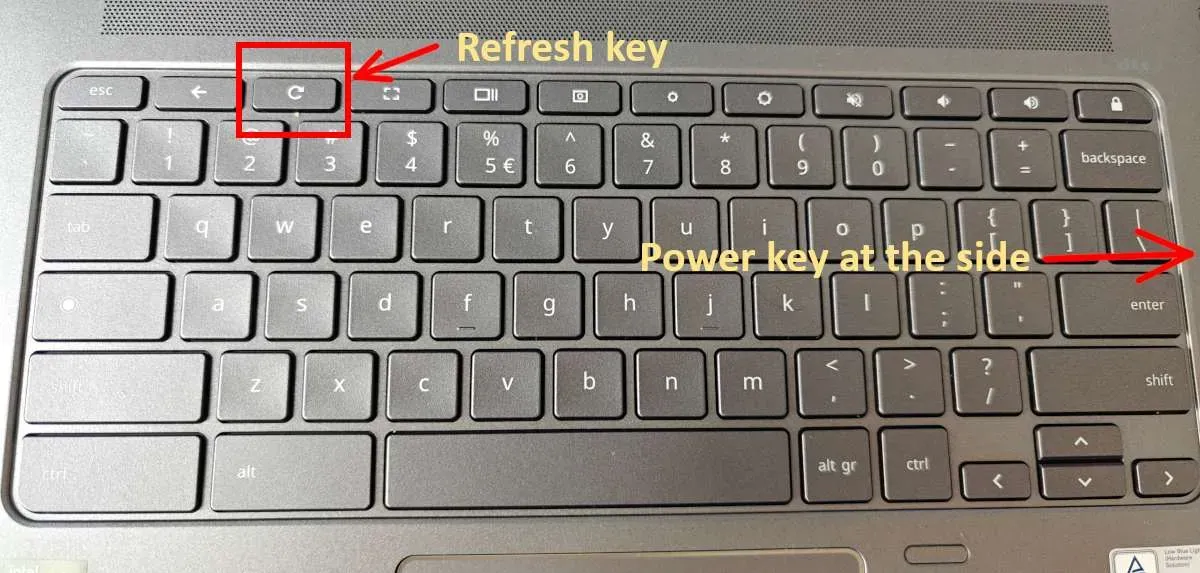
Una vez que se inicie el Chromebook, suelta la tecla Actualizar.
8. Reinicie su navegador Chrome
La cámara del Chromebook podría dejar de funcionar debido a un problema de caché en Chrome o a una extensión instalada. Haga que la cámara funcione reiniciando Chrome, lo que restablecerá la página de inicio, el motor de búsqueda, las pestañas fijadas, la página de nueva pestaña, desactivará las extensiones y borrará los datos temporales.
Abra Configuración en Chrome haciendo clic en el ícono de tres puntos en la parte superior.
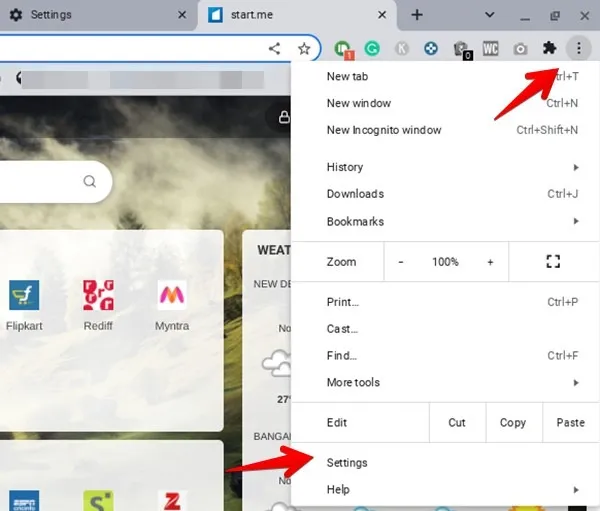
Haga clic en Restablecer configuración, seguido de Restaurar configuración a sus valores predeterminados originales< ai=4>.
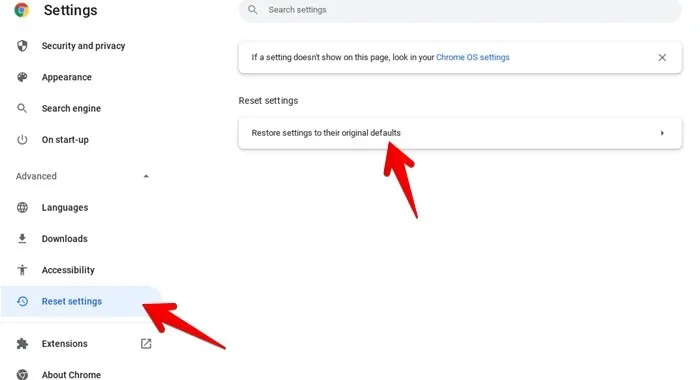
Haga clic en Restablecer configuración en la ventana emergente de confirmación.
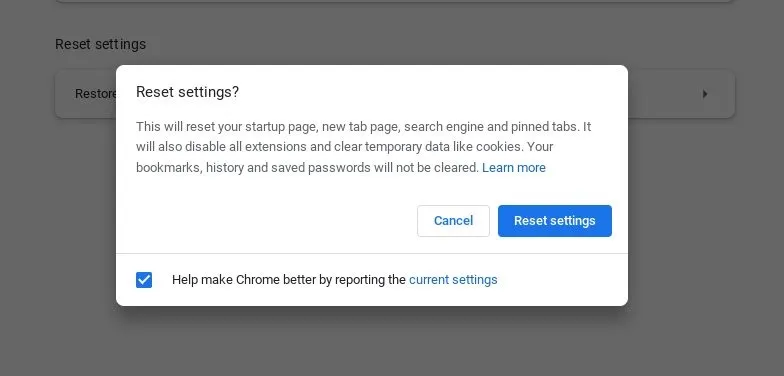
9. Reinicia tu Chromebook
Si nada parece arreglar la cámara, el último paso es restablecer el Chromebook de fábrica. Esto borrará toda la información del Chromebook, así que asegúrese de hacer una copia de seguridad de sus datos antes de formatear el Chromebook.
- Cierra sesión en tu Chromebook.
- Presione y mantenga presionado Ctrl + Alt + Shift + r. Seleccione Reiniciar.
- Seleccione Powerwash, seguido de Continuar.
Siga los pasos y se le pedirá que inicie sesión nuevamente con su cuenta de Google.
Si has probado todo lo anterior y la cámara aún no funciona, tendrás que llevar el Chromebook al fabricante para su reparación u obtener una cámara web externa< /span>.
Preguntas frecuentes
¿Cómo puedo saber si la cámara de mi Chromebook no funciona es un problema de hardware?
Si los métodos anteriores no ayudan a solucionar el problema de la cámara en su Chromebook, podría ser un problema de hardware. Deberá ponerse en contacto con el fabricante para reclamar la garantía, si corresponde. Sin embargo, antes de hacerlo, si asiste a una escuela, pregúntele sobre la cámara, ya que muchas escuelas bloquean las cámaras por razones de privacidad.
¿Cómo puedo utilizar una cámara/cámara web externa con Chromebook?
Conecte la cámara externa a su Chromebook mediante un cable USB, luego inicie el navegador Chrome y abra su Configuración. Vaya a Seguridad y privacidad→ Configuración del sitio→ Cámara. Elija la cámara externa en el cuadro desplegable. Alternativamente, si este método no funciona, abre la aplicación Cámara en tu Chromebook. Haga clic en el ícono Cambiar cámara (que parece un ícono de actualización) y seleccione la cámara externa. Tenga en cuenta que este ícono aparecerá solo cuando una cámara externa esté conectada o su Chromebook tenga dos cámaras integradas.
¿Puedes tomar fotografías con la cámara de Chromebook?
Sí, puedes capturar imágenes usando la aplicación Cámara preinstalada en tu Chromebook. Abra la aplicación Cámara y presione el botón Capturar (círculo blanco) en su pantalla.



Deja una respuesta